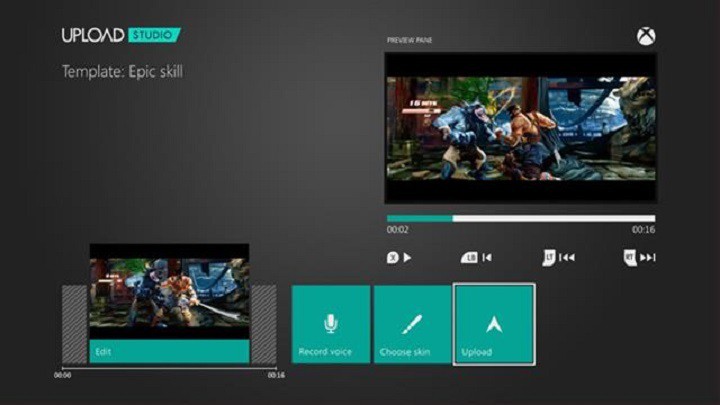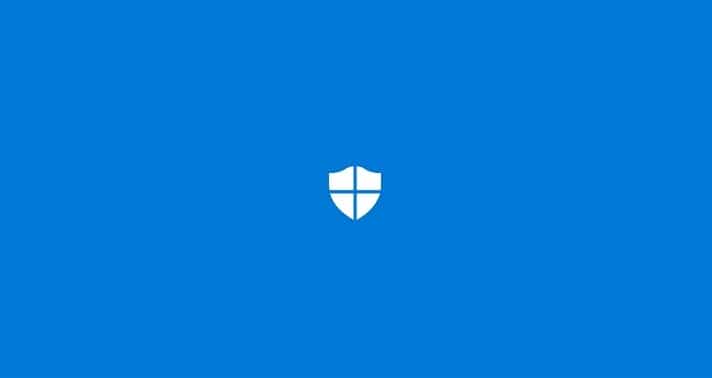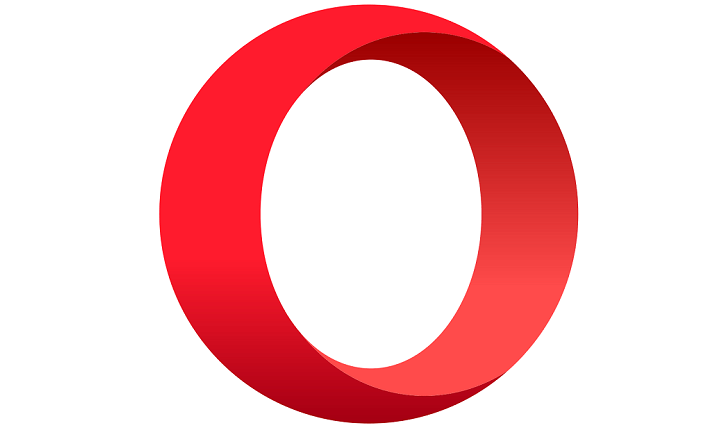Исправлено: ошибка CRITICAL_OBJECT_TERMINATION в Windows 10.

Синий экран смертельных ошибок, таких как CRITICAL_OBJECT_TERMINATION, может быть вызван как аппаратным, так и программным обеспечением, и поэтому эти ошибки иногда так сложно исправить. Поскольку ошибки BdD могут вызвать столько проблем, сегодня мы покажем вам, как исправить эту ошибку в Windows 10.
Как исправить ошибку BSoD CRITICAL_OBJECT_TERMINATION
Оглавление:
-
Программа обновления драйверов TweakBit

-
После установки программа автоматически начнет сканирование вашего ПК на наличие устаревших драйверов. Driver Updater проверит версии установленных драйверов в своей облачной базе данных на наличие последних версий и порекомендует соответствующие обновления. Все, что вам нужно сделать, это дождаться завершения сканирования.

-
После завершения сканирования вы получите отчет обо всех проблемных драйверах, обнаруженных на вашем компьютере. Просмотрите список и посмотрите, хотите ли вы обновить каждый драйвер по отдельности или все сразу. Чтобы обновлять драйверы по одному, щелкните ссылку «Обновить драйвер» рядом с названием драйвера. Или просто нажмите кнопку «Обновить все» внизу, чтобы автоматически установить все рекомендуемые обновления.

Примечание: Некоторые драйверы необходимо установить в несколько этапов, поэтому вам нужно будет нажать кнопку `Обновить несколько раз, пока не будут установлены все их компоненты.
-
Откройте приложение «Настройки» и перейдите в раздел «Обновление и безопасность».
-
Выберите Устранение неполадок в меню слева.
-
Выберите BSOD на правой панели и нажмите Запустить средство устранения неполадок.

-
Следуйте инструкциям на экране, чтобы выполнить средство устранения неполадок.
-
Щелкните правой кнопкой мыши кнопку меню «Пуск» и откройте Командная строка (администратор).
-
Введите следующую строку и нажмите Enter: sfc / scannow

-
Подождите, пока процесс не завершится (это может занять некоторое время).
-
Если решение найдено, оно будет применено автоматически.
-
Теперь закройте командную строку и перезагрузите компьютер.
Corregido – Ошибка Windows 10 – CRITICAL_OBJECT_TERMINATION
Решение 1. Обновите драйверы
Многие ошибки BdD вызваны устаревшими или несовместимыми драйверами, поэтому важно обновить их, чтобы исправить эту ошибку. Обновление драйверов довольно просто, и вы можете легко это сделать, посетив веб-сайт производителя оборудования и загрузив последние версии драйверов для своего устройства. Обратите внимание, что вам может потребоваться обновить все драйверы на вашем ПК с Windows 10, чтобы решить эту проблему.
Пользователи сообщили, что их драйверы SATA вызвали эту проблему, поэтому обязательно загрузите последние версии драйверов SATA для вашей материнской платы. Если обновление драйверов SATA не устранило проблему, вам необходимо обновить все остальные драйверы.
Обновлять драйверы автоматически
Самостоятельный поиск драйверов может занять много времени. Поэтому мы советуем вам использовать инструмент, который сделает это за вас автоматически. Использование автоматического средства обновления драйверов избавит вас от хлопот по поиску драйверов вручную и всегда будет поддерживать вашу систему в актуальном состоянии с помощью последних версий драйверов.
Программа обновления драйверов Tweakbit (одобренная Microsoft и Norton Antivirus) поможет вам автоматически обновлять драйверы и предотвратит повреждение вашего компьютера, вызванное установкой неправильных версий драйверов. После нескольких тестов наша команда пришла к выводу, что это лучшее автоматизированное решение.
Вот краткое руководство по его использованию:
Решение 2. Запустите средство устранения неполадок оборудования.
Если обновление драйверов не решило проблему, мы будем использовать инструменты устранения неполадок Windows 10. Первый инструмент, который мы собираемся использовать, – это встроенное средство устранения неполадок, которое можно найти в приложении «Настройки». Вы можете использовать этот инструмент для решения всех видов проблем в системе, включая BSOD.
Решение 3. Запустите сканирование SFC.
Следующее средство устранения неполадок, которое мы собираемся попробовать, – это сканер SFC. Это инструмент командной строки, который просматривает вашу систему в поисках потенциальных проблем. Конечно, если эти проблемы можно решить, сканирование SFC сделает это за вас.
Решение 4. Запустите DISM
И третье средство устранения неполадок, которое мы собираемся использовать, – это DISM. Обслуживание образов развертывания и управление ими (DISM) – это мощный инструмент, который перезагружает образ системы. Таким образом, он также может устранить возможные ошибки BSOD.
Мы объясним как стандартную процедуру, так и процедуру, используя установочные носители, перечисленные ниже:
-
Щелкните правой кнопкой мыши «Пуск» и откройте командную строку (администратор).
-
Вставьте следующую команду и нажмите Enter:
-
-
DISM / Онлайн / Очистка-Образ / RestoreHealth

-
-
-
Дождитесь завершения сканирования.
-
Перезагрузите компьютер и повторите попытку обновления.
-
С установочным носителем Windows
-
Вставьте установочный носитель Windows.
-
Щелкните правой кнопкой мыши меню «Пуск» и выберите в нем пункт «Командная строка (администратор)».
-
В командной строке введите следующие команды и нажимайте Enter после каждой:
-
DISM / онлайн / очистка-изображение / scanhealth
-
DISM / онлайн / очистка-образ / восстановление здоровья
-
-
Теперь введите следующую команду и нажмите Enter:
-
DISM / Online / Cleanup-Image / RestoreHealth /source:WIM:X:SourcesInstall.wim:1 / LimitAccess
-
-
Обязательно измените значение X на букву подключенного диска с установкой Windows 10.
-
После завершения процедуры перезагрузите компьютер.
Решение 5. Удалите проблемные приложения с вашего ПК.
Сторонние приложения часто могут вызывать ошибки типа “синий экран смерти”, и пользователи сообщали, что причиной ошибки CRITICAL_OBJECT_TERMINATION был Comodo Optimizer. По словам пользователей, после удаления Comodo Optimizer проблема была решена, поэтому обязательно удалите это программное обеспечение, если оно у вас установлено.
Другой распространенной причиной этой ошибки может быть ваш антивирус или брандмауэр, поэтому мы советуем вам временно удалить все сторонние антивирусные программы, которые вы установили. Windows 10 поставляется с Защитником Windows, который работает как антивирус по умолчанию, поэтому даже если вы удалите сторонний антивирус, ваш компьютер не будет полностью беззащитным. Мы должны упомянуть, что удаление антивирусного программного обеспечения может не решить проблему, поэтому обязательно используйте специальный инструмент для удаления и удалите все файлы, связанные с вашим антивирусом.
Если удаление антивируса решает проблему, вы можете переустановить антивирус или переключиться на другую антивирусную программу.
Решение 6. Обновите прошивку SSD.
Многие пользователи сообщили, что ошибка CRITICAL_OBJECT_TERMINATION была вызвана устаревшей прошивкой SSD, и для исправления этой ошибки рекомендуется обновить прошивку на SSD. Обновление прошивки – сложная процедура, и она может привести к повреждению SSD, если вы не будете осторожны, поэтому будьте очень осторожны, если вы решите обновить прошивку SSD.
Решение 7. Отключите TRIM на вашем SSD.
По словам пользователей, отключение TRIM иногда может помочь вам с ошибкой CRITICAL_OBJECT_TERMINATION. Обратите внимание, что это всего лишь временное решение, но оно может быть полезным. Чтобы отключить TRIM, сделайте следующее:
-
Нажмите клавиши Windows + X на клавиатуре, чтобы открыть меню опытного пользователя, и выберите из списка Командная строка (администратор).

-
Когда он открывается Символ системы , введите запрос поведения fsutil DisableDeleteNotify и нажмите Enter. Используя эту команду, вы увидите, включен или выключен TRIM. Если в результате вы получите 0, это означает, что функция TRIM включена и ее необходимо отключить.

-
Если TRIM включен, введите fsutil behavior set DisableDeleteNotify 1 и нажмите Enter.

-
Слишком близко Символ системы .
Решение 8. Отключите Hotplug для устройств SATA.
Немногие пользователи сообщили, что эту проблему можно решить, отключив Hotplug для устройств SATA в BIOS. Чтобы узнать, как войти в BIOS и как отключить Hotplug для устройств SATA, мы настоятельно рекомендуем вам обратиться к руководству по материнской плате для получения подробных инструкций.
Решение 9. Проверьте заменяемую карту SATA.
Многие твердотельные накопители поставляются со сменными картами, которые вы устанавливаете на свой компьютер и используете для подключения твердотельного накопителя. Иногда эти карты могут перестать работать, и вам придется заменить неисправную карту SATA на новую. Вы также можете подключить свой SSD напрямую к порту SATA на материнской плате.
Решение 10. Установите режим накопителя на ATA в BIOS.
Иногда ошибка CRITICAL_OBJECT_TERMINATION может быть вызвана определенными настройками BIOS, чаще всего режимом диска. По словам пользователей, для исправления этой ошибки необходимо изменить режим накопителя в BIOS на ATA. Для получения подробных инструкций мы настоятельно рекомендуем обратиться к руководству по материнской плате.
Решение 11. Замените кабели SATA.
Немногие пользователи сообщили, что эта ошибка была вызвана кабелями SATA, и, по их словам, замена кабелей SATA устранила ошибку Blue Screen of Death, поэтому мы настоятельно рекомендуем вам проверить и заменить кабели SATA.
Ошибка CRITICAL_OBJECT_TERMINATION BSoD часто вызвана вашим жестким диском или SSD, и если вы столкнулись с этой проблемой, мы настоятельно рекомендуем вам попробовать некоторые из наших решений.
Примечание редактора: этот пост был первоначально опубликован в июне 2016 года и с тех пор был полностью переработан и обновлен для обеспечения свежести, точности и полноты.
Исправлено: ошибка THREAD_STUCK_IN_DEVICE_DRIVER в Windows 10
Исправлено: ошибка Failed Critical Service DB в Windows 10.
Исправлено: ошибка выполнения Microsoft Visual C ++ в Windows 10.
Исправлено: ошибка SYSTEM_PTE_MISUSE в Windows 10.
Этикетки: windows 10 fix

![Расширенные атрибуты несовместимы[Fix]](https://xmeg.ru/wp-content/uploads/2021/08/the-extended-attributes-are-inconsistent-windows-10.jpg)