Исправлено: ошибки Rstrui.exe в Windows 10, 8.1, 7

Rstrui.exe – это файл Windows 10, отвечающий за восстановление системы, он находится в подпапках C: Windows System32. Другими словами, файл rstrui.exe является неотъемлемой частью Windows 10, позволяя пользователям возвращать состояние своего компьютера к более раннему состоянию. Эта функция позволяет операционной системе восстанавливаться после сбоев системы или других проблем.
Когда вы восстанавливаете системные файлы, приложения, реестр Windows и другие системные настройки, ваша система может выполнять эти действия благодаря файлу rstrui.exe. К сожалению, иногда файл работает некорректно из-за серии ошибок.
Rstrui.exe проблемы, как их исправить?
Rstrui.exe тесно связан с восстановлением системы, и если у вас возникнут проблемы с rstrui.exe, вы больше не сможете выполнить восстановление системы. Это может быть большой проблемой, и, говоря о проблемах, пользователи сообщают о некоторых типичных проблемах:
-
Rstrui.exe не восстанавливает точки. Эта проблема может возникнуть из-за вашей конфигурации. Чтобы решить эту проблему, проверьте настройки восстановления системы и убедитесь, что эта функция включена.
-
Rstrui.exe не работает, не запускается, не распознается. Иногда причиной этой проблемы может быть повреждение файла. Чтобы решить проблему, выполните анализ SFC и DISM.
-
Ошибка Rstrui.exe Windows 7, 8.1, 10. Эта проблема может появиться в любой версии Windows, и даже если вы не используете Windows 10, вы сможете применить большинство наших решений на своем компьютере.
-
Ошибка приложения Rstrui.exe. В некоторых редких случаях эта проблема может быть вызвана заражением вредоносным ПО, поэтому, если вы хотите убедиться, что ваш компьютер безопасен и не содержит вредоносных программ, обязательно выполните подробное сканирование.
-
Отсутствует Rstrui.exe. Иногда эта проблема может быть вызвана определенными ошибками в вашей системе. Однако вы сможете решить проблему, установив последние обновления.
-
Точка входа Rstrui.exe не найдена. В некоторых случаях эта проблема может возникать из-за проблем с реестром. Просто очистите реестр и посмотрите, решит ли это проблему.
-
Отказано в доступе к Rstrui.exe. Иногда эта проблема может быть вызвана вашей учетной записью. Чтобы решить эту проблему, создайте новую учетную запись пользователя и посмотрите, поможет ли это.
Быстрое решение для устранения различных проблем с ПК
- Пасо 1 : этот инструмент для сканирования и ремонта ПК
- Пасо 2 : Нажмите «Начать сканирование», чтобы найти проблемы Windows, которые могут вызывать ошибки .exe в Windows 10.
- Пасо 3 : Нажмите «Начать восстановление», чтобы устранить все проблемы.
Решение 1. Используйте средство проверки системных файлов для восстановления отсутствующих или поврежденных системных файлов.
Если у вас есть проблемы с rstrui.exe на вашем компьютере, проблема может быть вызвана поврежденными системными файлами. Это может быть большой проблемой, но вы можете легко исправить ее, запустив сканирование SFC. Для этого вам просто нужно выполнить следующие действия:
-
Нажмите Windows Key + X, чтобы открыть меню Win + X. Теперь выберите в меню Командную строку (Администратор) или Powershell (Администратор).

-
Когда запустится командная строка, введите sfc / scannow и нажмите Enter.

-
Сканирование SFC начнется. Обратите внимание, что это сканирование может занять около 10 минут, поэтому не прерывайте его.
После завершения анализа проверьте, сохраняется ли проблема. Если проблема не устранена или вы не можете запустить сканирование SFC, вам нужно будет использовать сканирование DISM. Для этого выполните следующие действия:
-
Запустите командную строку от имени администратора.
-
Теперь введите следующую команду: DISM / Online / Cleanup-Image / RestoreHealth.

-
Сканирование может занять 10-20 минут, поэтому не прерывайте его.
После завершения сканирования DISM проблема должна быть решена. Если проблема все еще существует или вы не могли запустить сканирование SFC раньше, попробуйте запустить его снова и посмотрите, решит ли это проблему.
Решение 2. Просканируйте свой компьютер на наличие вредоносных программ.

Иногда проблемы с rstrui.exe могут возникать из-за заражения вредоносным ПО, и для решения проблемы вам необходимо проверить свой компьютер на наличие вредоносных программ. В Windows 10 уже есть достойный встроенный антивирус под названием Защитник Windows, но иногда вам, возможно, придется использовать другой инструмент для борьбы с вредоносным ПО.
Хотя Защитник Windows обеспечивает надежную защиту, он не имеет некоторых дополнительных функций. Если вам нужен антивирус, обеспечивающий максимальную безопасность, мы настоятельно рекомендуем вам рассмотреть Bitdefender.
После того, как вы просканировали свою систему и удалили все вредоносные программы, проверьте, сохраняется ли проблема.
Решение 3. Восстановление реестра Windows.
В некоторых случаях проблема может возникнуть из-за проблем с вашим реестром. Поврежденная запись реестра может вызвать проблемы с rstrui.exe, и для решения проблемы вам необходимо найти и удалить проблемные записи.
Выполнение этого вручную может быть большой проблемой, поэтому лучше использовать программное обеспечение для очистки реестра. Мы уже рассмотрели лучшие очистители реестра для Windows 10, но если нам нужно порекомендовать инструмент для использования, нашим выбором будет Advanced SystemCare.
После очистки реестра проблема должна быть полностью решена, и все снова заработает.
Решение 4. Обновите драйверы вашего компьютера.
В некоторых случаях проблема с rstrui.exe может быть вызвана вашей системой. В вашей операционной системе могут возникать определенные сбои, что может вызвать проблемы. Microsoft постоянно исправляет проблемы с обновлениями Windows, поэтому, если у вас возникнут какие-либо проблемы, обязательно загрузите последние обновления.
Windows 10 автоматически загружает недостающие обновления в фоновом режиме, но вы всегда можете проверить наличие обновлений вручную, выполнив следующие действия:
-
Откройте приложение “Настройки”. Вы можете сделать это мгновенно, нажав Windows Key + I.
-
Теперь перейдите в раздел «Обновление и безопасность».

-
Нажмите кнопку Проверить наличие обновлений.

Если обновления доступны, они автоматически загружаются в фоновом режиме и устанавливаются, как только компьютер будет перезагружен. Как только ваш компьютер обновится, проверьте, сохраняется ли проблема.
Помимо обновления системы рекомендуется также обновить драйверы. Вы можете сделать это вручную, но это может быть утомительной задачей, но вы также можете использовать специализированное программное обеспечение, которое загрузит недостающие драйверы за вас.
Если вы хотите быстро обновить все свои драйверы, мы предлагаем вам Загрузите это программное обеспечение для обновления драйверов это делает все автоматически. Он загрузит все устаревшие драйверы в вашу систему и позаботится о том, чтобы вы всегда получали самые свежие без каких-либо усилий с вашей стороны.
Решение 5. Чистая установка Windows 10.
Если ни одно из вышеперечисленных решений не помогло, возможно, вам потребуется выполнить чистую установку Windows. Переустановка Windows сотрет все на вашем жестком диске и удалит весь накопившийся «мусор».
Во избежание потери данных обязательно сделайте резервную копию всех важных документов перед чистой установкой.
Дополнительные сведения о шагах, которые необходимо выполнить в этом процессе, см. В нашей статье о том, как очистить установку Windows 10.
Решение 6. Создайте новую учетную запись пользователя.
Если у вас есть проблемы с rstrui.exe, проблема может быть в вашей учетной записи. Ваша учетная запись может быть повреждена, что может привести к этой и многим другим ошибкам. Чтобы решить эту проблему, проще всего создать новую учетную запись пользователя. Это очень просто сделать, и вы можете сделать это, выполнив следующие действия:
-
Откройте приложение «Настройки» и перейдите в раздел «Учетные записи».

-
На левой панели выберите Семья и другие люди. Теперь выберите «Добавить кого-нибудь на этот компьютер».

-
Выберите «У меня нет данных для входа в систему».

-
Выберите Добавить пользователя без учетной записи Microsoft.

-
Введите желаемое имя пользователя и нажмите Далее.

После создания новой учетной записи пользователя переключитесь на нее и посмотрите, сохраняется ли проблема. Если нет, возможно, вам придется переместить все свои личные файлы из старой учетной записи в новую и начать использовать ее вместо старой.
Решение 7. Попробуйте использовать безопасный режим.
По словам пользователей, иногда проблемы с rstrui.exe можно решить, просто используя безопасный режим. Пользователи сообщили, что функция восстановления системы у них не работает, но они могут использовать ее из безопасного режима.
Если вы не знакомы, безопасный режим – это сегмент Windows 10, который работает с драйверами и настройками по умолчанию, что делает его идеальным для устранения неполадок. Чтобы получить доступ к безопасному режиму, вам необходимо сделать следующее:
-
Откройте приложение «Настройки» и перейдите в раздел «Система и безопасность».
-
Перейдите на вкладку «Восстановление» и в разделе «Расширенный запуск» выберите «Перезагрузить сейчас».

-
Появится список опций. Выберите Устранение неполадок> Дополнительные параметры> Параметры запуска. Теперь нажмите кнопку «Перезагрузить».
-
Как только ваш компьютер перезагрузится, вам будет представлен список опций. Выберите любую версию безопасного режима, нажав соответствующую клавишу.
После входа в безопасный режим попробуйте снова выполнить восстановление системы и посмотрите, решена ли проблема.
Если вы нашли другие решения для исправления ошибок rstrui.exe, вы можете помочь сообществу, указав свое решение в разделе комментариев ниже.
Примечание редактора : Этот пост был первоначально опубликован в июле 2016 года и с тех пор был полностью переработан и обновлен для обеспечения свежести, точности и полноты.
СМЕЖНЫЕ ИСТОРИИ, КОТОРЫЕ НЕОБХОДИМО ПРОВЕРИТЬ:
-
Исправлено: ошибка System32.exe в Windows 10
-
Исправлено: ошибка UNEXPECTED_KERNEL_MODE_TRAP_M в Windows 10
-
Исправление: ошибка ATTEMPTED_EXECUTE_OF_NOEXECUTE_MEMORY в Windows 10
Этикетки: windows 10 fix, windows recovery

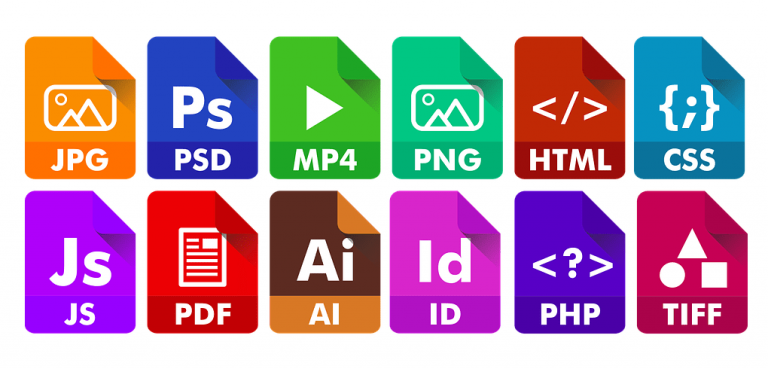
![Код ошибки 43: «Windows остановила это устройство, потому что оно сообщило о проблемах»[FIX]](https://xmeg.ru/wp-content/uploads/2021/08/Windows-10-Sync-Settings-768x432.jpg)
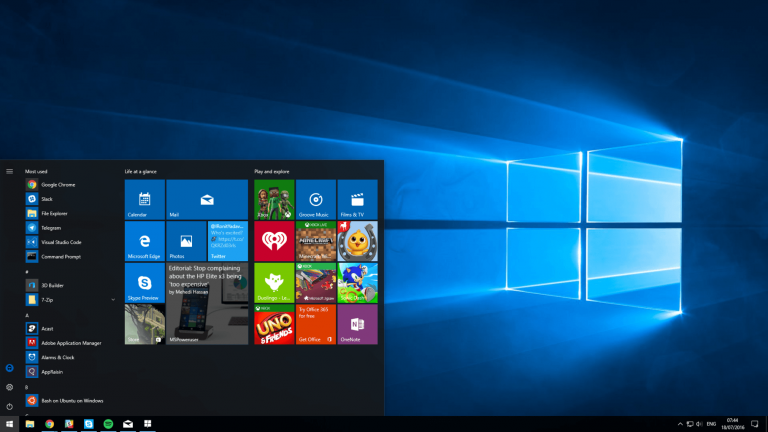

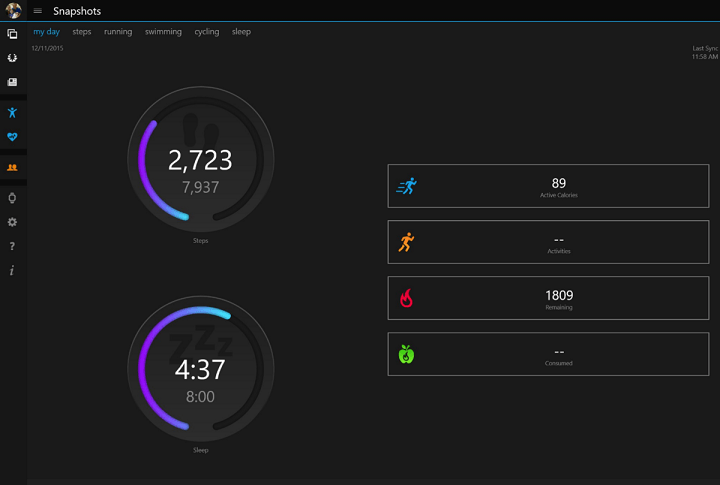
![Запуск Wise Disk Cleaner 9 для пользователей Windows 10[Descargar]](https://xmeg.ru/wp-content/uploads/2021/08/Wise-Disk-Cleaner-windows-10-768x524.jpg)