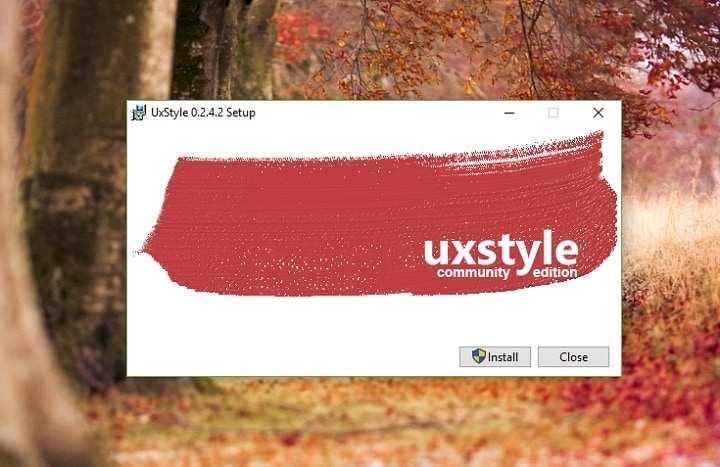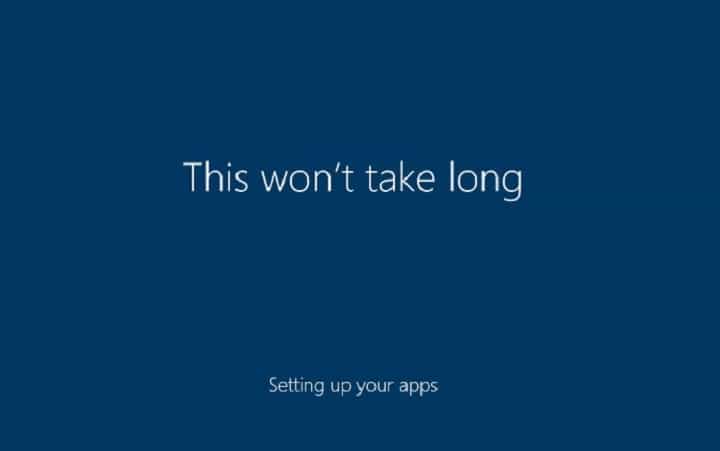Исправлено: проблемы с установкой времени при включении компьютера.
В этом уроке вы узнаете, как решить одну из самых частых проблем, возникающих при включении компьютера: настройки времени. Много раз при включении нашего оборудования мы обнаруживаем, что время и дата настроены неправильно, что может повлиять на корректную работу системы и приложений. К счастью, есть несколько способов быстро и легко решить эту проблему, и в этом уроке мы покажем вам некоторые из них.
Возможные причины неправильной настройки времени на вашем компьютере.
Случалось ли с вами когда-нибудь, что при включении компьютера время, отображаемое на часах, не соответствует реальному времени? Такая ситуация может вызвать проблемы с выполнением программ, поскольку правильность работы некоторых из них зависит от времени работы компьютера. Ниже мы объясним некоторые возможные причины этой проблемы и способы ее решения.
1. Проблемы с BIOS. BIOS — это программа, отвечающая за управление основными компонентами компьютера. Если батарея материнской платы, питающая BIOS, разряжена или неисправна, настройки конфигурации, включая время, будут потеряны. Поэтому, если на вашем компьютере возникают проблемы с настройкой времени, возможной причиной может быть разряженная или неисправная батарея BIOS.
2. Проблемы с синхронизацией через Интернет. Windows синхронизирует время вашего компьютера с сервером времени в Интернете, чтобы обеспечить точность времени. Если синхронизация не удалась, время вашего компьютера может быть сброшено. Эта проблема может быть вызвана нестабильным подключением к Интернету или неисправностью сервера времени в Интернете.
3. Проблемы с конфигурацией операционной системы. Если ваша операционная система настроена неправильно, возможно, время вашего компьютера настроено неправильно. Например, если вы изменили часовой пояс, настройки времени или дату вручную, время могло быть сдвинуто.
4. Проблемы с вредоносными программами. Вредоносные программы, например вирусы, могут вызывать проблемы с настройками времени. Эти программы могут изменить системное время или даже помешать правильной работе синхронизации времени.
Как исправить проблемы с установкой времени при включении компьютера? Решение этой проблемы будет зависеть от конкретной причины. Если проблема связана с батареей BIOS, ее необходимо заменить. Если проблема связана с синхронизацией через Интернет, вам необходимо проверить подключение к Интернету и сервер времени в Интернете. Если проблема связана с настройками операционной системы, вам необходимо проверить настройки часового пояса, времени и даты. Если проблема связана с вредоносными программами, вам необходимо выполнить полную проверку вашей системы антивирусным программным обеспечением.
Помните, что неправильное время может вызвать проблемы с запуском программ и других задач на вашем компьютере, поэтому важно решить эту проблему как можно скорее.
Решение проблем с синхронизацией времени.
Синхронизация времени – распространенная проблема, с которой сталкиваются многие пользователи при включении компьютера. Если ваш компьютер не синхронизирован по правильному времени, у вас могут возникнуть проблемы с доступом к определенным веб-сайтам или даже с выполнением основных задач на вашем компьютере. Ниже приведены некоторые решения для устранения проблем с синхронизацией времени.
Установите время вручную:
Если ваш компьютер не синхронизирован с правильным временем, вы можете попробовать настроить время вручную. Для этого нажмите на часы на панели задач и выберите «Установить дату/время». Далее установите время в соответствии с вашим часовым поясом и нажмите «ОК». Это должно временно решить проблему, но, возможно, вам придется делать это регулярно, если ваш компьютер не синхронизируется.
Используйте сервер времени:
Другим решением проблем синхронизации времени является использование сервера времени. Серверы времени — это компьютеры, предназначенные для синхронизации времени на разных устройствах. Чтобы использовать сервер времени, щелкните часы на панели задач и выберите «Установить дату/время». Далее нажмите «Дополнительные настройки даты и времени» и выберите вкладку «Время в Интернете». Выберите «Изменить настройки» и установите флажок «Синхронизировать с сервером времени в Интернете». Затем выберите сервер времени из раскрывающегося списка и нажмите «Обновить сейчас». Это должно синхронизировать ваш компьютер с правильным временем.
Проверьте батарею материнской платы:
Если ваш компьютер не синхронизируется после попытки установить время вручную или использовать сервер времени, возможно, аккумулятор вашей материнской платы разряжен. Батарея материнской платы обеспечивает правильное время, даже когда компьютер выключен. Если батарея разряжена, время будет сбрасываться каждый раз при выключении компьютера. Чтобы проверить, разряжена ли батарея материнской платы, выключите компьютер и откройте корпус компьютера. Найдите небольшую батарею на материнской плате и проверьте, не разрядилась ли она. Если да, замените его на новый.
Вы можете установить время вручную, использовать сервер времени или проверить батарею материнской платы. Если ни одно из этих решений не помогло, возможно, вам придется обратиться за помощью к компьютерному специалисту, чтобы решить проблему.
Советы по защите даты и времени вашего компьютера от несанкционированных изменений
Если у вас возникли проблемы с установкой времени при включении компьютера, вполне вероятно, что кто-то изменил дату и время в вашей системе без вашего разрешения. Чтобы избежать проблем в будущем, вы можете принять некоторые меры для защиты даты и времени вашего компьютера от несанкционированных изменений.
1. Установите дату и время вручную.
Вместо того, чтобы позволить вашей операционной системе автоматически синхронизировать дату и время с интернет-сервером, вы можете установить их вручную. Таким образом, вы сможете изменить его только в том случае, если у вас есть доступ к настройкам даты и времени вашего компьютера.
2. Защитите свою учетную запись пользователя
Важно защитить свою учетную запись пользователя надежным паролем. Таким образом, только вы сможете получить доступ к настройкам даты и времени на вашем компьютере, и вы не позволите никому сделать это без вашего разрешения.
3. Ограничьте доступ к вашему ПК.
Если на вашем компьютере несколько пользователей, вы можете ограничить доступ к настройкам даты и времени только тем пользователям, у которых есть права администратора. Таким образом, только авторизованные пользователи смогут изменять дату и время в вашей системе.
4. Используйте программное обеспечение для родительского контроля.
Если вашим компьютером пользуются дети или несовершеннолетние, вы можете использовать программное обеспечение родительского контроля, которое позволяет ограничить доступ к настройкам даты и времени вашей системы.
Установите дату и время вручную, защитите свою учетную запись пользователя, ограничьте доступ к компьютеру и при необходимости используйте программное обеспечение родительского контроля. Таким образом, вы можете быть уверены, что дата и время вашей системы всегда будут защищены.
Автоматизируйте обновление времени на вашем компьютере с помощью этих простых шагов.
Если вы устали вручную обновлять время на своем компьютере каждый раз при включении компьютера, не волнуйтесь! Существует быстрое и простое решение для автоматизации обновления времени на вашем компьютере.
Во-первых, вам необходимо убедиться, что настройки времени на вашем компьютере установлены правильно. Если у вас возникли проблемы с установкой времени при включении компьютера, выполните действия, описанные в статье «Решение: проблемы с установкой времени при включении компьютера».
После того, как вы устранили проблемы с настройкой времени, вы можете приступить к автоматизации обновления времени на вашем компьютере. Выполните следующие простые шаги:
Шаг 1: Нажмите кнопку «Пуск» на своем ПК и выберите «Панель управления».
Шаг 2: На панели управления выберите «Дата и время».
Шаг 3: Выберите вкладку «Время в Интернете» и нажмите «Изменить настройки».
Шаг 4. Установите флажок «Синхронизировать с сервером времени в Интернете» и выберите сервер времени, который вы предпочитаете.
Шаг 5: Нажмите «Обновить сейчас», чтобы синхронизировать время вашего ПК с выбранным сервером времени.
Шаг 6: Наконец, нажмите «ОК», чтобы сохранить внесенные изменения.
Готовый! Теперь время вашего ПК будет автоматически обновляться каждый раз, когда вы включаете компьютер и подключаете его к Интернету.
Просто следуйте этим шагам и забудьте об обновлении времени вашего компьютера вручную. Больше не нужно беспокоиться о неправильном времени на вашем компьютере!