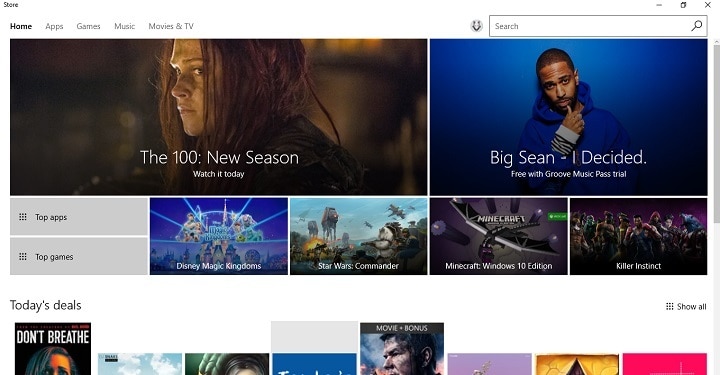Исправлено: программа не запускается Ошибка 0x00000007B.

Некоторые пользователи Windows жалуются, что каждый раз, когда они пытаются открыть определенную программу или игру, возникает ошибка 0x00000007B. Есть много причин, по которым появляется это сообщение об ошибке, но есть также несколько решений этой проблемы, и мы собираемся показать их вам.
Как исправить ошибку 0x00000007B в Windows 10
Оглавление:
Решение 1. Убедитесь, что вы используете правильную архитектуру
Как мы уже говорили, эта ошибка может быть вызвана несколькими факторами, но наиболее распространенной является смешивание 32-битных и 64-битных сред. Например, когда 32-битное приложение загружает 64-битную DLL, появляется ошибка 0x00000007B.
Для этого мы настоятельно рекомендуем запустить соответствующий установщик, который подходит для вашей текущей системной архитектуры. Поступив так, вы избежите рассматриваемой проблемы. Большинство приложений поставляются с установщиками x64 и x86 соответственно.
Решение 2. Переустановите .NET Framework.
Наиболее распространенное решение этой ошибки – просто переустановить .NET Framework. Вы можете легко загрузить установку .NET Framework 4.5 из эта ссылка , но если вы используете старую версию, просто поищите в Интернете подходящий установочный файл.
Если .NET Framework 4.5 ниже минимальных требований, обязательно загрузите последнюю версию. После установки программа сможет запуститься без возврата к ошибке 0x00000007B. Если вы не знаете, как загрузить и установить .NET Framework, следуйте приведенным ниже инструкциям:
-
Перейдите на официальный сайт Microsoft, здесь .
-
Прокрутите вниз и выберите установщик .NET framework.
-
Скачать версии Runtime и non-Developer

-
Запустите установщик из меню загрузки и установите его.
-
Примечание: если вы застряли, не волнуйтесь, установка в конечном итоге продолжится.
Решение 3. Переустановите проблемное приложение.
Если переустановка .NET Framework не сработала, вы можете попробовать переустановить программу или игру, которая выдает эту ошибку. Это может показаться неаккуратным решением, но есть вероятность, что установка не была успешно завершена и некоторые файлы данных отсутствуют.
Переустановка проблемного приложения должна решить большинство системных проблем. Если вы не знаете, как переустановить чистое приложение, следуйте этим инструкциям:
-
В строке поиска Widnows введите «Управление» и откройте «Панель управления».
-
Откройте Удаление программы из просмотра категорий

-
Удалите проблемную программу и перезагрузите компьютер.
-
Запустите IObit Uninstaller Pro или любой другой аналогичный инструмент для удаления, чтобы удалить оставшиеся файлы и записи реестра.
-
Установите программу и ищите изменения.
Решение 4. Установите DirectX и распространяемые файлы.
Поскольку мы говорим о переустановках, вы также можете попробовать переустановить Microsoft Visual C ++. Вы можете скачать его с эта ссылка . Мы советуем вам установить последнюю версию Microsoft Visual C ++ Redistributable и ту, которая соответствует дате выпуска игры. Так, например, если ваша игра датируется 2014 годом, обязательно установите C ++ 2013.
И, наконец, последняя переустановка в нашем списке – переустановка DirectX. Новая установка DirectX будет работать только в том случае, если игра выдает сообщение об ошибке 0x00000007B, потому что, как вы, вероятно, знаете, DirectX является важной функцией для запуска многих игр. Иногда, даже если у вас установлена последняя версия DirectX, вам придется установить тот, который поставляется с игрой. Некоторым играм требуется DirectX 9.0c, несмотря на наличие, например, Windows 10 с функционалом DirectX 11.
Решение 5. Запустите установщик в режиме совместимости.
Наконец, это может показаться маловероятным, но проблемы совместимости довольно распространены на платформе Windows. Чтобы этого избежать, вы можете запустить установщик или соответствующие приложения в режиме совместимости. Это должно помочь вам обойти некоторые препятствия, налагаемые системой, особенно UAC и его ограничения.
Вот как запустить установщик в режиме совместимости:
-
Щелкните правой кнопкой мыши установочный файл (в большинстве случаев он имеет расширение EXE) и откройте «Свойства».
-
Выберите вкладку «Совместимость».
-
Установите флажок «Запустить эту программу в режиме совместимости для».
-
В раскрывающемся меню выберите предыдущую итерацию Windows.
-
Установите флажок «Запускать эту программу от имени администратора».

-
Подтвердите изменения и попробуйте снова установить программу.
Решение 6. Запустите средство устранения неполадок.
Следующее, что мы собираемся попробовать, – это средство массового устранения неполадок Windows 10. Вот как запустить средство устранения неполадок Windows 10:
-
Зайдите в приложение “Настройки”.
-
Перейдите в Обновления и безопасность> Устранение неполадок.
-
Найдите средство устранения неполадок совместимости программ и щелкните его.

-
Теперь перейдите к Запустить средство устранения неполадок.
-
Следуйте инструкциям на экране и позвольте мастеру найти любые проблемы.
-
Перезагрузите компьютер.
Решение 7. Запустите сканирование SFC.
Если ни одно из вышеперечисленных решений не помогло, давайте попробуем другой инструмент для устранения неполадок. Сканирование SFC – это встроенная функция, предназначенная для решения различных системных проблем, поэтому она может быть полезна в этом случае. Вот как запустить сканирование SFC:
-
Перейдите в Поиск, введите cmd и откройте командную строку от имени администратора.
-
Введите следующую строку и нажмите Enter: sfc / scannow

-
Дождитесь завершения процесса.
-
Перезагрузите компьютер.
Решение 8 – Запустите DISM
И, наконец, последнее, что мы собираемся попробовать, – это запустить DISM:
-
Перейдите в Поиск, введите cmd и откройте командную строку от имени администратора.
-
Введите следующую команду в командной строке:
-
-
DISM.exe / Online / Cleanup-image / Restorehealth

-
-
-
Если DISM не может получить файлы в сети, попробуйте использовать установочный USB или DVD. Вставьте носитель и введите следующую команду:
-
-
DISM.exe / Online / Cleanup-Image / RestoreHealth / Источник: C: RepairSource Windows / LimitAccess
-
-
-
Не забудьте заменить путь «C: NRepairSource Windows» на вашем DVD или USB.
Вот и все, надеюсь, что хотя бы одна из этих многочисленных переустановок поможет вам решить проблему с ошибкой 0x00000007B. Если у вас есть какие-либо комментарии, предложения или, возможно, вы знаете какие-либо другие переустановки, которые мы можем добавить в эту статью, напишите нам в разделе комментариев ниже, мы будем рады прочитать это.
Примечание редактора: этот пост был первоначально опубликован в июле 2015 года и с тех пор был полностью переработан и обновлен для обеспечения свежести, точности и полноты.
Этикетки: windows 10 fix

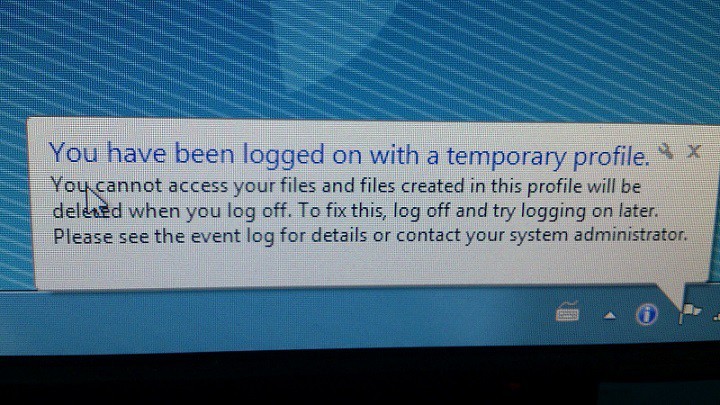
![Скачать веб-страницы в формате PDF[How To]](https://xmeg.ru/wp-content/uploads/2021/08/save-webpage-to-PDF.png)