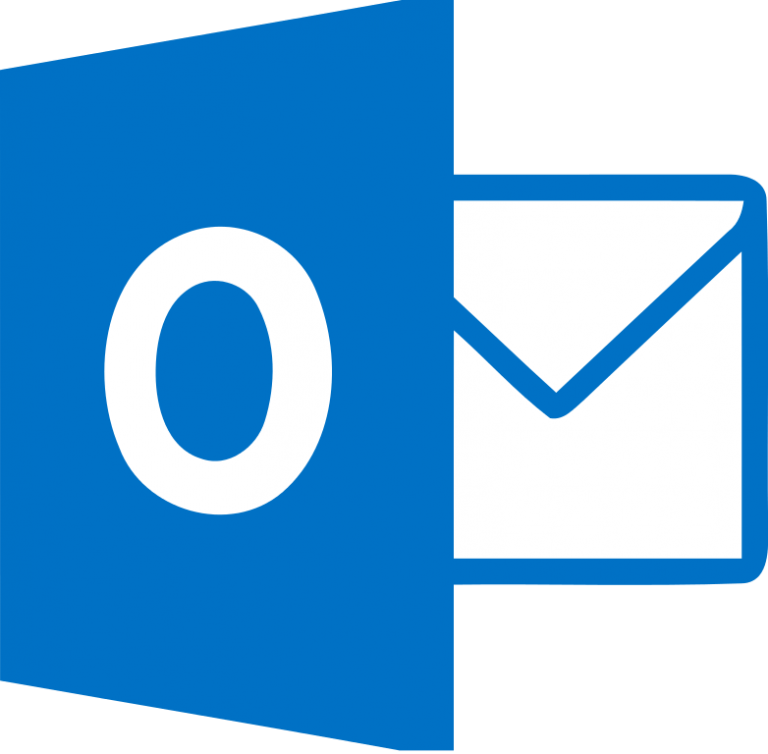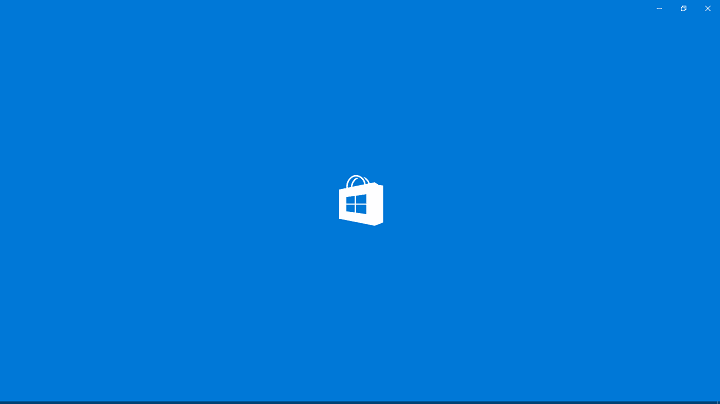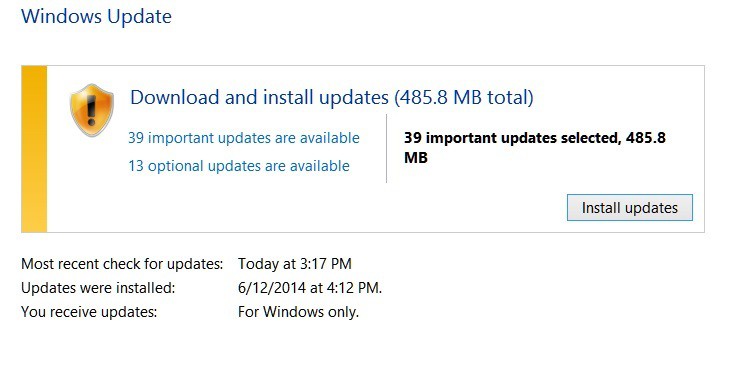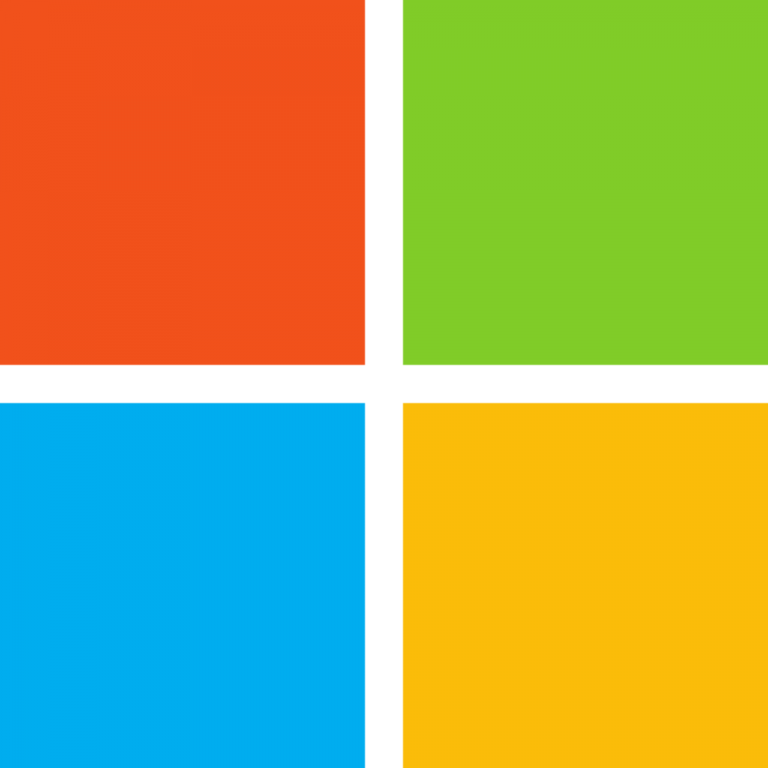Исправлено: проверка безопасности ядра приводит к сбою ОЗУ в Windows 10.

KERNEL_SECURITY_SECURITY_CHECK_FAILURE – одна из ошибок BSOD, которая возникает, когда что-то создает проблемы в вашей операционной системе Windows. Ошибка возникает, когда ядро замечает серьезное повреждение конфигурации данных в вашей операционной системе, и может быть трудно отследить путь, который создает проблему. Однако многие пользователи Windows 10 сообщили, что проблема возникла после обновления ОЗУ. Если вы столкнулись с той же проблемой, вы можете попробовать различные обходные пути, описанные ниже.
Но сначала вот еще несколько примеров по этой теме:
-
Проверка безопасности ядра – пользователи сообщают, что при подключении по USB часто возникают проблемы с проверкой безопасности ядра.
-
Цикл проверки ошибок безопасности ядра – из-за этой ошибки BSOD можно попасть в бесконечный цикл. В этом случае вы должны действовать незамедлительно и как можно скорее решить проблему.
-
Проверка безопасности ядра в случае сбоя разгона. Пользователи также сообщают, что эта проблема может возникать на конфигурациях ПК с разогнанными процессорами.
-
Ошибка проверки безопасности ядра после перехода в спящий режим. Еще один частый случай появления этой проблемы – сразу после выхода из спящего режима.
Как исправить ошибку проверки безопасности ядра
Оглавление:
Решение 1.Проверьте ОЗУ, чтобы устранить проблему.
ОЗУ может быть источником проблемы, заставляющей ваш компьютер перезагружаться и отображать ошибку проверки безопасности ядра. Если проблема возникла после замены ОЗУ на более новую, попробуйте заменить старую ОЗУ. Если он работает нормально со старой RAM, проблема может быть в новой RAM. Почти для всех материнских плат производитель обычно отображает список оперативной памяти, протестированной с этой материнской платой.
Вы можете проверить, есть ли ваша новая оперативная память в списке, или использовать ту, которая есть в списке. Кроме того, убедитесь, что ОЗУ правильно установлено в нужном месте. Вы также можете использовать инструмент диагностики памяти в Windows 10 для проверки проблем с памятью, в том числе для проверки ОЗУ на вашем компьютере. Несколько источников также указали, что ошибка, скорее всего, связана с проблемами несовместимости драйверов.
Решение 2. Проверьте жесткий диск на наличие ошибок.
Вам нужно будет просканировать жесткий диск на наличие ошибок. Для этого закройте все открытые файлы и программы и выполните описанную ниже процедуру.
-
Перейдите в Пуск> введите «командная строка»> щелкните правой кнопкой мыши и выберите «Запуск от имени администратора».
-
Теперь введите «CHKDSK C: / F».
-
Итак, введите CHKDSK C: / R без кавычек в командной строке и нажмите клавишу «Enter».

-
После процесса CHKDSK перезагрузите компьютер.
.
Решение 3. Запустите средство проверки системных файлов.
Проверка системных файлов (SFC) – это утилита Windows, которая может сканировать и восстанавливать поврежденные системные файлы. Если в какой-то момент вы вмешались в системные файлы или, возможно, заменили или применили некоторые настройки к системным файлам при настройке Windows, и теперь вы обнаружите, что ваша операционная система работает некорректно, вы можете сначала запустить эту утилиту. Для этого просто выполните следующие действия.
-
Щелкните правой кнопкой мыши «Пуск» и запустите командную строку (администратор).
-
В командной строке введите sfc / scannow и нажмите Enter.

-
Дождитесь завершения процесса и перезагрузите компьютер.
Решение 4. Запустите DISM.
Следующий инструмент устранения неполадок, который мы собираемся попробовать, – это DISM. Вот как запустить DISM в Windows 10:
-
Откройте командную строку, как показано выше.
-
Введите следующую команду и нажмите Enter:
-
-
DISM.exe / Online / Cleanup-image / Restorehealth

-
-
-
Дождитесь завершения процесса.
-
Перезагрузите компьютер.
-
Если DISM не может получить файлы в сети, попробуйте использовать установочный USB или DVD. Вставьте носитель и введите следующую команду:
-
-
DISM.exe / Online / Cleanup-Image / RestoreHealth / Источник: C: RepairSource Windows / LimitAccess
-
-
-
Не забудьте заменить путь «C: NRepairSource Windows» на вашем DVD или USB.
-
Следуйте инструкциям на экране.
Решение 5. Запустите средство устранения неполадок BSOD.
Если DISM не смог решить проблему, давайте попробуем встроенный инструмент устранения неполадок Windows 10. Этот инструмент может помочь вам решить различные проблемы, включая ошибки BSOD.
Вот как запустить встроенное средство устранения неполадок Windows 10:
-
-
Перейти к настройкам.
-
Перейдите в Обновления и безопасность> Устранение неполадок.
-
Выберите «Синий экран» и перейдите к «Запустить средство устранения неполадок».

-
Следуйте инструкциям на экране и дождитесь завершения процесса.
-
Перезагрузите компьютер.
-
Решение 6.Проверьте свой компьютер на вирусы.
Вирусы являются частой причиной различных ошибок BSOD, и это может иметь место и здесь. Поэтому обязательно запустите антивирусное программное обеспечение или хотя бы Защитник Windows и проверьте, не содержит ли ваш компьютер вирусов.
Решение 7.Убедитесь, что драйверы обновлены.
Другой распространенной причиной ошибок BSOD в Windows 10 являются устаревшие или поврежденные драйверы. Поэтому убедитесь, что все ваши драйверы обновлены. Если вы не знаете, как обновить драйверы, ознакомьтесь с этой статьей.
Обновлять драйверы автоматически
Чтобы не повредить ваш компьютер из-за установки неправильных версий драйверов, мы настоятельно рекомендуем делать это автоматически с помощью инструмента обновления драйверов Tweakbit.
Этот инструмент одобрен Microsoft и Norton Antivirus и поможет вам безопасно обновить все устаревшие драйверы. После нескольких тестов наша команда пришла к выводу, что это лучшее автоматизированное решение. Ниже вы можете найти краткое руководство о том, как это сделать.
-
-
Программа обновления драйверов TweakBit

-
После установки программа автоматически начнет сканирование вашего ПК на наличие устаревших драйверов. Driver Updater проверит версии установленных драйверов в своей облачной базе данных на наличие последних версий и порекомендует соответствующие обновления. Все, что вам нужно сделать, это дождаться завершения сканирования.

-
После завершения сканирования вы получите отчет обо всех проблемных драйверах, обнаруженных на вашем компьютере. Просмотрите список и посмотрите, хотите ли вы обновить каждый драйвер по отдельности или все сразу. Чтобы обновлять драйверы по одному, щелкните ссылку «Обновить драйвер» рядом с названием драйвера. Или просто нажмите кнопку «Обновить все» внизу, чтобы автоматически установить все рекомендуемые обновления.

Примечание: Некоторые драйверы необходимо установить в несколько этапов, поэтому вам нужно будет нажать кнопку `Обновить несколько раз, пока не будут установлены все их компоненты.
-
Кроме того, подумайте, устанавливали ли вы недавно новое обновление или обновляли какие-либо драйверы, например драйвер видеокарты. Если проблема возникла после обновления драйвера, было бы неплохо вернуться к предыдущей версии драйвера. Имейте в виду, что вирус также может привести к неправильному поведению вашей системы, поэтому перед выполнением любой из описанных выше процедур рекомендуется сначала выполнить полное сканирование системы с помощью антивирусного программного обеспечения.
Примечание редактора: этот пост был первоначально опубликован в январе 2017 года и с тех пор был полностью переработан и обновлен для обеспечения свежести, точности и полноты.
СМЕЖНЫЕ ИСТОРИИ, КОТОРЫЕ НЕОБХОДИМО ПРОВЕРИТЬ:
- [Fix] irql_not_less_or_equal BSOD в Windows 10, 8.1 или 7
-
Исправьте синий экран ошибок смерти с помощью этих 4 программных решений
-
Как исправить ошибку BSOD asmtxhci.sys в Windows 10
-
Исправлено: ошибка BAD_SYSTEM_CONFIG_INFO в Windows 10
-
Как исправить ошибку BSOD atikmdag.sys в Windows 10
Этикетки: ошибка проверки безопасности ядра