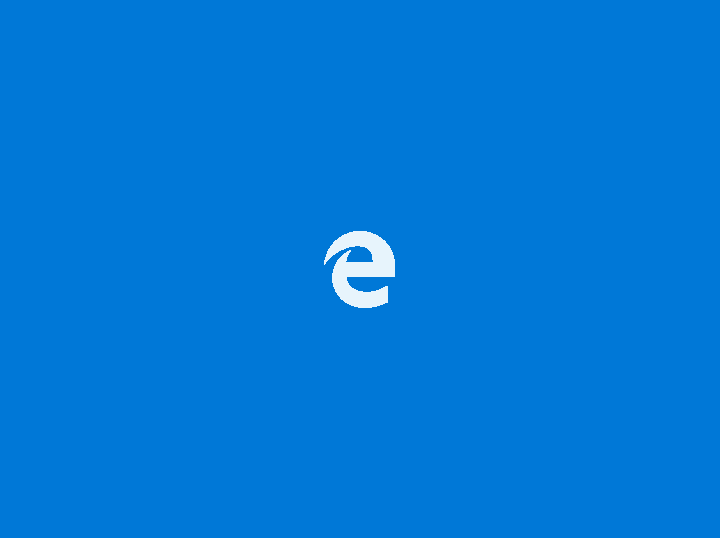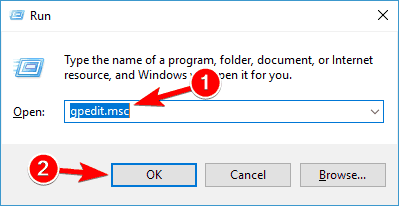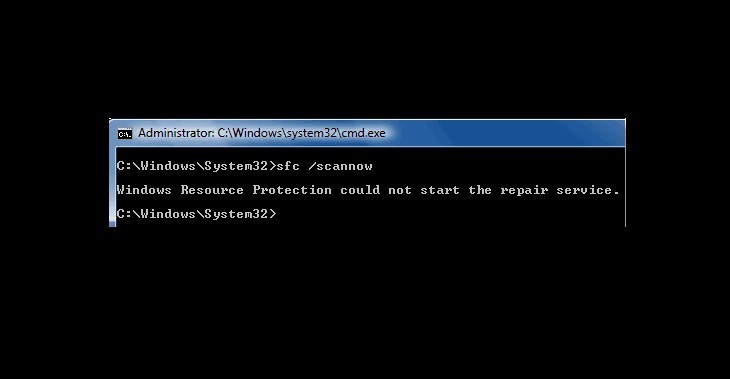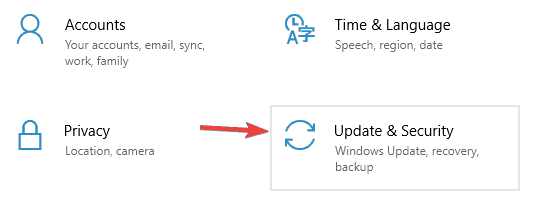Исправлено: сбой резервного копирования системы в Windows 10.

Всегда полезно иметь резервную копию системы, особенно если она повреждена или повреждена. Хотя резервное копирование системы – отличная функция, иногда она не работает в Windows 10, поэтому давайте посмотрим, как ее исправить.
Эта проблема сопровождается несколькими кодами ошибок, а именно:
-
Ошибка резервного копирования Windows 10 0x807800c5
-
Резервное копирование Windows 10 не завершено
-
Резервное копирование Windows 10 не завершилось успешно
-
Сбой резервного копирования Windows 10 на сетевой диск
Как исправить проблемы с резервным копированием системы в Windows 10
Оглавление:
- Удалите папку WindowsImageBackup
- Отформатируйте диск
- Удалить системный раздел EFI и раздел восстановления
- Включить защиту системы
- Отключить защиту системы и удалить точки восстановления
- Изменить использование дискового пространства
- Использовать chkdsk команда
- Использовать diskpart удалить раздел EFI
- Установите свой фонд на сплошной цвет
- Отключите все ненужные дисковые инструменты
- Используйте концентратор USB 3.0
Решение 1. Удалите папку WindowsImageBackup.
Иногда вы не можете создать резервную копию системы из-за предыдущих файлов резервных копий, и для решения этой проблемы вам необходимо удалить такие файлы. Для этого найдите и удалите папку WindowsImageBackup. Если вы хотите сохранить свои предыдущие резервные копии, вы также можете переместить их из WindowsImageBackup в другую папку. Что касается расположения папки WindowsImageBackup, она должна находиться в скрытой папке C: System Volume Information .
Решение 2. Отформатируйте диск.
Если вы пытаетесь создать резервную копию системы на внешнем жестком диске, вам может потребоваться ее предварительное форматирование. Перед форматированием внешнего жесткого диска обязательно переместите с него все файлы в безопасное место. Чтобы отформатировать внешний жесткий диск, сделайте следующее:
-
Откройте этот компьютер и найдите внешний жесткий диск. Щелкните правой кнопкой мыши и выберите «Формат».

-
Когда откроется окно «Форматирование», установите флажок «Быстрое форматирование» и нажмите кнопку «Пуск».
-
 Этот процесс может занять минуту или две, так что наберитесь терпения.
Этот процесс может занять минуту или две, так что наберитесь терпения.
После форматирования внешнего жесткого диска попробуйте снова создать резервную копию системы.
Решение 3.Удалите системный раздел EFI и раздел восстановления.
В некоторых случаях при обновлении до Windows 10 или установке на новый жесткий диск некоторые разделы из предыдущих версий Windows могут по-прежнему присутствовать на компьютере, что может привести к сбою резервного копирования системы. Чтобы решить эту проблему, рекомендуется удалить системный раздел и раздел восстановления EFI. Для этого выполните следующие действия:
-
Нажмите Windows Key + X и выберите в меню «Управление дисками».

-
Когда он открывается Управление диском , найдите жесткий диск, на котором вы хотите сохранить резервную копию системы.
-
Вы должны увидеть системный раздел EFI и раздел восстановления для этого жесткого диска в диспетчере дисков. Удалите оба.
После удаления этих двух разделов вы сможете успешно создать резервную копию системы на этом жестком диске.
Решение 4. Включите защиту системы.
Некоторые пользователи утверждают, что для создания резервной копии системы на их ПК должна быть включена защита системы. Чтобы активировать защиту системы, выполните следующие действия:
-
Нажмите Windows Key + S и введите Система. Выберите «Система» из списка вариантов.

-
Когда откроется окно «Система», нажмите «Защита системы» слева.

-
Найдите образ системы Windows 10 и нажмите «Настроить».
-
Выберите «Включить защиту системы», нажмите «Применить» и «ОК», чтобы сохранить изменения.

Решение 5. Отключите защиту системы и удалите точки восстановления.
Некоторые пользователи предполагают, что отключение защиты системы и удаление предыдущих точек восстановления устранили проблему. Для этого выполните следующие действия:
-
Защита открытых систем. Вы можете сделать это, выполнив действия, описанные в предыдущем решении.
-
На Системная защита найдите свой жесткий диск и нажмите «Настроить».
-
Обязательно выберите Отключить защиту системы.

-
Затем нажмите кнопку «Удалить», чтобы удалить предыдущие точки восстановления.
-
Повторите эти шаги для всех ваших жестких дисков.
После того, как вы отключили защиту системы и удалили предыдущие точки восстановления, вы можете создать резервную копию системы.
Решение 6.Измените использование дискового пространства.
Проблемы с резервным копированием системы могут быть вызваны настройками защиты системы; поэтому рекомендуется изменить настройки вручную, выполнив следующие действия:
-
Защита открытых систем.
-
Выберите том, который вы используете для образа системы, и нажмите «Настроить».
-
Убедитесь, что защита включена.
-
В разделе Использование дискового пространства переместите ползунок «Максимальное использование» влево примерно на 10–15%. Немногие пользователи сообщают, что максимальное использование было установлено на 100% на их компьютере по умолчанию и что это было основной причиной сбоя резервного копирования системы.
-
После изменения максимального значения использования нажмите «Применить» и «ОК», чтобы сохранить изменения.
-
Перезагрузите компьютер и проверьте, решена ли проблема.
Решение 7. Используйте команду chkdsk
В некоторых случаях резервное копирование системы может завершиться ошибкой, если ваш жесткий диск содержит поврежденные файлы. Чтобы проверить и восстановить поврежденные файлы, вам нужно использовать команду chkdsk. Чтобы проверить жесткий диск, сделайте следующее:
-
Нажмите Windows Key + X и выберите в меню Командную строку (Администратор).

-
Когда Командная строка открывается , вам нужно будет ввести chkdsk / r X: (не забудьте заменить X на правильную букву, которая представляет раздел вашего жесткого диска) и нажмите Enter, чтобы выполнить его.

-
Дождитесь завершения процесса и повторите тот же процесс для всех разделов жесткого диска.
Мы должны упомянуть, что вы не сможете запустить команду chkdsk на диске C, и вас спросят, хотите ли вы сканировать диск C при следующей перезагрузке системы. Нажмите Y и перезагрузите компьютер, чтобы просканировать и проверить диск C.
Решение 8.Используйте diskpart для удаления раздела EFI.
Если вы установите дополнительный жесткий диск и установите на нем новую Windows, старый раздел EFI старого жесткого диска может остаться на старом жестком диске и вызвать проблемы с восстановлением системы. Мы советуем вам быть очень осторожными при использовании этого метода, так как он может навсегда удалить ваши важные файлы.
-
Нажмите Windows Key + X и выберите Командная строка (администратор).
-
Когда он открывается Символ системы , введите diskpart и нажмите Enter.

-
Запишите на диск со списком и нажмите Enter. Вы должны увидеть несколько доступных жестких дисков.
-
Найдите в списке свой старый жесткий диск и введите выберите Диск 1 ( предупреждение – В нашем примере мы использовали Disk 1, но убедитесь, что вы используете правильный номер, который соответствует вашему жесткому диску в diskpart).
-
Теперь введите раздел из списка и нажмите Enter.
-
Найдите системный раздел, введите его и выберите Раздел 1 (снова выберите Раздел 1 в качестве примера, поэтому убедитесь, что номер соответствует системному разделу diskpart).
- По желанию : Создайте резервную копию всех файлов на этом разделе, потому что они будут удалены.
-
Введите замену для раздела и нажмите Enter. Это удалит раздел и все файлы на нем.
- По желанию : Добавьте вновь созданное свободное пространство в любой другой раздел на диске с помощью инструмента Управление диском .
Опять же, будьте очень осторожны при этом, потому что вы можете навсегда удалить системные файлы, если не будете осторожны. Используйте это решение на свой страх и риск.
Решение 9. Установите для фона сплошной цвет.
Немногие пользователи сообщили, что могут возникнуть проблемы с резервным копированием системы, если их фон установлен как слайд-шоу. Чтобы исправить это, вам нужно установить сплошной цвет фона, выполнив следующие действия:
-
Щелкните правой кнопкой мыши на рабочем столе и выберите в меню «Персонализация».

-
Перейти к Нижний и выберите в меню Solid Color.

После изменения фона на сплошной цвет проблемы с резервным копированием системы должны быть исправлены.
Решение 10. Отключите все ненужные дисковые инструменты.
Сообщалось, что некоторые инструменты для работы с дисками могут вызывать проблемы с резервным копированием системы, поэтому, если вы используете какой-либо оптимизатор диска или инструмент для очистки диска, обязательно отключите их, прежде чем пытаться создать резервную копию системы.
Решение 11. Используйте концентратор USB 3.0.
Немногие пользователи сообщили, что использование внешнего жесткого диска USB 3.0 может вызвать проблемы из-за драйверов USB 3.0. Чтобы избежать этих проблем, рекомендуется использовать концентратор USB 3.0 для подключения внешнего диска. Это всего лишь потенциальное решение, но немногие пользователи с ним справились, поэтому, возможно, вы могли бы попробовать.
Резервное копирование системы очень важно, и если вы не можете создать резервную копию системы в Windows 10, обязательно попробуйте некоторые из наших решений.
Примечание редактора: этот пост был первоначально опубликован в апреле 2016 года и с тех пор был полностью переработан и обновлен для обеспечения свежести, точности и полноты.
СВЯЗАННЫЕ ИСТОРИИ, КОТОРЫЕ НЕОБХОДИМО ВЫБРАТЬ:
-
Исправлено: внешний жесткий диск Windows 10 / 8.1 продолжает отключаться
-
Исправление: проблемы с жестким диском Seagate в Windows 10
-
Исправлено: второй жесткий диск не обнаруживается в Windows 10.
-
Исправлено: внутренний жесткий диск не отображается в Windows 10.
-
Исправлено: внешний накопитель USB 3.0 не обнаруживается в Windows 10, 8.1 и
Этикетки: windows 10 fix