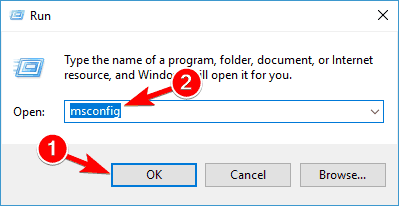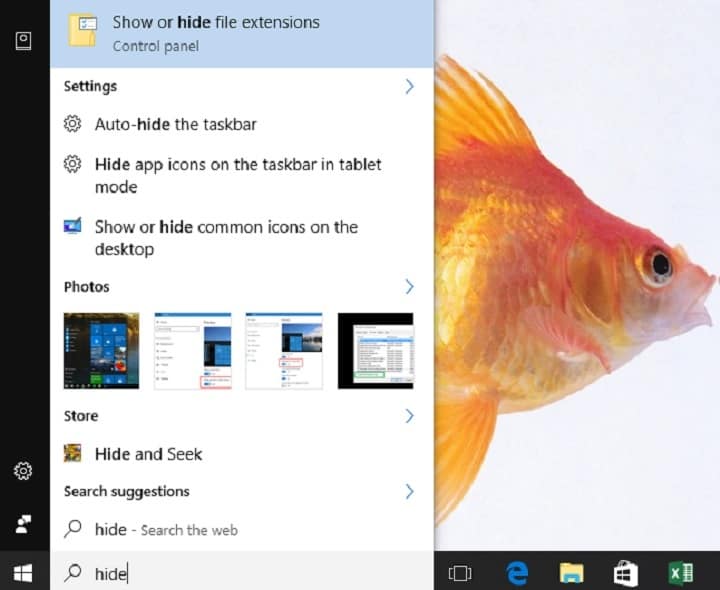Исправлено: «Упс, что-то пошло не так» при входе в Windows 10

С момента появления Windows 8 / 8.1 Microsoft взяла за правило использовать учетную запись Microsoft в качестве профиля. Да, вы можете использовать локальный профиль, но есть много преимуществ (включая синхронизацию между устройствами и покупки в Microsoft Store), когда на карту поставлена ваша учетная запись Microsoft. Однако есть и ошибки. И незнакомцы, мягко говоря. То есть некоторые пользователи сталкивались с ошибкой, содержащей сообщение ” Упс! Что-то пошло не так »При попытке войти в систему с учетной записью Microsoft в Windows 10.
Теперь, в зависимости от того, где вы пытались войти (экран приветствия, Microsoft Store, электронная почта, Skype и т. Д.), Есть разные способы решить эту проблему. Мы постарались перечислить их ниже, поэтому, если вы не можете пройти через экран входа в систему, обязательно ознакомьтесь с ними.
Как исправить ошибку входа в систему “Ой, что-то пошло не так” в Windows 10
-
Убедитесь, что вы все поняли правильно
-
Создать временную учетную запись
-
Проверить редактор групповой политики
-
Создайте новую учетную запись и переключитесь на старую позже
-
Удалить учетные данные
-
Обновить окна
-
Сбросьте настройки вашего ПК до заводских
1. Убедитесь, что вы все поняли правильно
Вы наверняка это хорошо знаете, но всегда стоит проверять введенный пароль два, а то и три раза. Убедитесь, что клавиатура / язык подходят и Caps Lock выключен. Это очевидно, но мы заметили это в основном для тех пользователей, у которых возникают проблемы со входом в систему с учетной записью Microsoft. И вы мало что можете сделать в этих нежелательных сценариях.
Из-за любой системной ошибки, включая обновления или даже вредоносное ПО, очень сложно изменить пароль вашей учетной записи Microsoft. И если вы недавно изменили его в Интернете, не забудьте включить сеть на начальном экране, чтобы устройство могло обновиться. Однако, если вы не можете сделать это после многочисленных попыток и даже после сброса пароля, перейдите ко второму шагу в списке.
2: Создайте временную учетную запись
Для этого нам понадобится установочный носитель. Вы можете создать установочный носитель Windows 10 с помощью средства создания мультимедиа. Если у вас есть загрузочный привод или DVD, нам нужно будет получить доступ к командной строке и создать новую учетную запись пользователя. Таким образом, вы можете получить доступ к своей системе и удалить или сбросить учетную запись, вызывающую ошибки.
Эти инструкции должны показать вам, что делать, поэтому обязательно следуйте им и подготовьтесь к длительной работе:
-
-
Подключите загрузочную флешку.
-
Нажмите Windows Key + I, чтобы открыть Настройки и открыть Обновление и безопасность….

-
Выберите «Восстановление» на левой панели и нажмите «Перезагрузить сейчас» в разделе «Расширенный запуск…».

-
Выберите Устранение неполадок, а затем – Дополнительные параметры.
-
Щелкните Параметры запуска, а затем Перезагрузить.
-
Нажмите F10, F11 или F9, чтобы вызвать меню загрузки. Это может отличаться в зависимости от материнской платы вашего ПК.
-
Загрузитесь с USB и дождитесь загрузки установочных файлов.
-
Теперь, когда появится экран установки, нажмите Shift + F10, чтобы открыть командную строку с повышенными привилегиями.
-
В командной строке введите следующие команды и нажимайте Enter после каждой:
-
движок d: windowssystem32utilman.exe d: windowssystem32 utilman.exe.bak
-
копия d: Nwindowssystem32 cmd.exe d: windowssystem32 utilman.exe
-
wpeutil перезапуск
-
-
ПК необходимо перезагрузить, поэтому вам придется подождать, пока вы не дойдете до экрана входа в систему и не запустится командная строка.
-
В командной строке введите следующие команды и нажмите Enter (не забудьте заменить имя пользователя на имя пользователя по вашему выбору):
-
сетевой пользователь Имя пользователя / добавить
-
сетевые администраторы локальной группы Имя пользователя / добавить
-
-
После этого перезагрузитесь и выберите новую учетную запись.
-
Оттуда вы можете перейти в Учетные записи, чтобы удалить старую учетную запись и снова сбросить ее или просто изменить свой пароль.
-
3. Проверьте редактор групповой политики.
Если, с другой стороны, вы используете альтернативный метод защиты входа в систему (или не имеете никакой защиты), но не можете войти в магазин Microsoft или использовать учетную запись Microsoft для других целей, для этого также есть решения. … И тому есть много причин. Сначала попробуйте сбросить пароль онлайн. Если вы по-прежнему не можете войти в систему, обязательно проверьте редактор политик.
В редакторе политик есть политика, относящаяся к учетным записям. По умолчанию он должен быть отключен, но мы видели все это в Windows 10, так что на всякий случай проверьте это.
Вот где его найти и как отключить при необходимости:
-
-
В строке поиска Windows введите «Групповая политика» и откройте «Изменить групповую политику» из списка результатов.

-
Иди этим путем:
-
Конфигурация компьютера Параметры Windows Параметры безопасности Локальные политики Параметры безопасности Учетные записи: заблокировать учетные записи Майкрософт
-
-
Щелкните правой кнопкой мыши «Учетные записи: заблокировать учетные записи Microsoft» на правой панели и откройте «Свойства».

-
Убедитесь, что политика отключена, и примените изменения.

-
Перезагрузите компьютер и попробуйте снова войти в систему с той же учетной записью.
.
-
4. Используйте локальный и переключитесь на старый позже
Некоторым пользователям удалось решить проблему и избежать появления ошибки «Ой, что-то пошло не так» при переключении между учетной записью Microsoft и локальной учетной записью. Судя по всему, они смогли войти в онлайн-систему позже.
Использовать локальную учетную запись просто, но имейте в виду, что если затронутая учетная запись является единственной с административными разрешениями, она будет ограничена. В основном это касается использования приложений Microsoft Store.
Если вы не знаете, как войти в локальную учетную запись в Windows 10, следуйте инструкциям ниже:
-
Нажмите Windows Key + I, чтобы вызвать приложение «Настройки».
-
Выберите учетные записи ……………………………………………………………………………………………………………………………… ………………………………………………………………………
-
Выберите свою информацию на левой панели.
-
Нажмите »Войти с локальной учетной записью»

-
Введите пароль для текущей (проблемной) учетной записи Microsoft

-
Назовите локальную учетную запись и, при желании, добавьте пароль

-
Подтвердите изменения и выйдите из системы

-
Позже вы можете попытаться войти в систему под своей учетной записью Microsoft еще раз. У некоторых это сработало.
5. Удалить учетные данные
Ваши учетные данные (и все учетные данные, хранящиеся в Windows) хранятся в специальной папке. Как много раз показывал этот случай, многие важные системные файлы могут быть повреждены, что приведет к возникновению проблем. Что вам нужно сделать, чтобы решить эту проблему, так это удалить содержимое папки Credentials. После этого вы можете сбросить свой аккаунт.
Вот как это делается в Windows 10:
-
В строке поиска Windows введите% localappdata% и нажмите Enter.
-
Откройте папку Microsoft и удалите папку Credentials.

-
Перезагрузите компьютер и попробуйте снова войти в систему.
6. Обновите Windows
Обновления Windows могут быть причиной многих проблем, особенно если вы являетесь участником программы предварительной оценки Microsoft в Fast Ring. Судя по всему, различные улучшения имеют свою цену, и в данном случае эту цену не стоит платить. Однако на каждое ошибочное обновление мы получаем еще одно, которое устраняет большинство проблем. Это то, что вы ожидаете от обязательного распространения обновлений. Поэтому обязательно обновляйте свою систему, так как патч / исправление, скорее всего, уже в пути.
Система сама проверяет наличие обновлений, но вам не придется проверять их вручную. Сделать это можно так:
-
В Windows Search введите «проверка» и выберите «Проверить наличие обновлений».

-
Нажмите кнопку »Проверить обновления»

-
Если обновления доступны для загрузки, обязательно получите и установите их соответствующим образом.
7. Сбросьте настройки компьютера до заводских.
Наконец, если ни один из описанных выше шагов не помог устранить ошибку «К сожалению, что-то пошло не так», мы можем только порекомендовать вам выполнить сброс настроек компьютера до заводских. Некоторые пользователи пытались восстановить систему, и это также помогло им справиться с этой постоянной ошибкой. Однако, перезагрузив компьютер, вы можете сохранить все приложения и настройки с принципиально новой Windows 10.
Если вы не знаете, как это сделать, следуйте инструкциям ниже, но не забудьте на всякий случай сделать резервную копию своих данных:
-
Нажмите клавишу Windows + I, чтобы открыть Настройки.
-
Выберите «Обновление и безопасность» ………………………………………………………………………………………………………………………… ………………………………………………………………………….
-
Выберите Восстановление.
-
Нажмите «Начать» в разделе «Сбросить этот компьютер…».

-
Выберите оставить файлы и продолжить процедуру перезагрузки.

На этом мы можем закончить эту статью. Мы надеемся, что это было полезное чтение и что ошибка «Ой, что-то пошло не так» исправлена с помощью одного из решений. И ради других читателей, если вам известно об обходном пути, мы рекомендуем вам опубликовать его в разделе комментариев ниже.
СВЯЗАННЫЕ ИСТОРИИ, ЧТО НУЖНО ПРОВЕРИТЬ:
-
Полное исправление: я не могу войти в свою учетную запись Microsoft в Windows 10
-
Сообщение «Вам необходимо восстановить свою учетную запись Microsoft» в Windows 10[Fix]
-
Как установить Windows 10 Creators Update без учетной записи Microsoft
-
Плавный дизайн коснитесь домашней страницы учетной записи Microsoft
Этикетки: Учетная запись устройства Microsoft, исправление Windows 10