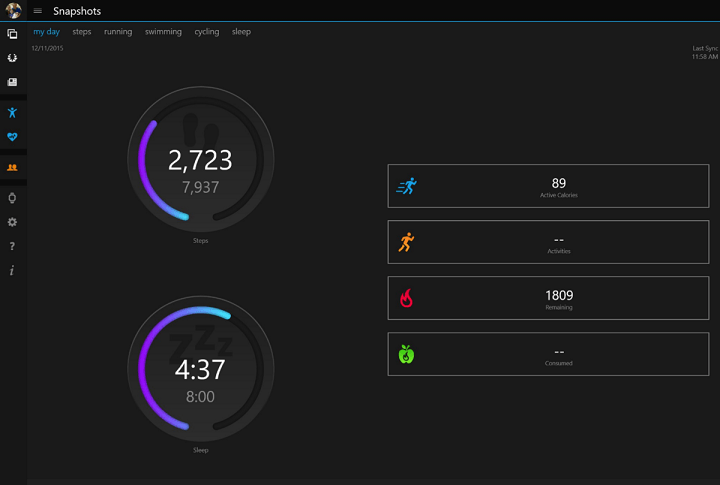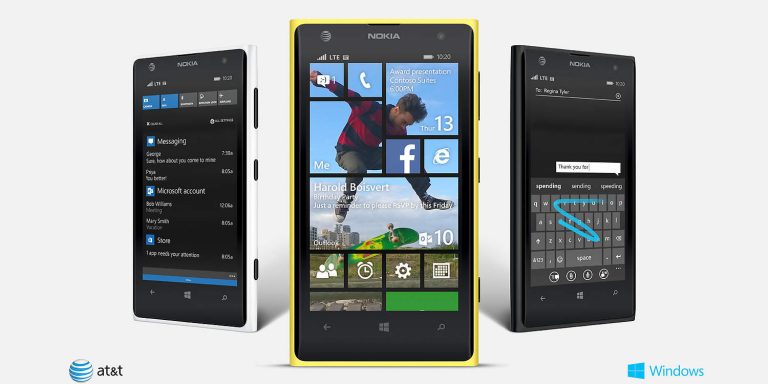Исправлено: в Windows 10 отсутствует кнопка установки Microsoft Store.

После Fall Creators Update Microsoft провела ребрендинг своего собственного магазина. Теперь он называется Microsoft Store, но новое название и небольшие изменения дизайна не делают его идеальным. Более чем несколько пользователей сообщили о странной ошибке, влияющей на Microsoft Store в Windows 10. То есть, похоже, что кнопка установки рядом с приложениями библиотеки полностью отсутствует. Они не могут устанавливать новые приложения или даже обновлять старые вручную.
Это одна из многих проблем, с которыми пользователи столкнулись за 2 года с момента появления Windows 10. Однако, по сравнению со стандартными ошибками (тех, которые встречаются в десятках), отсутствующая кнопка установки является, скорее, ошибкой. С другой стороны, не позволяйте этому заставлять вас думать, что проблема имеет простое решение.
Мы предлагаем вам несколько общих решений, надеясь, что хотя бы одно из них решит вашу проблему с кнопкой установки. Не забудьте продвинуться вперед по списку, который мы приводим ниже.
Как восстановить отсутствующую кнопку установки для Microsoft Store в Windows 10
Запустите средство устранения неполадок Windows.
Запустите загружаемое средство устранения неполадок
Сбросить кеш магазина
Сброс приложений с помощью PowerShell
Перерегистрируйте Microsoft Store
Обновить Microsoft Store
1. Запустите средство устранения неполадок Windows.
Прежде чем мы перейдем к некоторым накладным расходам, давайте начнем с упрощенного устранения неполадок Windows. Пришла Windows 10, возникли проблемы, и Microsoft решила, что единое средство устранения неполадок просто необходимо. В дополнение ко всем стандартным инструментам устранения неполадок, где-то внизу находится тот, который нам понадобится для устранения этой ошибки.
Вот как запустить его, чтобы восстановить кнопку установки в Microsoft Store:
Щелкните правой кнопкой мыши «Пуск» и откройте «Параметры» в меню «Опытный пользователь».
Выберите «Обновление и безопасность» ………………………………………………………………………………………………………………………… ………………………………………………………………………….
Seleccione Устранение неполадок.
Прокрутите вниз до средства устранения неполадок приложений Магазина Windows »

Выделите и нажмите «Запустить средство устранения неполадок».
Если встроенное средство устранения неполадок не помогло, возможно, указанное средство вам подойдет.
2. Запустите загружаемое средство устранения неполадок.
В дополнение к стандартному средству устранения неполадок, которое можно найти в настройках, вы также можете попробовать использовать загружаемое средство устранения неполадок, специализирующееся на решении проблем, из Microsoft Store. Несмотря на то, что вы загружаете его, он по-прежнему из надежного источника (Microsoft) и не является мошенническим инструментом со стороннего сайта.
Процедура устранения неполадок очень похожа на описанную выше, и для ее запуска вам потребуется следующее:
Загрузите средство устранения неполадок. Вы можете найти это здесь .
Перейдите к месту загрузки и запустите средство устранения неполадок.
Щелкните Далее и следуйте инструкциям.
Дождитесь завершения процедуры и перезагрузите компьютер.
Откройте Microsoft Store и убедитесь, что кнопка установки вернулась в библиотеку.
3. Сбросить кеш хранилища
Поскольку Microsoft Store более или менее похож на все другие предустановленные приложения, он кэширует, чтобы ускорить загрузку и сохранить настройки. И это именно то, что нам нужно от ядра всех наших приложений Windows 10. Однако, если вы недавно обновляли приложение или кеш, который со временем заполнялся, это может быть проблемой. Теперь есть способ вручную очистить определенные папки, в которых хранится кеш. С другой стороны, зачем это делать, когда есть простое вторичное приложение, которое сбрасывает его за секунды?
Вот как запустить дочернее приложение и сбросить кеш магазина:
В строке поиска Windows введите WSreset.
Щелкните его правой кнопкой мыши и запустите от имени администратора.

Откройте Microsoft Store и найдите решение.
4. Перезапуск приложений с помощью PowerShell.
Пока мы занимаемся этим, возможно, Microsoft Store – не единственный виновник отсутствия кнопки установки. Если проблема связана скорее с отдельным приложением, и вы можете подтвердить, какое приложение вызывает ошибку, вы можете использовать PowerShell для его переустановки. Это не должно быть проблемой, просто нужно скопировать и вставить команду в командной строке PowerShell с повышенными привилегиями.
Для этого выполните следующие действия:
Щелкните правой кнопкой мыши Пуск и откройте PowerShell (администратор).
В командной строке скопируйте и вставьте следующую команду и нажмите Enter:
Get-AppxPackage -allusers | foreach {Add-AppxPackage -register «$ ($ _. InstallLocation) appxmanifest.xml» -DisableDevelopmentMode}

Дождитесь завершения процедуры и перезагрузите компьютер.
5. Повторно зарегистрируйте Microsoft Store
С другой стороны, если проблема возникает с несколькими или даже со всеми установленными приложениями, очевидным следующим шагом будет полная переустановка Microsoft Store. Когда мы говорим «переустановить», мы имеем в виду перерегистрацию, поскольку Microsoft Store нельзя удалить в Windows 10. Эта процедура наиболее близка к переустановке. Вы также можете создать новый профиль пользователя. Это также позволит вам использовать Microsoft Store с нуля.
Вот как повторно зарегистрировать Microsoft Store с помощью PowerShell:
В строке поиска Windows введите PowerShell, щелкните правой кнопкой мыши PowerShell и запустите его с правами администратора.
Скопируйте и вставьте следующую команду в окно с повышенными правами и нажмите Enter:
Get-AppxPackage -allusers Microsoft.WindowsStore | Для каждого {Add-AppxPackage -DisableDevelopmentMode -Register «$ ($ _. InstallLocation) AppXManifest.xml»}

Это может занять некоторое время, так что наберитесь терпения.
После этого перезагрузите компьютер.
Откройте Microsoft Store и проверьте наличие отсутствующей кнопки установки.
6. Обновите Microsoft Store.
В крайнем случае, мы можем думать только об обновлении. На первый взгляд это может показаться странным, но большинство пользователей исправили несколько критических ошибок, просто обновив Microsoft Store. Как мы все знаем, Windows 10 обновляется часто, и с постепенными улучшениями эти обновления приносят массу новых и необычных ошибок. Новые обновления исправляют его, и это бесконечный цикл для нас, пользователей Windows 10.
Итак, если вы не знаете, как обновить Microsoft Store в Windows 10, обязательно выполните следующие действия:
Откройте Microsoft Store.
Щелкните меню с тремя точками и откройте «Загрузки и обновления…».

Нажмите кнопку «Получить обновления» в правом верхнем углу.

На этом мы можем закончить. Если у вас есть обходной путь для кнопки установки, отсутствующей в Microsoft Store, пожалуйста, поделитесь им с нами и нашими читателями. Вы можете сделать это в разделе комментариев ниже.
СВЯЗАННЫЕ ИСТОРИИ, ЧТО НУЖНО ПРОВЕРИТЬ:
Это полное руководство по восстановлению кодов ошибок Магазина Windows.
Ошибка восстановления системы 0x800700b7 в Windows 10
Ошибка Магазина Windows 0x80246019[FIX]
Как создавать приложения для Магазина Windows (универсальное руководство)
Этикетки: windows 10 fix, windows store fix








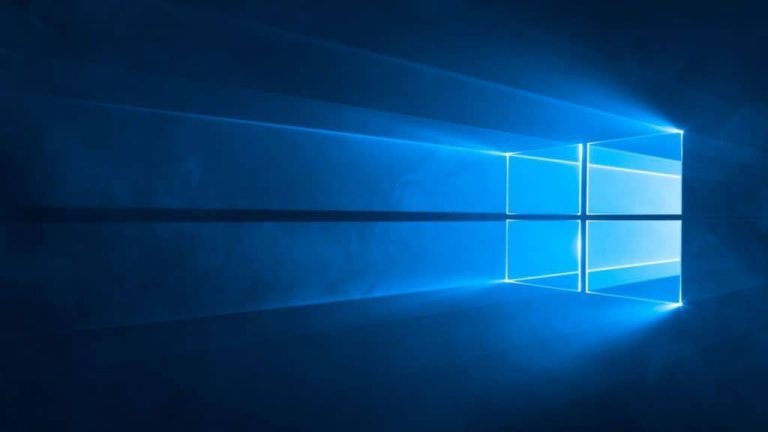
![Проблемы AMD после установки Windows 10 Creators Update[FIX]](https://xmeg.ru/wp-content/uploads/2021/08/fix-amd-pc-bugs-windows-10-creators-update.jpg)