Исправлено: внутренний жесткий диск не отображается в Windows 10.

При установке нового жесткого диска в компьютер возможны определенные проблемы. Пожалуй, самая распространенная проблема с новыми жесткими дисками в Windows заключается в том, что система по какой-то причине их не отображает. Так что, если ваш новый внутренний жесткий диск не в Windows, ознакомьтесь с некоторыми из решений, перечисленных ниже.
Жесткий диск не появится в Windows 10
Существует много проблем, которые могут возникнуть с вашим жестким диском, и, говоря о проблемах, вот некоторые общие проблемы, о которых сообщают пользователи:
-
Внутренний жесткий диск не показывает Windows 10 в управлении дисками: если ваш жесткий диск не отображается в Windows, возможно, он неправильно подключен. Чтобы исправить это, войдите в BIOS и убедитесь, что диск указан в списке.
-
Жесткий диск не отображается в Windows 10. Если жесткий диск не отображается в Windows 10, возможно, жесткий диск неправильно инициализирован и отформатирован. Однако вы можете легко исправить это с помощью управления дисками.
-
Внешний жесткий диск не отображается. Эта проблема также может возникать с внешними жесткими дисками, и мы уже рассмотрели, как устранить неполадки с внешним жестким диском на вашем ПК, в одной из наших предыдущих статей.
-
Жесткий диск не отображается в BIOS, на ПК или в проводнике. В некоторых случаях жесткий диск вообще не отображается в BIOS. Обычно это вызвано настройками BIOS или проблемами с подключением жесткого диска.
Решение 1.Проверьте, правильно ли подключен диск.
Первое, что нужно сделать, это убедиться, что ваш жесткий диск правильно подключен к материнской плате и к источнику питания. Если вы уже уверены в этом, пропустите это решение и перейдите к решению 2. Если нет, откройте корпус компьютера и убедитесь, что вы подключили кабель для передачи данных к соответствующему порту на материнской плате, а кабель питания – к источнику питания.
Если вы убедитесь, что ваш жесткий диск подключен правильно, но все еще не подключен к вашей системе, попробуйте некоторые из решений, перечисленных ниже.
Решение 2 – Инициализировать диск
В большинстве случаев все, что вам нужно сделать, это просто инициализировать новый жесткий диск, и эта проблема с ПК должна появиться на вашем экране, и вы сможете использовать ее в обычном режиме. Если вы не знаете, как инициализировать новый жесткий диск в Windows 10, следуйте этим инструкциям:
-
Нажмите Windows Key + X, чтобы открыть меню Win + X, и выберите в списке «Управление дисками».

-
Когда откроется окно Управление диском Вы увидите все подключенные жесткие диски в списке. Взгляните на список и найдите диск, указанный как Диск 1 или Диск 10 (также возможны другие имена). Вы узнаете этот диск, потому что он не инициализирован и отображается как неизвестный и неназначенный.

-
Щелкните правой кнопкой мыши этот раздел и выберите «Инициализировать диск» из контекстного меню, вызываемого правой кнопкой мыши.

-
Как только вы запустите процесс, вам будет предложено выбрать между основной загрузочной записью (MBR) или таблицей разделов GUID (GPT). Мы советуем вам выбрать GPT, но если вам нужна дополнительная информация об этих двух, поищите в Интернете несколько сравнений. Щелкните ОК.
-
После этого вы вернетесь в главное окно, где ваш новый диск будет отображаться как «Базовый» и «В сети», но на нем по-прежнему будет нераспределенное пространство. Чтобы исправить это, щелкните удаленное поле правой кнопкой мыши и выберите «Новый простой том…».

-
Щелкните правой кнопкой мыши жесткий диск и выберите «Новый простой том».
-
Щелкните Далее и назначьте букву диска.
-
Теперь вам просто нужно отформатировать новый диск. Для достижения наилучших результатов выберите файловую систему NTFS и выполните быстрое форматирование.
-
Завершить процесс
.
.
Итак, после инициализации жесткого диска он должен снова начать работать. Если вам не очень нравится Управление дисками, вы можете использовать любое другое программное обеспечение для управления дисками сторонних производителей. Если вы ищете простое приложение для управления дисками, советуем попробовать Мастер создания разделов мини-инструментов .
Решение 3. Обновите драйверы.
Если ваш жесткий диск не отображается в Windows, возможно, у вас проблема с драйвером. Чтобы решить эту проблему, убедитесь, что у вас установлены последние версии драйверов. Это относится к драйверам материнской платы и набора микросхем, поэтому обязательно посетите веб-сайты производителя и загрузите последние версии драйверов для своей материнской платы.
Кроме того, вы можете автоматически загрузить недостающие драйверы с помощью сторонних инструментов, таких как Программа обновления драйверов TweakBit .
Решение 4. Используйте команду diskpart для очистки диска.
Если вашего внутреннего жесткого диска нет в списке, возможно, он настроен неправильно. Иногда необходимо использовать одну команду для полной очистки жесткого диска и его повторной инициализации.
Прежде чем мы начнем, мы должны упомянуть, что это решение удалит все файлы и разделы на выбранном диске, поэтому лучше всего использовать его с новым жестким диском, на котором нет файлов. Если на вашем жестком диске есть какие-то файлы, было бы лучше сделать резервную копию файлов на съемном носителе или другом диске.
Чтобы очистить жесткий диск, выполните следующие действия:
-
Нажмите Windows Key + X и выберите в меню Командную строку (Администратор) или Powershell (Администратор).

-
Когда Символ системы открывается, введите diskpart и нажмите Enter.

-
Когда diskpart запустится, введите команду list disk.
-
Теперь вы должны увидеть список всех жестких дисков на вашем ПК. Предупреждение: очень важно выбрать правильный жесткий диск. Если вы выберете неправильный жесткий диск, вы удалите все свои файлы и потеряете их, поэтому будьте очень осторожны, проверьте размер каждого диска, чтобы найти жесткий диск, с которым у вас возникают проблемы. Выберите проблемный диск, вставив, выберите диск X. В нашем примере мы используем , выбираем диск 0 , но, скорее всего, вам нужно использовать другой номер на вашем компьютере.

-
После выбора жесткого диска дважды проверьте все и убедитесь, что выбран проблемный диск. Теперь введите команду очистки.

Через несколько секунд ваш жесткий диск будет удален, и все ваши файлы будут удалены. Теперь вернитесь к инструменту управления дисками и инициализируйте свой жесткий диск, создайте новый раздел и присвойте ему букву, подобную той, которую мы показали вам в одном из наших предыдущих решений.
Кроме того, вы можете инициализировать и отформатировать жесткий диск прямо с жесткого диска. Просто запустите командную строку и выполните следующие команды:
-
diskpart
-
выберите диск 1 (убедитесь и выберите только что очищенный диск)
-
атрибуты диска очищаются только для чтения
-
диск онлайн
-
выберите диск 1 (убедитесь и выберите только что очищенный диск)
-
конвертировать gpt
-
создать основной раздел
-
format quick fs = ntfs label = »data» unit = 64k
-
присвоить букву = »E»
Решение 5.Проверьте, отображается ли ваш жесткий диск в BIOS.
Многие пользователи сообщают, что их внутренний жесткий диск не отображается в Windows, и это может быть связано с различными проблемами. Однако вы всегда можете проверить, отображается ли ваш жесткий диск в BIOS. Для этого выполните следующие действия:
-
Удерживайте нажатой F2 или Del, пока ваша система загружается, чтобы войти в BIOS. Иногда это может быть другая клавиша клавиатуры, поэтому, если вы не уверены, обратитесь к руководству по материнской плате.
-
Как только вы войдете в BIOS, найдите свой жесткий диск.
Если ваш жесткий диск отображается в BIOS, это означает, что он подключен и работает правильно, поэтому проблема вызвана Windows. С другой стороны, если жесткий диск не отображается в BIOS, весьма вероятно, что он неправильно подключен.
Решение 6. Подключите жесткий диск к другому порту или используйте другой кабель.

В некоторых случаях жесткий диск не отображается из-за проблем с его портами. Если вы подозреваете, что порт может быть проблемой, откройте корпус компьютера и подключите жесткий диск к другому порту SATA на материнской плате.
Если переключение на другой порт не решает проблему, возможно, поврежден кабель SATA. Чтобы проверить, так ли это, вам нужно будет получить новый кабель SATA и проверить его. Несколько пользователей сообщили, что решили проблему, просто подключив свой диск к другому порту, поэтому обязательно попробуйте.
Это все, что касается нашей проблемы с невидимыми жесткими дисками в Windows 10. В большинстве случаев вам просто нужно инициализировать его, и мы искренне надеемся, что это единственное необходимое действие. Если у вас есть какие-либо комментарии, вопросы или предложения, сообщите нам об этом в комментариях ниже.
Примечание редактора : Этот пост был первоначально опубликован в октябре 2016 года и с тех пор был полностью переработан и обновлен для обеспечения свежести, точности и полноты.
СМЕЖНЫЕ ИСТОРИИ, КОТОРЫЕ НЕОБХОДИМО ПРОВЕРИТЬ:
-
Как изменить шрифт по умолчанию в редакторе реестра в Windows 10
-
Как переименовать сразу несколько файлов в Windows 10
-
Устранение проблем с Интернетом с беспроводными адаптерами, несовместимыми с Windows 10
-
Как защитить файлы от удаления в Windows 10
-
Восстановить ссылку панели управления на меню Win + X в Windows 10
Теги: windows 10, советы по Windows 10

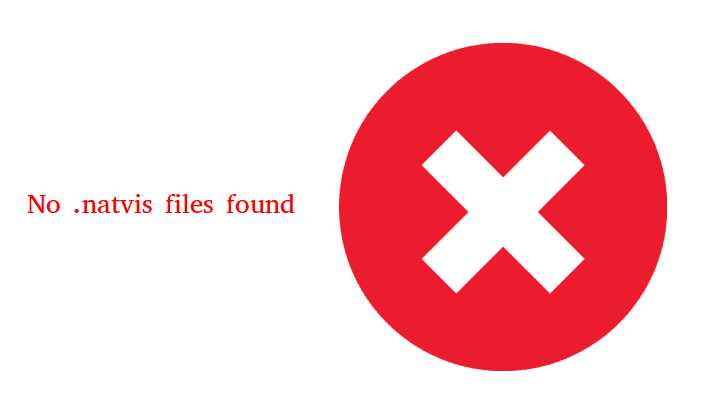
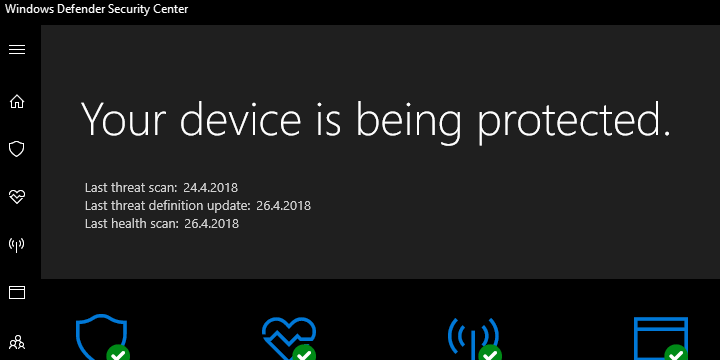
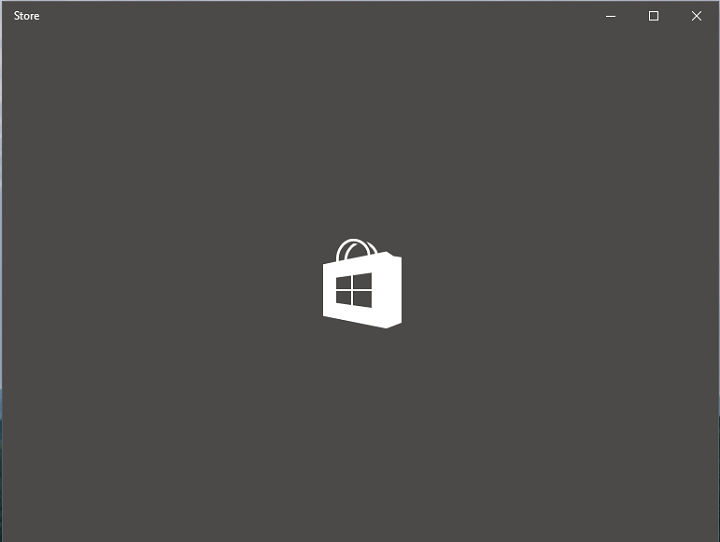
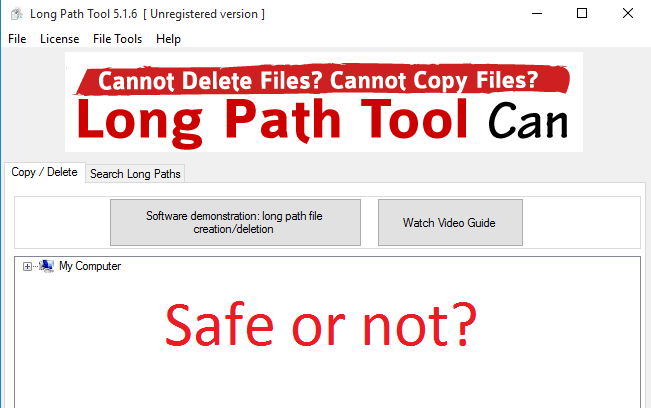
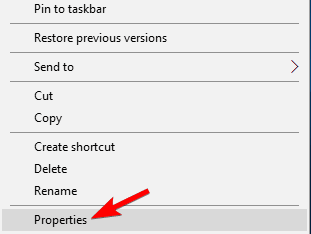
![Указатель мыши исчезает в Windows 8.1, 8, 7[Fijar]](https://xmeg.ru/wp-content/uploads/2021/08/mouse-cursor-dissapears-windows-8-7.png)