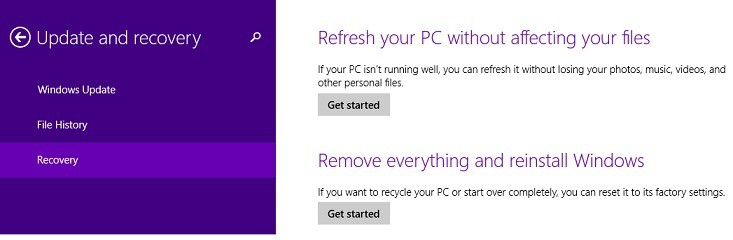Исправлено: Windows 10 не может найти точку восстановления.

Первая мысль, которая приходит в голову пользователю, когда что-то идет не так в Windows, – это восстановление системы. Эта функция стара, как сама платформа Windows, и стала надежным выходом для многих заинтересованных пользователей Windows. Как вы, наверное, знаете, Восстановление системы создает точки восстановления, которые можно использовать для перемотки времени назад.
Но что происходит, если точка восстановления недоступна? Некоторые пользователи сообщали об этой проблеме в Windows 10, но она также часто повторялась в предыдущих итерациях.
Он обязательно покажет вам, как активировать восстановление системы в Windows 10 и создавать точки восстановления вручную. После этого есть несколько способов решения любой серьезной проблемы при отсутствии надлежащей точки восстановления. Обязательно проверьте решения, перечисленные ниже.
Что делать, если вы хотите восстановить Windows 10, но нигде нет точки восстановления
-
Убедитесь, что восстановление системы включено
-
Создавать точки восстановления вручную
-
Проверить жесткий диск
-
Вернуться к предыдущей версии Windows 10
-
Сбросить этот компьютер
1. Убедитесь, что восстановление системы включено.
Первое есть первое. В Windows 10 Microsoft решила отключить восстановление системы по умолчанию, чтобы сэкономить место на диске и снизить требования. Точки восстановления могут занимать много места в хранилище, и, когда они работают в фоновом режиме, минимальные 16 ГБ свободного места, которые на самом деле требуются Windows 10, будут невозможны с ними.
По этой причине убедитесь, что включено автоматическое восстановление. Конечно, если вы пытаетесь восстановить уже поврежденную систему, включение восстановления системы вам не очень поможет. Он сделает только снимок системы в ее текущем и неисправном состоянии, поэтому мы советуем вам обратиться к альтернативным вариантам восстановления, которые предлагает Windows 10.
-
ТАКЖЕ ЧИТАЙТЕ: Microsoft призывает пользователей Windows 10 обновить свои системы
Вот как включить восстановление системы в защите системы и позволить ей создавать точки восстановления:
-
Щелкните правой кнопкой мыши «Этот компьютер» и откройте «Свойства…».

-
Щелкните Защита системы слева.
-
Выберите раздел локальной дисковой системы, обычно (C :).
-
Нажмите «Настроить…» ниже…

-
Щелкните «Активировать защиту системы».
-
Выберите предпочтительный предел использования диска на шкале. Как только точки восстановления достигнут предела, они будут удалены из старых в новые. Помните о доступном пространстве, так как они быстро накапливаются.
-
Подтвердите изменения и перезагрузите компьютер.

После этого система будет отслеживать изменения и соответственно создавать точки восстановления. Обычно после каждой новой установленной программы или серьезного изменения системы система создает точку восстановления.
2. Создайте точки восстановления вручную.
Теперь есть сценарий, при котором вы уверены, что были некоторые точки восстановления, но они исчезли без видимой причины. К сожалению, в этом нет ничего необычного. Иногда они удаляются обновлениями системы, изменениями конфигурации или даже сторонними антивирусными решениями. И хуже всего то, что большую часть времени вы этого не понимаете. А когда наступят тяжелые времена, и вам придется восстановить компьютер и исправить ошибки, не будет ни одной точки восстановления, чтобы ответить на ваш звонок.
Если это повторение, лучше всего отказаться от автоматизации и сделать это вручную. Вы можете создать точку восстановления, когда вам нужно, но вы не можете переместить ее из местоположения по умолчанию, что усложняет ситуацию. Единственное, что вы можете сделать, чтобы избежать возможного отсутствия в нужный момент, – это создавать их как можно чаще.
Вот как это сделать за несколько простых шагов:
-
В строке поиска Windows введите восстановление и откройте «Создать точку восстановления».
-
На вкладке «Защита системы» нажмите «Создать…».

-
Назовите точку восстановления и нажмите «Создать» …………………………………………………………………………………………………………………… …………………………………………………………………………….
-
Система создаст точку восстановления и будет готова к возникновению проблем в будущем.
3. Проверьте жесткий диск.
Как мы уже упоминали, точки восстановления системы занимают много места и сохраняются для каждого раздела отдельно. Поэтому очень важно иметь свободное место в хранилище, которое можно выделить для создания точек восстановления. Кроме того, в худшем случае ваш жесткий диск может быть неисправен и, таким образом, будет продолжать препятствовать созданию еженедельных точек восстановления.
Очистить место на жестком диске для системного раздела не так просто, как очистить файлы мультимедиа с разделов данных. Многие пользователи используют сторонние инструменты для удаления ненужных временных файлов, но мы советуем следовать очистке диска, чтобы избежать критических повреждений. Очистка диска – это инструмент, встроенный в Windows, и вы можете легко запустить его, выполнив следующие действия:
-
В строке поиска Windows введите «Диск» и откройте «Очистка диска».

-
Выберите системный раздел (обычно C 🙂 и нажмите OK.

-
Нажмите »Очистить системные файлы»

-
Проверьте, что вы хотите, но проверка временных файлов является обязательной, поскольку они занимают больше всего места.
-
Щелкните ОК.
Конечно, вы можете удалить установленные программы или игры, чтобы получить еще больше свободного места.
Кроме того, вы можете легко проверить состояние жесткого диска с помощью системных ресурсов. Это можно сделать в командной строке с повышенными привилегиями. Следуйте приведенным ниже инструкциям, чтобы проверить жесткий диск на наличие ошибок:
-
Введите cmd в строке поиска Windows, щелкните правой кнопкой мыши Командную строку и запустите от имени администратора.
-
В командной строке введите следующую команду и нажмите Enter:
-
Если утилита Check Disk обнаружит ошибки, она исправит их соответствующим образом.
-
После завершения процедуры перезагрузите компьютер и попробуйте создать точку восстановления вручную (как описано выше).
4. Вернитесь к предыдущей версии Windows 10.
Наконец, описанные выше шаги в первую очередь предназначались для устранения неполадок с отсутствующими точками восстановления. Но что делать, если вы уже столкнулись с критической системной проблемой и нет точки восстановления, к которой вы можете обратиться за помощью? К счастью, в Windows 10 есть много альтернативных вариантов восстановления. Это соответствует прогнозам потенциальных проблем, которые могут возникнуть.
Первый в первую очередь вводится для устранения большого количества проблем, которые часто возникают после крупного обновления. Позволяет восстановить предыдущую версию сборки. В конечном итоге вы снова обновитесь (я думаю, что это Windows 10), но ожидание исправлений с полностью функциональной системой – гораздо более приятное занятие. Вот как восстановить предыдущие версии сборки в Windows 10:
-
Нажмите Windows Key + I, чтобы открыть Настройки.
-
Haga clic en Update & amp; безопасность .

-
Выберите Восстановление на левой панели.
-
В & quot; Вернитесь к предыдущей версии Windows 10 ”, нажмите Приступить к работе.
-
Следуйте инструкциям, пока не откатите версию Windows 10 и, надеюсь, не решите проблему, которая вас беспокоит.
-
ТАКЖЕ ПРОЧИТАЙТЕ: Как: Сброс до заводских настроек Windows 10
Если этот параметр отсутствует, есть альтернативный способ использовать этот инструмент восстановления. Для этого следуйте этим инструкциям:
-
Щелкните правой кнопкой мыши «Пуск» и откройте «Настройки».
-
Seleccione Update & amp; безопасность ………………………………………………………………………………………………………………………………… ………………………………………………………………… ..
-
Выделите Recovery на левой панели.
-
В разделе «Расширенный запуск» нажмите «Перезагрузить сейчас…».

-
Когда появится меню «Расширенный пуск», нажмите «Устранение неполадок».
-
Выберите Дополнительные параметры.
-
Нажмите на опцию «Вернуться к предыдущей версии Windows».
5. Перезагрузите этот компьютер.
С другой стороны, если вы не можете решить проблему, вернувшись к предыдущей версии Windows 10, в вашем распоряжении все еще есть «Перезагрузите этот компьютер». Этот вариант восстановления позволяет вам восстановить настройки вашего ПК по умолчанию, восстанавливая все в процессе до значений по умолчанию. Это аналогично переустановке системы, за исключением того, что при этом ваши файлы останутся нетронутыми.
Если вы не знаете, как перезагрузить компьютер, вам помогут следующие инструкции:
-
Используйте клавишу Windows + I, чтобы вызвать приложение «Настройки».
-
Откройте Обновить & amp; безопасность.

-
Выберите Восстановление на левой панели.
-
Нажмите кнопку «Начать». в & quot; Перезагрузите этот компьютер ”.

-
Выберите, хотите ли вы сохранить или удалить все свои файлы.
-
Продолжайте выполнять действия, пока система не будет полностью восстановлена до настроек по умолчанию.
Наконец, если ни один из описанных выше шагов не помог вам, вы всегда можете выполнить чистую переустановку. Обязательно ознакомьтесь с нашим подробным объяснением в этой статье.
Этого должно быть достаточно. Если у вас есть какие-либо вопросы или предложения относительно восстановления системы и / или потерянных точек восстановления, не забудьте сообщить нам об этом в разделе комментариев ниже.
Этикетки: windows 10 fix

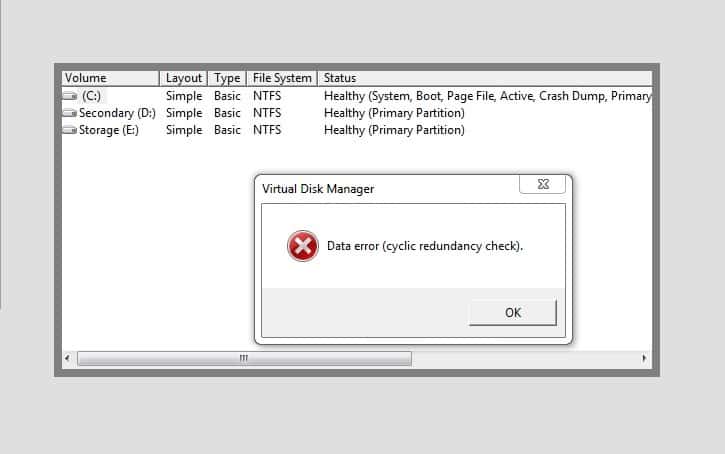
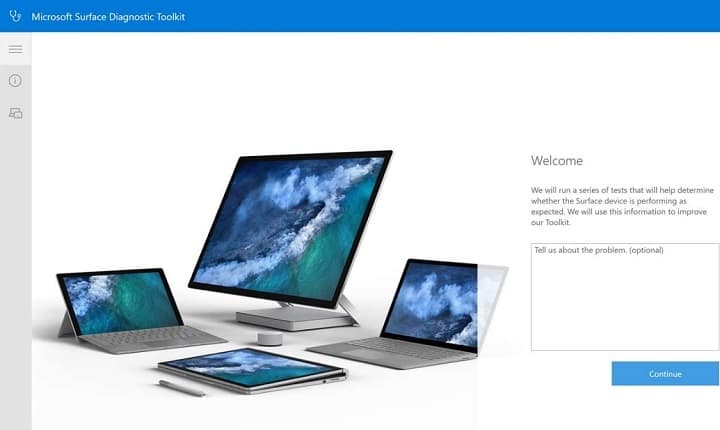
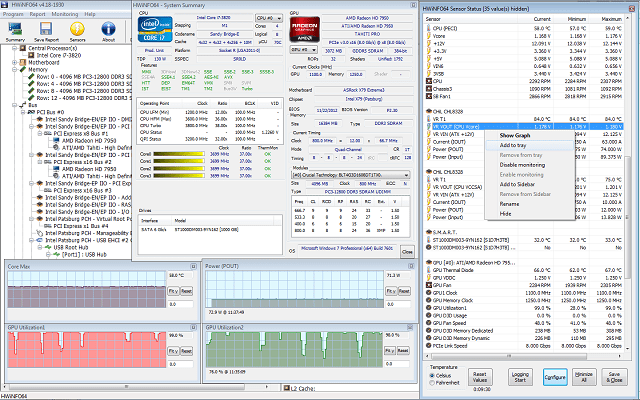
![Используемой оперативной памяти меньше, чем установлено на вашем ПК? [FIX]](https://xmeg.ru/wp-content/uploads/2021/08/less-ram-usable-than-installed.png)