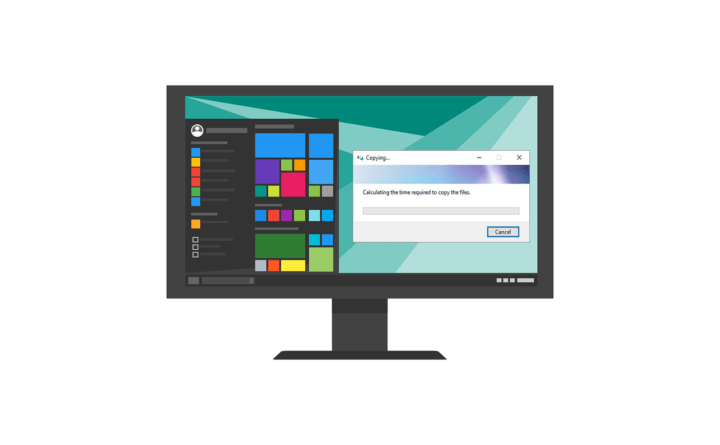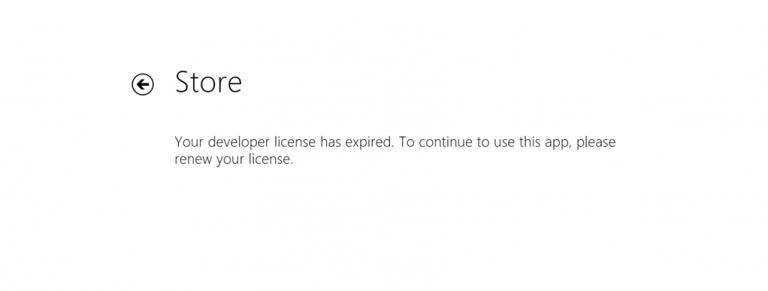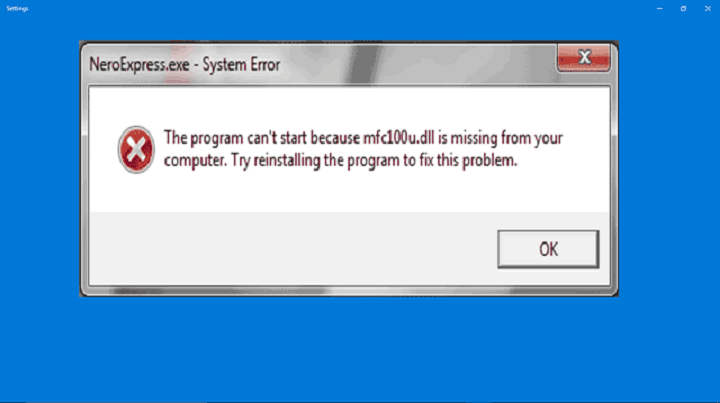Исправлено: Windows 10 WiFi не подключается автоматически

Многие из нас используют Wi-Fi для подключения к Интернету, но иногда могут возникать проблемы с Wi-Fi. По словам пользователей, соединение Wi-Fi в Windows 10 не является автоматическим, и сегодня мы покажем вам, как решить эту проблему.
Wi-Fi в Windows 10 не подключается автоматически, как это исправить?
Решение 1.Измените параметры групповой политики
Групповая политика – это полезная функция, которая позволяет вам вносить общесистемные изменения на вашем компьютере. По словам пользователей, вы можете решить эту проблему, просто внеся некоторые изменения с помощью редактора групповой политики. Мы должны отметить, что эта функция доступна только в версиях Windows Professional и Enterprise, поэтому, если вы используете любую другую версию, она может быть вам недоступна. Чтобы решить эту проблему, сделайте следующее:
-
Нажмите Windows Key + R и введите gpedit.msc. Нажмите Enter или нажмите OK.

-
На левой панели выберите Конфигурация компьютера> Административные шаблоны> Система> Управление связью через Интернет> Параметры связи через Интернет. На правой панели найдите Отключить активные тесты индикатора состояния сетевого подключения Windows и дважды щелкните его, чтобы открыть его свойства.

-
Выберите в меню «Не настроено» и нажмите «Применить» и «ОК», чтобы сохранить изменения.

По умолчанию для этой политики установлено значение Не настроено , но по какой-то причине он может быть активирован на вашем ПК, поэтому мы рекомендуем вам проверить настройки групповой политики.
Решение 2. Переустановите драйвер Wi-Fi.
По словам пользователей, вы можете временно решить эту проблему, переустановив драйвер Wi-Fi. Это относительно просто, и вы можете сделать это, выполнив следующие действия:
-
Нажмите Windows Key + X, чтобы открыть меню Win + X, и выберите Диспетчер устройств из списка.


-
После чего Диспетчер устройств запускается , вам нужно будет найти свое устройство Wi-Fi. Щелкните правой кнопкой мыши устройство Wi-Fi и выберите в меню «Удалить устройство».

-
Появится подтверждающее сообщение. Нажмите «Удалить», чтобы продолжить.

-
После этого щелкните значок Сканировать на предмет изменений оборудования. Теперь Windows просканирует вашу систему и установит недостающие драйверы.

После установки драйвера проблема с Wi-Fi должна быть полностью решена. Немногие пользователи утверждают, что это всего лишь решение, поэтому, если проблема появится снова, вы можете загрузить и установить последнюю версию драйвера для вашего адаптера Wi-Fi.
Обновлять драйверы автоматически
После удаления драйверов вы можете поискать их на веб-сайте производителя. Очень важно выбрать правильные версии драйверов. Если вы выберете и установите неправильный, это может повредить всю вашу систему.
Программа обновления драйверов Tweakbit (одобренная Microsoft и Norton Antivirus) поможет вам автоматически обновлять драйверы и предотвратит повреждение вашего компьютера, вызванное установкой неправильных версий драйверов. После нескольких тестов наша команда пришла к выводу, что это лучшее автоматизированное решение.
Вот краткое руководство по его использованию:
-
-
Программа обновления драйверов TweakBit

-
После установки программа автоматически начнет сканирование вашего ПК на наличие устаревших драйверов. Driver Updater проверит версии установленных драйверов в своей облачной базе данных на наличие последних версий и порекомендует соответствующие обновления. Все, что вам нужно сделать, это дождаться завершения сканирования.

-
После завершения сканирования вы получите отчет обо всех проблемных драйверах, обнаруженных на вашем компьютере. Просмотрите список и посмотрите, хотите ли вы обновить каждый драйвер по отдельности или все сразу. Чтобы обновлять драйверы по одному, щелкните ссылку «Обновить драйвер» рядом с названием драйвера. Или просто нажмите кнопку «Обновить все» внизу, чтобы автоматически установить все рекомендуемые обновления.

Примечание: Некоторые драйверы необходимо установить в несколько этапов, поэтому вам придется нажимать кнопку `Обновить несколько раз, пока не будут установлены все их компоненты.
-
Отказ от ответственности: некоторые функции этого инструмента платные.
Решение 3. Удалите все сохраненные сети Wi-Fi.
Если Windows не может подключиться к сети Wi-Fi автоматически, вы можете решить проблему, удалив все сохраненные сети Wi-Fi. Это относительно просто, и вы можете сделать это, выполнив следующие действия:
-
Откройте приложение “Настройки”. Вы можете сделать это быстро, нажав Windows Key + I.
-
Как только приложение откроется Настройки , перейдите в раздел Сеть и Интернет.

-
На левой панели перейдите к категории Wi-Fi. Теперь найдите Управление настройками Wi-Fi на правой панели и щелкните по нему.
-
Найдите Управление известными сетями и щелкните по ним.
-
Теперь вы должны увидеть список всех сетей, к которым вы подключались в прошлом. Чтобы забыть о сети, просто выберите ее и нажмите «Забыть». Теперь повторите эти шаги для всех графиков в списке.
Вы также можете забыть обо всех сохраненных сетях с помощью командной строки. Это немного продвинутое решение, так как вам нужно использовать командную строку, поэтому, если вы являетесь базовым пользователем, вы можете пропустить его. Чтобы удалить сохраненные сети Wi-Fi с помощью командной строки, вам необходимо сделать следующее:
-
Нажмите Windows Key + X и выберите в меню Командную строку (Администратор). Если нет Символ системы доступных в списке, вы можете выбрать PowerShell (Admin).
-
Когда Символ системы открывается, введите профили netsh wlan show и нажмите Enter, чтобы запустить систему. После этого вы увидите список всех сохраненных сетей Wi-Fi.
-
Чтобы удалить сохраненную сеть Wi-Fi, просто введите netsh wlan delete profile name = »Имя сети Wi-Fi» и нажмите Enter, чтобы выполнить команду.
Этот метод немного продвинут, но его можно было бы использовать быстрее, если вы знакомы с Символ системы . Оба метода в этом решении дадут одинаковые результаты, поэтому не стесняйтесь использовать любой из них.
После удаления всех сохраненных сетей вам просто нужно подключиться к своей сети и ввести пароль, и проблема будет решена. Некоторые пользователи утверждают, что вам просто нужно удалить свою собственную сеть Wi-Fi из списка сохраненных сетей, поэтому обязательно попробуйте это в первую очередь.
Решение 4. Используйте программное обеспечение PROSet
Несколько пользователей сообщили, что использование программного обеспечения PROSet решило проблему для них. По какой-то причине на вашем ПК была задержка в одну минуту, прежде чем компьютер смог автоматически подключиться к сети Wi-Fi. Однако после установки программы PROSet проблема была полностью решена.
По словам пользователей, они использовали маршрутизатор Ciscowireless, так что это также может быть частью проблемы. Даже если вы не используете сетевое устройство Cisco, вы можете попробовать это программное обеспечение.
Решение 5. Измените реестр.
Ваш реестр содержит конфиденциальную информацию, и, изменив ее, вы можете изменить скрытые настройки Windows. Некоторые пользователи утверждают, что они устранили проблему, просто внеся пару небольших изменений в свой реестр. Для этого выполните следующие действия:
-
Нажмите Windows Key + R и введите regedit. Щелкните OK или нажмите Enter.

-
По желанию: Изменение реестра может вызвать некоторые проблемы с вашим компьютером, если вы не будете осторожны, поэтому всегда рекомендуется создать резервную копию на случай, если что-то пойдет не так. Для этого щелкните Файл> Экспорт.
 Установите диапазон экспорта a Все и введите желаемое имя файла. Выберите безопасное место и нажмите кнопку «Сохранить».
Установите диапазон экспорта a Все и введите желаемое имя файла. Выберите безопасное место и нажмите кнопку «Сохранить».

Теперь у вас будет готовая резервная копия вашего реестра. Если после изменения реестра возникнет какая-либо проблема, вы сможете исправить ее, просто запустив этот файл.
-
Перейдите к HKEY_LOCAL_MACHINE SOFTWAREPoliciesMicrosoftWindows WcmSvc на левой панели. Разверните ключ WcmSvc и найдите ключ GroupPolicy. Если этот ключ недоступен, вам нужно будет создать его вручную. Для этого щелкните правой кнопкой мыши WcmSvc и выберите в меню «Создать»> «Ключ». Теперь введите GroupPolicy в качестве имени нового ключа.

-
Перейдите к разделу GroupPolicy и на правой панели щелкните пустое место и выберите «Создать»> «Значение DWORD (32-разрядное)». Введите fMinimizeConnections в качестве имени нового DWORD.

-
После этого закройте редактор реестра и перезагрузите компьютер.
Как только ваш компьютер перезагрузится, проблема будет решена, и ваш компьютер автоматически подключится к сети Wi-Fi. Если вы столкнулись с проблемой, вы можете просто удалить ключ GroupPolicy, созданный для ее устранения.
Решение 6. Отключите функцию быстрого запуска.
В Windows 10 есть полезная функция под названием «Быстрый старт». Эта функция включена по умолчанию и сохраняет ваши данные при выключении компьютера. В результате ваш компьютер будет загружаться быстрее при следующем включении. Это полезная функция, но иногда она может вызывать определенные проблемы. Пользователи сообщили, что причиной этой проблемы является быстрый запуск, и для ее устранения вам необходимо отключить быстрый запуск, выполнив следующие действия:
-
Нажмите Windows Key + S и войдите в панель управления. Теперь выберите в меню Панель управления. Кроме того, вы можете открыть меню «Пуск» и найти панель управления.

-
Когда Панель управления открывается , перейдите в Параметры электропитания.

-
Когда откроется окно Варианты энергии , нажмите Выбрать вариант в меню слева.

-
Щелкните Изменить настройки, которые в настоящее время недоступны.

-
Снимите флажок Включить быстрый запуск (рекомендуется) и нажмите Сохранить изменения.

После отключения этой опции компьютер может запускаться немного медленнее, но проблемы с Wi-Fi должны быть решены.
Решение 7.Установите последние версии драйверов вручную
Проблемы такого типа обычно вызваны драйверами, но в большинстве случаев вы можете исправить их, просто обновив драйверы до последней версии. Для этого выполните следующие действия:
-
Загрузите и установите последние версии драйверов для вашего беспроводного адаптера. Если возможно, попробуйте загрузить драйверы без дополнительного программного обеспечения для настройки беспроводной сети.
-
Запустите диспетчер устройств и найдите свое беспроводное устройство. Щелкните беспроводное устройство правой кнопкой мыши и выберите «Обновить драйвер».

-
Выберите «Искать на моем компьютере драйверы».

-
Теперь нажмите «Разрешить выбор» из списка драйверов, доступных на моем компьютере.

-
Вы должны увидеть несколько доступных драйверов. Выберите драйвер производителя для вашего беспроводного адаптера и нажмите Далее.