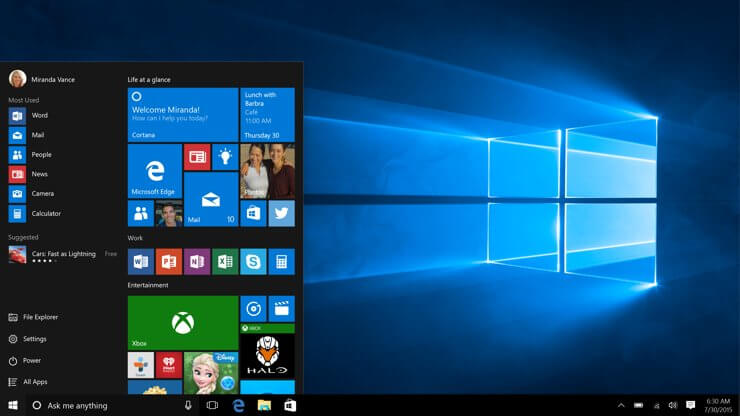Избавьтесь от фонового шума на вашем компьютере с помощью этих 10 решений

Ваш компьютер издает фоновый шум, пока вы его используете?
Это может раздражать и / или раздражать ухо, особенно при прослушивании любимой музыки, просмотре хорошего фильма или игре в новую игру, которую вы недавно загрузили на свой компьютер.
Проблемы со звуком могут быть вызваны любой из следующих причин:
-
Кабели, которые неправильно подключены
-
Поврежденные проводники
-
Несовместимые драйверы
-
Настройки звука
-
Обновления отсутствуют
-
Проблемы со звуковой картой
Однако есть способы справиться с любыми фоновыми звуками, которые мешают вам получать удовольствие.
Вот несколько быстрых решений проблемы фонового звука в Windows.
Как исправить проблемы со звуком в Windows 10
1. Запустите средство устранения неполадок оборудования.
Инструмент устранения неполадок оборудования встроен в операционную систему Windows 10 для проверки и решения любых проблем со звуком, которые могут у вас возникнуть.
Вот как это сделать:
-
Щелкните правой кнопкой мыши Пуск
-
Выберите Панель управления
-
Перейдите к опции Просмотр по в правом верхнем углу.
-
Щелкните стрелку раскрывающегося списка и выберите Крупные значки.
-
Щелкните Устранение неполадок
-
Нажмите Просмотреть все на левой панели.
-
Найдите Воспроизвести аудио

-
Запустите средство устранения неполадок Play Audio (откроется всплывающее окно – следуйте инструкциям)
Вручную обновите сетевые и звуковые драйверы для Windows 10 из Диспетчера устройств, удалив и переустановив их с веб-сайта производителя.
Как переустановить драйвера:
-
Щелкните правой кнопкой мыши Пуск
-
Выберите Диспетчер устройств.
-
Найдите звуковые, видео и игровые контроллеры
-
Щелкните, чтобы развернуть список
-
Щелкните правой кнопкой мыши звуковую карту
-
Нажмите Удалить.
-
Загрузите последнюю версию установочного файла аудиодрайвера с сайта производителя.
-
Установите аудиодрайвер
Сообщите нам, сработало ли это. В противном случае попробуйте следующее решение.
2. Удалите драйверы звуковой карты.
Иногда проблемы с фоновым звуком могут быть вызваны поврежденным или несовместимым драйвером или проблемой со звуковой картой.
Если проблема связана с драйвером звуковой карты, удалите его, выполнив следующие действия:
-
Щелкните правой кнопкой мыши Пуск
-
Выберите Диспетчер устройств.
-
Найдите драйвер звуковой карты в списке устройств.
-
Щелкните правой кнопкой мыши драйвер звуковой карты.
-
Выберите Удалить
-
Если у вас есть опция Удалить программное обеспечение драйвера для этого устройства, нажмите на него, а затем удалите поврежденные драйверы.
-
Следуйте инструкциям, чтобы завершить процесс
-
Перезагрузите компьютер, если будет предложено сделать это.
-
После перезагрузки выполните следующие действия, чтобы установить последние версии драйверов.
.
ТАКЖЕ ЧИТАЙТЕ: 5 лучших звуковых карт для Windows 10
3. Обновите программное обеспечение драйвера с веб-сайта производителя компьютера.
Перейдите на веб-сайт производителя вашего компьютера или звуковой карты, найдите последние версии драйверов Windows 10, доступные для модели звуковой карты вашего компьютера, а затем установите их в соответствии с инструкциями на веб-сайте.
Как обновить аудиодрайверы с сайта производителя:
-
Щелкните правой кнопкой мыши Пуск
-
Выберите Диспетчер устройств.
-
Разверните опцию Звуковые, видео и игровые контроллеры.
-
Щелкните правой кнопкой мыши звуковую карту
-
Щелкните Обновить программное обеспечение драйвера.

4. Измените звуки уведомлений.
Вот как это запустить:
-
Щелкните правой кнопкой мыши Пуск
-
Выберите Панель управления
-
Изменить вид на мелкие значки
-
Нажмите “Звук”
-
Выберите звуки
-
В разделе «События программы» найдите «Уведомление» и нажмите на него.
-
Щелкните раскрывающееся меню и выберите Звук уведомления.
-
Нажмите Применить
Не получилось? Попробуйте следующее решение.
5. Выполните средство устранения неполадок при обслуживании системы.
Это решает большинство общих системных проблем.
Выполните следующие действия, чтобы выполнить средство устранения неполадок обслуживания системы:
-
Нажмите “Пуск”.
-
Перейдите в поле поиска и введите Устранение неполадок.
-
Щелкните Устранение неполадок
-
Нажмите Система и безопасность.
-
Нажмите на «Обслуживание системы».
-
Нажмите “Далее
-
Следуйте инструкциям, чтобы запустить средство устранения неполадок обслуживания системы.
ТАКЖЕ ЧИТАЙТЕ: Проблемы со звуком в Windows 10: как их исправить
6. Запустите средство проверки системных файлов.
Вот как это сделать:
-
Нажмите “Пуск”.
-
Перейдите в поле поиска и введите CMD
-
нажмите Ввод
-
Щелкните правой кнопкой мыши и выберите Запуск от имени администратора.
-
Введите sfc / scannow

Если проблема с фоновым шумом сохраняется, попробуйте следующее решение.
7. Выполните чистую загрузку, чтобы устранить проблему.
Выполнение чистой загрузки для вашего компьютера уменьшает конфликты, связанные с программным обеспечением, которые могут привести к основным причинам медленной загрузки игры и фонового шума во время игры.
Эти конфликты могут быть вызваны приложениями и службами, которые запускаются и работают в фоновом режиме при обычном запуске Windows.
Как выполнить чистую загрузку
Чтобы успешно выполнить чистую загрузку в Windows 10, вы должны войти в систему как администратор, а затем выполнить следующие действия:
-
Перейти к окну поиска
-
тип msconfig
-
Выберите Системные настройки
-
Файл служб поиска
-
Выберите Скрыть все службы Microsoft.
-
Нажмите Отключить все
-
Перейдите на вкладку “Главная”
-
Нажмите Открыть диспетчер задач.
-
Закройте диспетчер задач и нажмите ОК.
-
Перезагрузите систему
После тщательного выполнения всех этих шагов у вас будет чистая среда загрузки, после чего вы можете попытаться проверить, сохраняется ли фоновый шум.
8. Восстановить звук по умолчанию
Вот как это сделать:
-
Нажмите “Пуск”.
-
В поле поиска введите Звуки.
-
Выберите опцию Изменить системные звуки в результатах поиска.
-
В раскрывающемся меню «Звуковая схема» измените текущую звуковую схему на «По умолчанию Windows» (если это еще не сделано).

9. Ejecutar FixTDSS Killer
Иногда фоновые звуки на вашем компьютере могут быть вызваны заражением руткитами. Это происходит, когда на компьютере не установлен антивирус.
Вот как решить проблему с FixTDSS Killer:
-
Запустите FixTDSS Killer (получите настоящий)
-
Не перезагружайте компьютер после удаления вируса (он может не запуститься)
-
Запустите командный файл, который устраняет проблемы с MBR
-
Запустите Norton Utilities 15
-
Выберите Исправить MBR
-
Перезагрузите компьютер после завершения процесса исправления MBR.
.
ТАКЖЕ ЧИТАЙТЕ: Вот лучшие антивирусные программы для Windows 10 по результатам тестов.
10. Настройте параметры звука.
-
Щелкните правой кнопкой мыши Пуск
-
Выберите Панель управления
-
Перейти к звуковым и аудиоустройствам
-
Нажмите Громкость динамика.
-
Установите левый динамик на ноль (0), а правый на 100
-
Нажмите ОК
Удачи с 10 решениями? Если нет, мы будем рады услышать от вас.
Поделитесь с нами своими проблемами с фоновым шумом в разделе комментариев ниже.
СВЯЗАННЫЕ ИСТОРИИ, ЧТО НУЖНО ПРОВЕРИТЬ:
-
Как исправить проблемы со звуком в Windows 10
-
Загрузите последнее обновление VLC, чтобы исправить проблемы со звуком в фоновом режиме Xbox One
-
Быстрое исправление: в версии Windows 10 нет звука
Этикетки: фоновый звук, звуковая карта, исправление windows


![Аппарат не может найти определенную область или дорожку на диске.[FIX].](https://xmeg.ru/wp-content/uploads/2021/08/The-drive-cannot-locate-a-specific-area-or-track-on-the-disk.jpg)