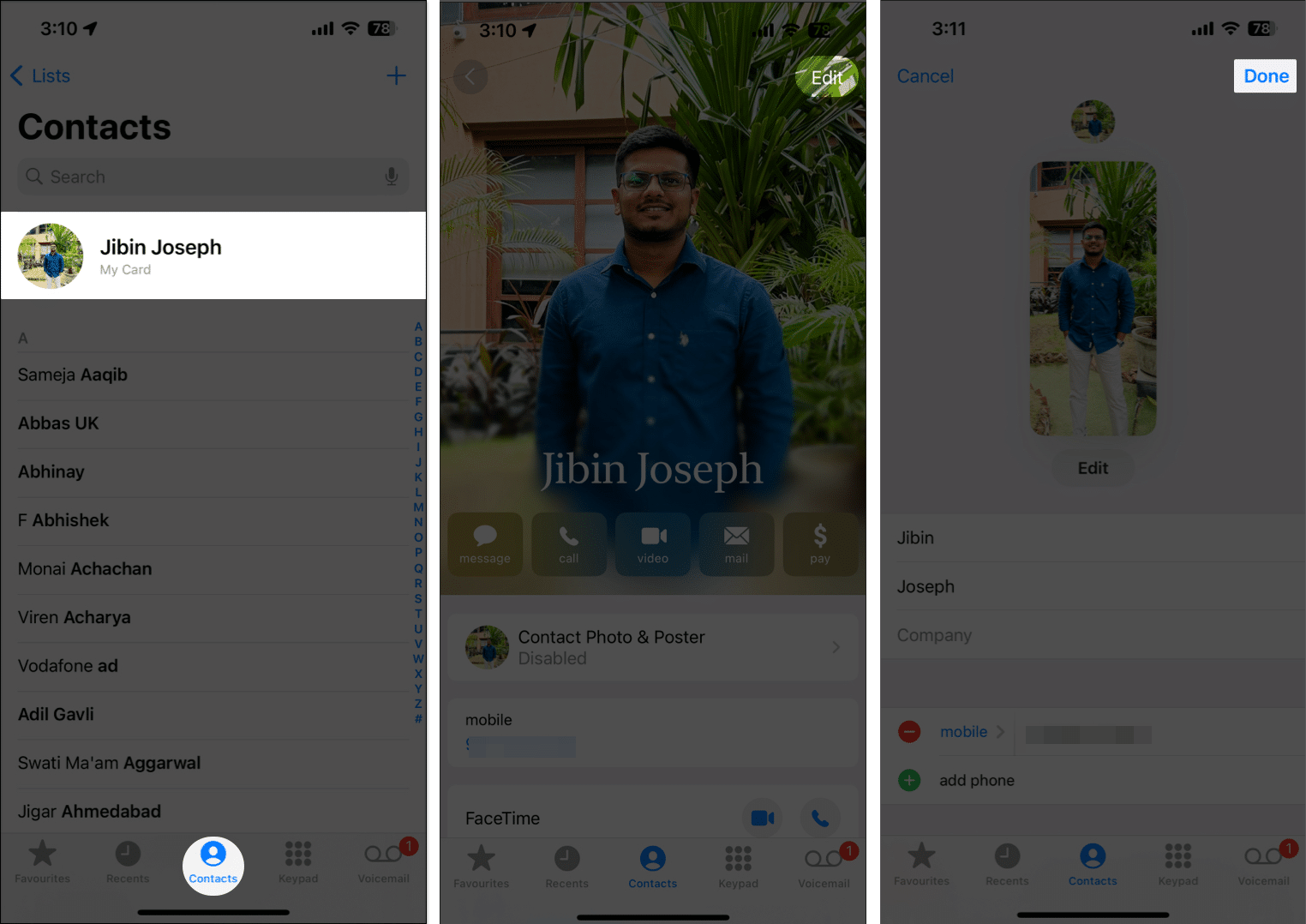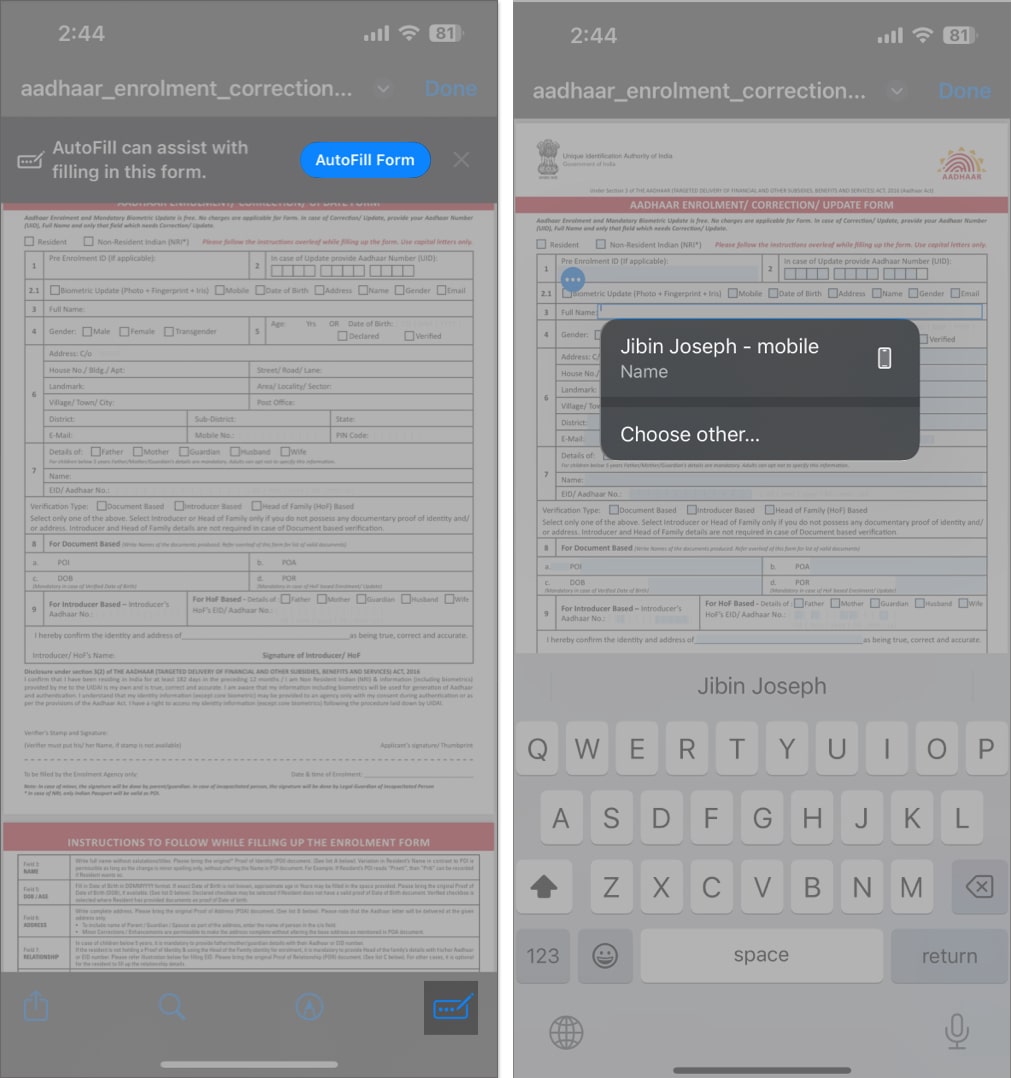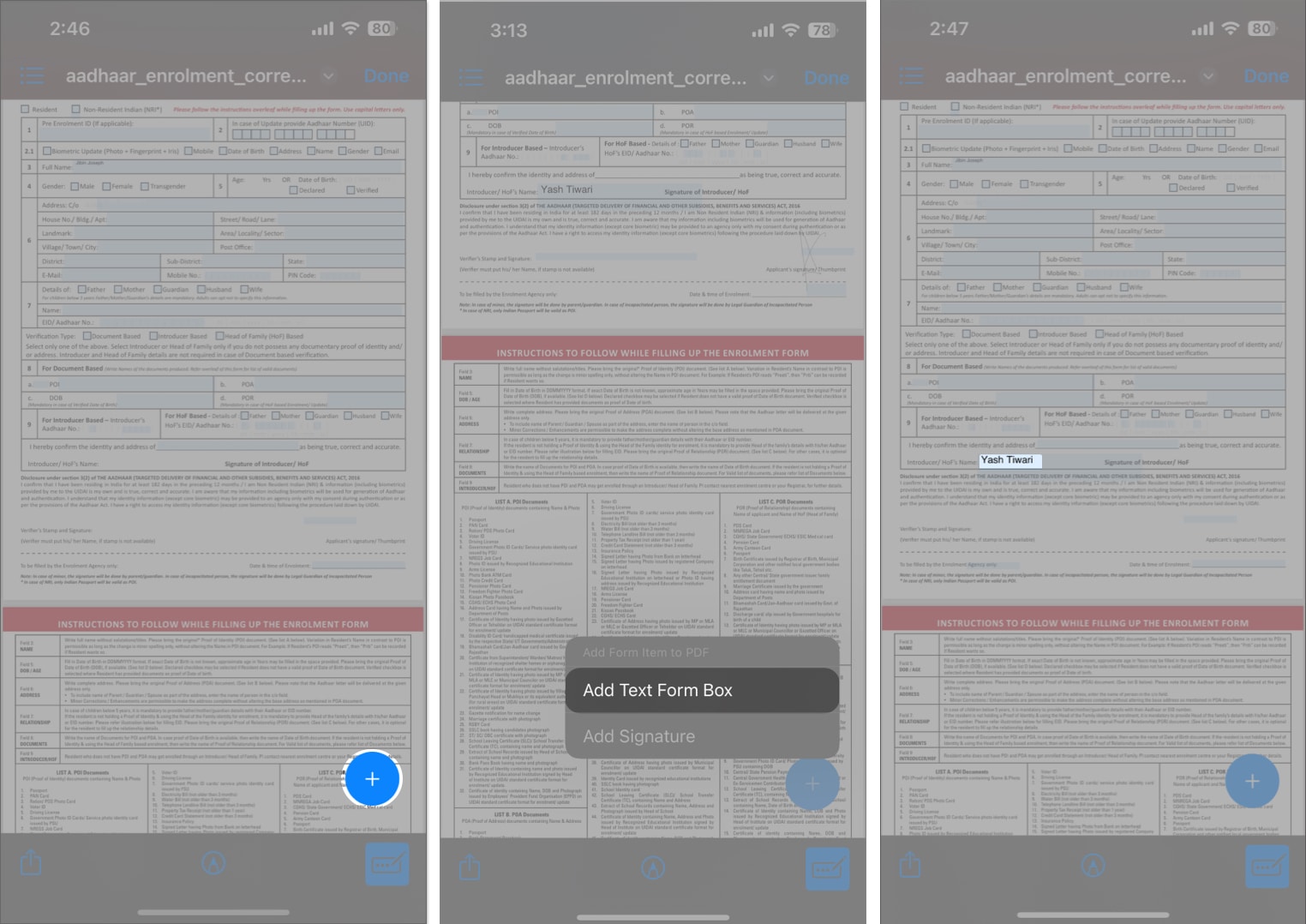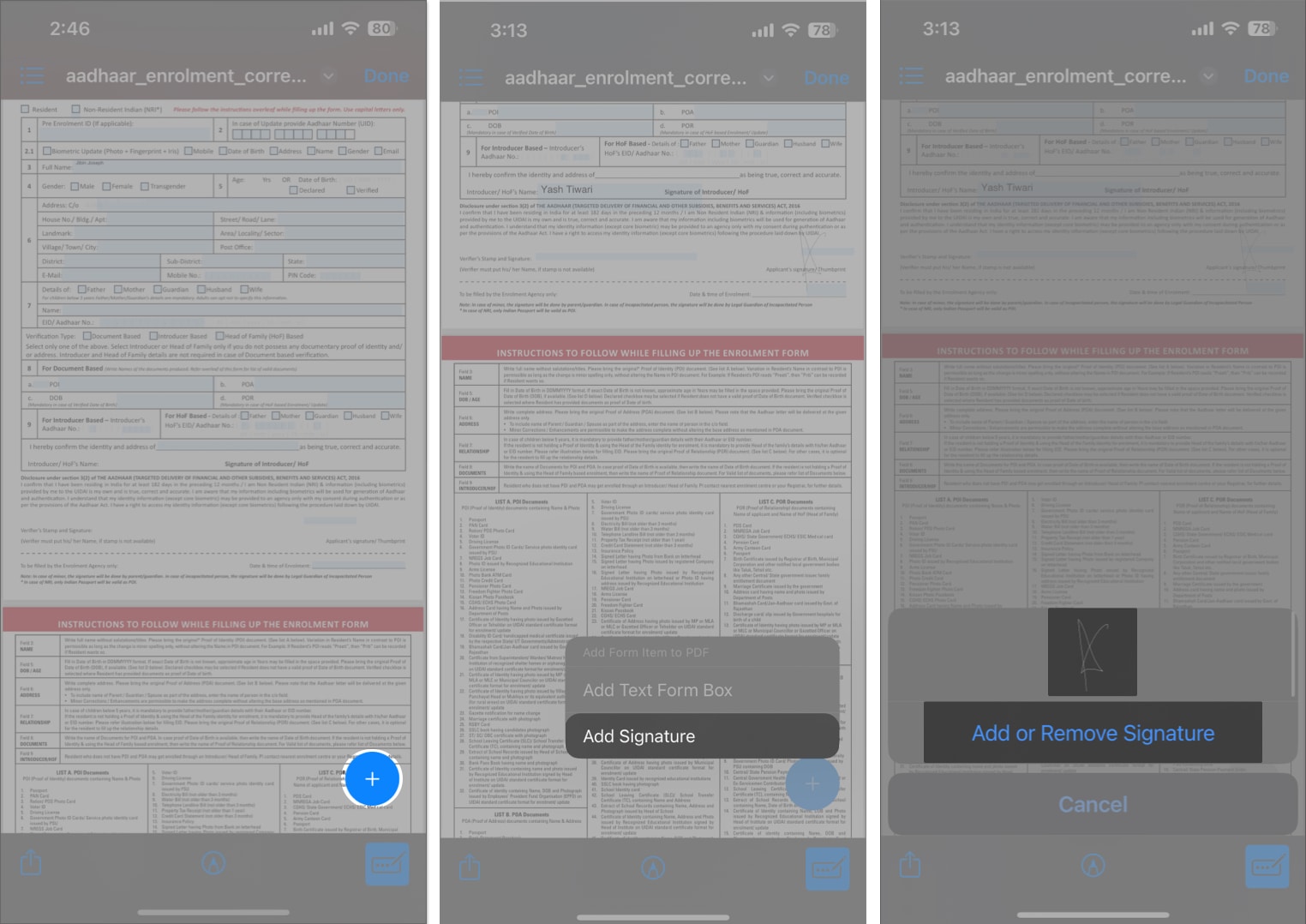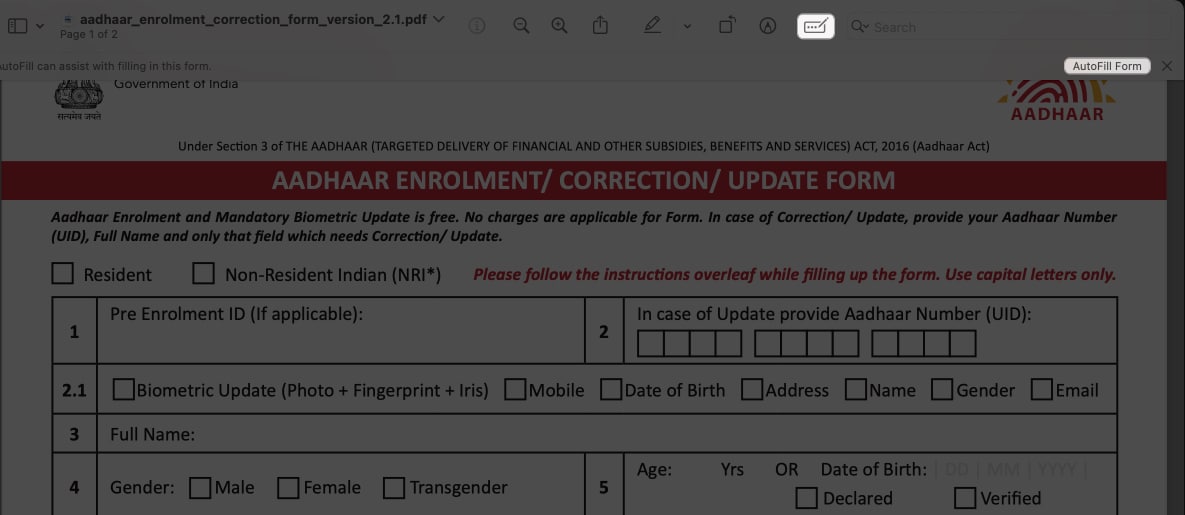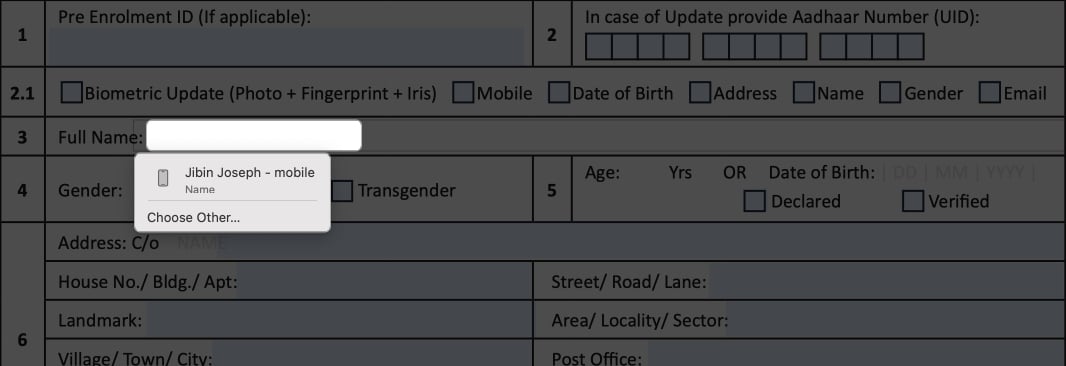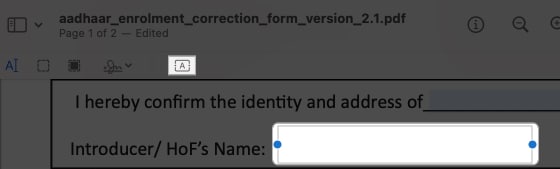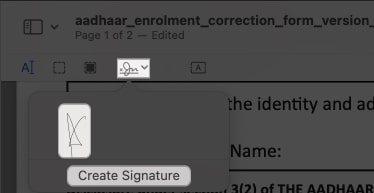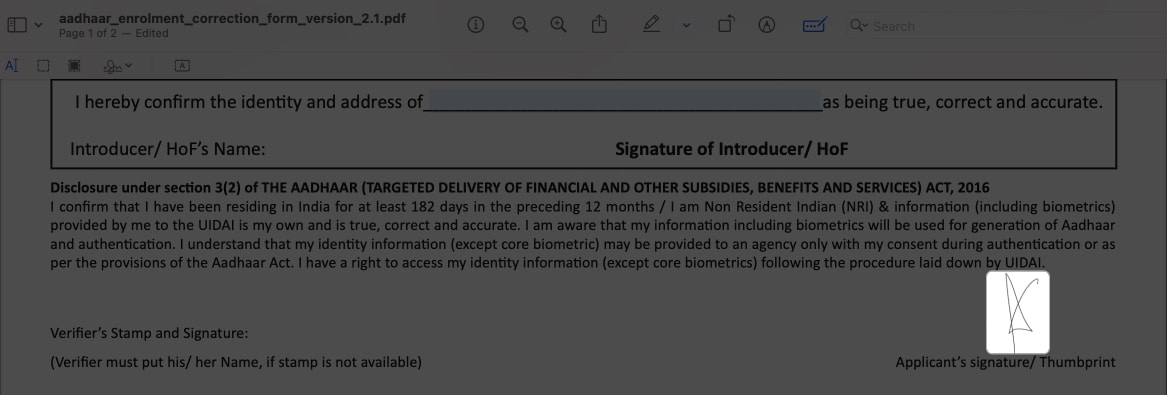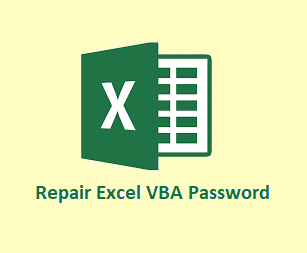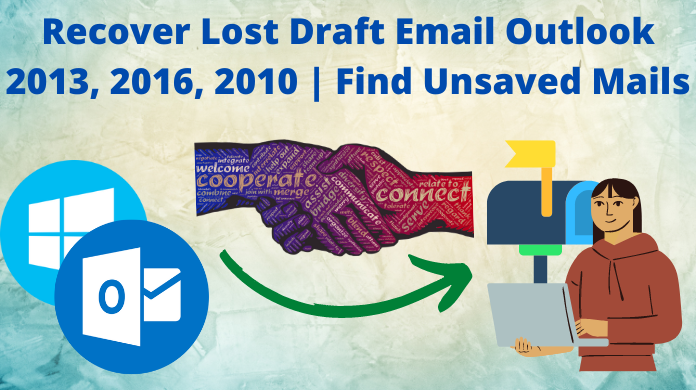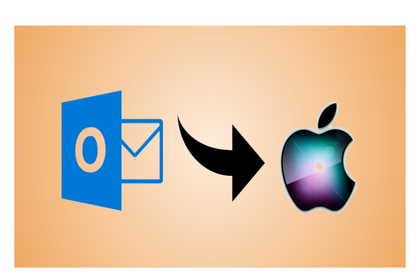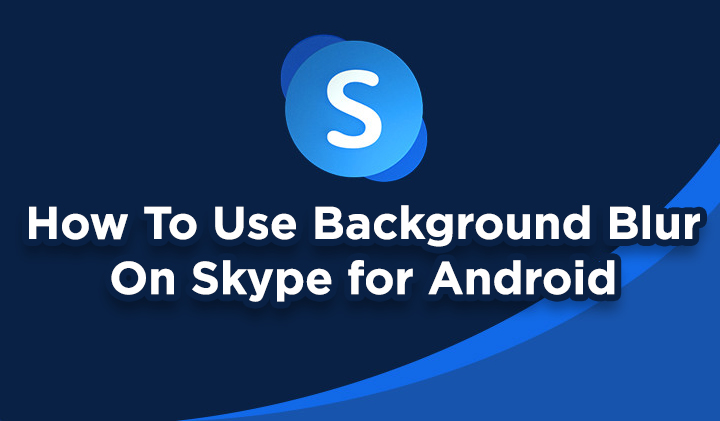Как автозаполнить PDF-файлы на iPhone, iPad и Mac
- Улучшенное автозаполнение автоматически распознает поля в PDF-файлах и предлагает соответствующую информацию из приложения «Моя карта» в «Контактах». Эта функция была анонсирована в iOS 17, iPadOS 17 и macOS Sonoma.
- Чтобы автозаполнить PDF-файлы на iPhone, iPad и Mac, откройте PDF > Коснитесь Форма автозаполнения/Автозаполнение значок > коснитесь нужного раздел чтобы получить соответствующие предложения.
Расширенная функция автозаполнения Apple, ранее ограниченная приложением Safari, теперь распространилась и на PDF-файлы во всей системе. В отличие от Safari, вам не нужно включать какой-либо конкретный параметр. Все, что вам нужно сделать, это убедиться, что вы обновились до iOS 17.2, iPadOS 17.2 или macOS Sonoma 14.2.
В этом руководстве я покажу, как использовать расширенную функцию автозаполнения Apple для автоматического ввода основных данных в файлы PDF. Но прежде чем углубляться в процесс, давайте кратко рассмотрим, как работает эта функция.
Как работает автозаполнение на устройствах Apple?
Улучшенное автозаполнение в PDF-файлах было впервые анонсировано на WWDC 23, и после долгого ожидания эта функция теперь доступна для всех. Используя эту функцию, пользователи могут заполнить основную контактную информацию в файлах PDF всего несколькими нажатиями.
Встроенные алгоритмы машинного обучения расширенного автозаполнения распознают шаблоны и разделы в PDF-файле. На основе анализа он предлагает соответствующую сохраненную информацию на iPhone, iPad и Mac.
Пользователи могут просто нажать на поле формы или область ввода, и устройство отобразит предлагаемый контент, который, вероятно, подходит для этого поля.
Усовершенствованная функция автозаполнения Apple может сэкономить время и снизить вероятность ошибок, устраняя необходимость вручную вводить повторяющуюся информацию, такую как имена, адреса или номера телефонов, каждый раз, когда они требуются.
Кроме того, вы можете доверять политике конфиденциальности Apple. Никакая ваша информация не хранится локально на устройстве. Таким образом, нет необходимости опасаться утечки данных или несанкционированного доступа.
Следует также отметить, что невозможно включить или отключить расширенное автозаполнение в PDF-файлах. Это встроенная функция по умолчанию.
Если вы, как и я, устали вручную заполнять PDF-документы и формы, то вот как вы можете использовать расширенное автозаполнение для выполнения этой работы на устройствах Apple.
Хотя эта идея звучит интригующе, существует ряд шагов, которые необходимо предпринять, чтобы максимально эффективно использовать автозаполнение на iPhone, iPad и Mac.
Чтобы использовать расширенную функцию автозаполнения Apple, вы должны ввести свои данные в «Моя карта».
Эти данные будут получаться функцией автозаполнения при каждом редактировании PDF-файла. Вот что вы должны сделать.
Примечание: пропустите этот раздел, если вы уже настроили «Мою карту» на своем устройстве.
- Запустите Телефон приложение → Перейти Контакты.
- Кран Моя карта → Выбрать Редактировать.
- Сейчас, заполните свои данные как указано в специальном разделе.
Чем больше информации вы сможете предоставить, тем лучше. - Когда все будет готово, нажмите Сделанный из правого верхнего угла.

Пользователи Mac: Если ваши устройства работают с одним и тем же Apple ID, вы застрахованы. Если нет, отправляйтесь в Контакты приложение → Ваш профиль → Редактировать.
Как автозаполнить PDF-файлы на iPhone и iPad
Теперь, когда ваша «Моя карта» настроена, пришло время приступить к расширенному автозаполнению.
Автозаполнение Контактная информация
- Просто откройте PDF файл на вашем iPhone или iPad.
- Если вам будет предложено сохранить документ в приложении «Файлы», выберите папка и коснитесь Сохранять.
- Если вы открываете PDF-файл впервые, вы получите предупреждение с выделением Форма автозаполнения особенность.
- Нажмите такой же продолжать.
- Если вы не получили это предупреждение, нажмите кнопку Значок автозаполнения (ручка и пунктирная линия) в правом нижнем углу. После этого ваш PDF-документ перейдет в режим автозаполнения.
- Нажмите на любой раздел, который хотите заполнить, например имя, адресили электронная почта.
я выбрал имя раздел для демонстрации процесса. - Вы можете использовать автозаполнение, чтобы быстро заполнить всю форму, нажав свое имя.
- Альтернативно вы можете нажать Выбрать другое чтобы выбрать другой контакт.

- При желании вы можете автоматически заполнить отдельное поле, постукивание в теме. После выбора вы можете дополнительно добавить или удалить информацию по своему вкусу.
- Если вы хотите добавить что-то дополнительное, просто нажмите значок значок (+) → Выбрать Добавить поле текстовой формы.
- Вы можете разместить коробка в любом месте PDF-файла и измените его размер, удерживая за концы.
- Теперь вы можете ввести желаемый текст в новое поле.

Бонусный совет: Если вы используете клавиатуру Apple, после нажатия на определенный раздел PDF-файла вы увидите соответствующие данные в верхней части клавиатуры. Вы также можете ввести детали оттуда.
Добавить подпись в PDF-файлах
Если у вас уже есть подпись, вы можете выбрать ее и поместить в PDF-файл. Или же вам необходимо создать подпись на своем устройстве. Для этого:
- Нажмите значок (+).
- Выберите Добавить подпись вариант.
- Теперь вы можете выбрать существующая подпись или создать новый.
- Наконец, поместите его в нужное место.

- Когда форма или документ будут готовы, нажмите Сделанный чтобы сохранить изменения.
В приложении Почта
Если вы редактировали документ через приложение «Почта», вы можете выбрать любое из следующих действий:
- Ответить на
- Новое сообщение
- Сохранить в файлы
- Отменить изменения
Нажмите на вариант, который соответствует вашим предпочтениям, и все готово!
Примечание: нет функции переключения для включения расширенного автозаполнения. Однако, если это не сработает, убедитесь, что автозаполнение включено для Safari на вашем устройстве.
Как автозаполнить PDF-файлы на Mac
В отличие от iPhone и iPad, улучшенное автозаполнение ограничено только приложениями Preview и Safari на Mac.
PDF-файлы, сохраненные на Mac, по умолчанию открываются в приложении «Просмотр». После этого просто следуйте инструкциям ниже, чтобы автоматически заполнить основную информацию.
Автозаполнение Контактная информация
- Открой PDF на вашем Mac.
- Если вы открываете соответствующий PDF-файл впервые, нажмите Форма автозаполнения. Если эта опция не отображается, просто нажмите кнопку Автозаполнение икона.
Теперь все разделы, требующие информации, будут выделены.
- Нажмите любой раздел по мере необходимости и выбирать предложенную подсказку. Предложения будут отображаться на основе заранее заданной вами информации.
- Если вы хотите выбрать любой другой контакт, нажмите Выбрать другое и выберите его профиль.

- Здесь вы можете наполнять удалить несохраненную информацию традиционным способом. Повторите то же самое, чтобы заполнить весь PDF-файл.
- Далее вы можете нажать кнопку Добавить раздел вариант и создайте новая коробка везде, где это необходимо.

Создать подпись
Если вам также необходимо подписать PDF-файл, вот что вам нужно сделать.
- Нажмите значок подписи из строки меню PDF-файла. Вы найдете его прямо под заголовком PDF-файла.
- Выберите существующая подпись или Создай.
- Поле с указанием вашего выбранная подпись появится на экране.
- Удерживайте конечные точки, чтобы изменить размер это по вашему вкусу.

- Наконец, поместите подпись в нужном месте.

- Чтобы сохранить настройки, нажмите кнопку Автозаполнение значок еще раз.
Это так просто.
В приложении Почта
Когда вы нажимаете кнопку «Закрыть» в приложении «Почта», вам открываются следующие параметры.
- Отвечать
- Создать новое электронное письмо
- Сохранять
- Удалить PDF-файл
Быстрее, проще, лучше!
Подводя итог, расширенное автозаполнение — это фантастическая функция, которая позволяет заполнять формы PDF на устройствах Apple, делая это быстрее и проще. Заполнение форм становится простой задачей в несколько кликов.
Более того, эта функция позволяет сохранять часто используемую информацию и даже назначать отдельные метки для различных видов информации. Считаете ли вы эту функцию полезной? Дайте мне знать в комментариях.
Читать далее:
Такие читатели, как вы, помогают поддерживать iGeeksBlog. Когда вы совершаете покупку по ссылкам на нашем сайте, мы можем получать партнерскую комиссию. Прочтите отказ от ответственности.