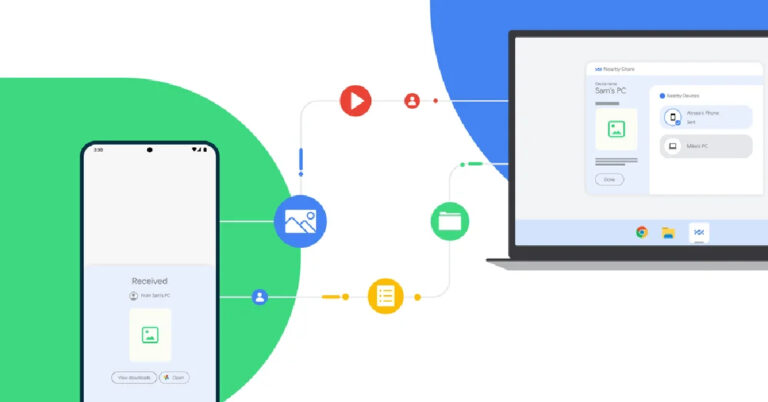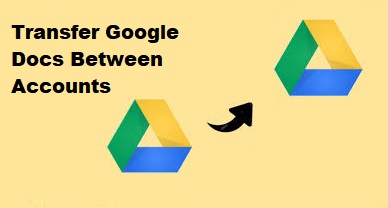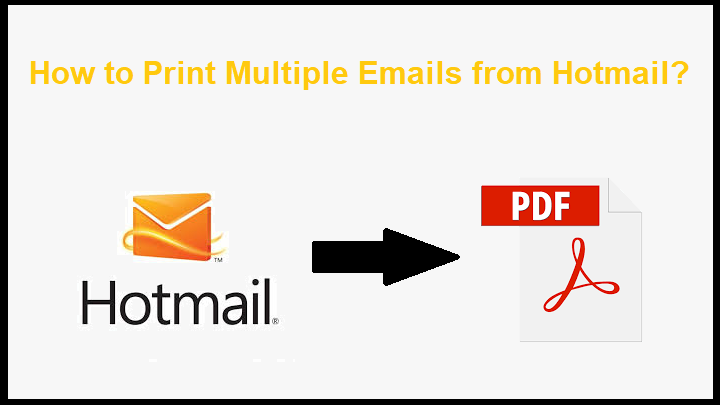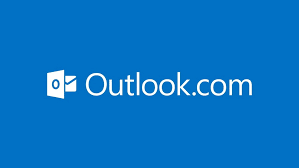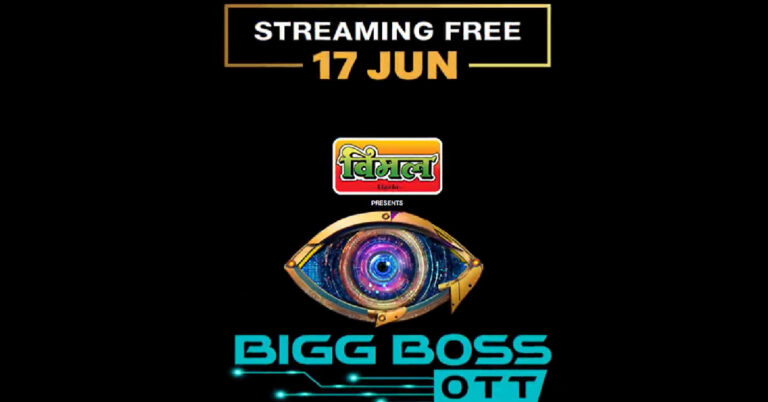Как использовать Android-устройство для записи SD-карт Raspberry Pi?
Raspberry Pi — это доступный и портативный (помещается в карман!) компьютер, который можно подключить к любому монитору, клавиатуре и мыши и выполнять основные вычислительные задачи. Вы можете просматривать веб-страницы, создавать файлы Word, воспроизводить видео и т. д. Так как это компактное устройство, вам нужна SD-карта для загрузки ОС малина Пи. Как правило, для создания загрузочной SD-карты требуется ПК, но это можно сделать и с телефоном Android. В этой статье мы покажем вам, как использовать устройство Android для записи SD-карт Raspberry Pi.
Читайте также: Как изменить имя пользователя вашей учетной записи Threads?
Вот как вы можете записать SD-карту Raspberry Pi с помощью устройства Android.
Шаг 1: Установите приложение Pi SD Card Imager на свой Android-смартфон.
Шаг 2: Поместите карту micro SD в специальный слот. Большинство Android-смартфонов имеют гибридный лоток для SIM-карты, который также служит слотом для карты micro SD. Если ваш смартфон не поддерживает расширение памяти, для этой задачи вам понадобится внешний картридер. Кардридер можно подключить к смартфону с помощью переходника OTG.
Шаг 3: Запустите Имидж-карта Pi SD приложение.
Шаг 4: Коснитесь многоточия в правом верхнем углу экрана.

Шаг 5: Нажмите «Выбрать ОС».

Шаг 6: Установите флажок для Pi 4 в верхней части экрана.
Шаг 7: Выберите ОС Raspberry Pi (32-разрядная версия) (3,2 ГБ), чтобы загрузить все установочные файлы ОС Raspberry Pi на свой телефон Android.

Шаг 8: снова коснитесь многоточия в правом верхнем углу экрана и выберите «Выбрать SD или USB». Выберите накопитель SD-карты из списка.

Шаг 9: Установите флажок «Включить SSH для удаленного входа (raspbian)».
Шаг 10: Выберите «Записать на SD». Это займет несколько минут.

Шаг 11: Извлеките карту micro SD после завершения процесса записи. Вставьте его в Raspberry Pi.
Шаг 12: Загрузите Raspberry Pi.
Часто задаваемые вопросы (FAQ)
Как установить ОС Raspberry Pi на SD-карту с помощью телефона Android?
Вам нужно приложение Pi SD Card Imager для установки ОС Raspberry Pi на SD-карту. Как только вы запустите приложение, оно скачает все установочные файлы и запишет их на карту.
Как сделать загрузочную SD-карту Raspberry Pi?
Для создания загрузочной SD-карты Raspberry Pi обычно требуется ПК, но вы также можете сделать это на своем телефоне Android с помощью приложения Pi SD Card Imager.
Как использовать SD-карту на моем телефоне Android, если в нем нет слота для микро SD?
Если на вашем телефоне Android нет слота для карт памяти micro SD, вы можете подключить его к внешнему устройству чтения карт памяти с помощью адаптера OTG.
Читайте также: Samsung Galaxy M34 5G с аккумулятором на 6000 мАч запущен в Индии
Заключение
Вот как вы можете использовать устройство Android для записи SD-карт Raspberry Pi. Хотя есть несколько приложений, которые вы можете использовать для установки ОС Raspberry Pi на SD-карту, мы рекомендуем использовать Pi SD Card Imager. Если статья оказалась для вас полезной, дайте нам знать в комментариях!
Чтобы быть в курсе последних новостей о гаджетах и технологиях, а также обзоров гаджетов, следите за нами на Твиттер, Фейсбук и Инстаграм. Для получения новейших видео о технологиях и гаджетах подпишитесь на нашу YouTube канал. Вы также можете быть в курсе событий, используя Android-приложение Gadget Bridge. Вы можете найти последние новости автомобилей и велосипедов здесь.