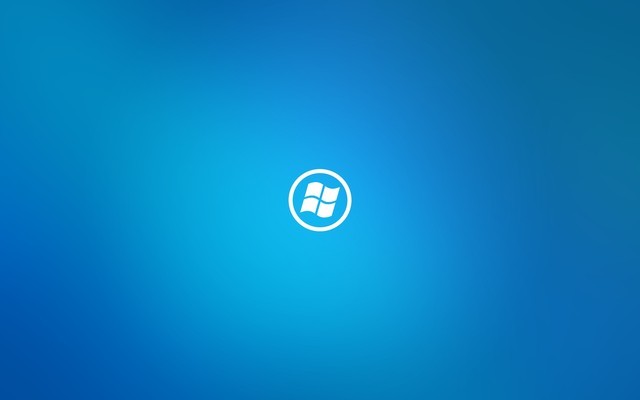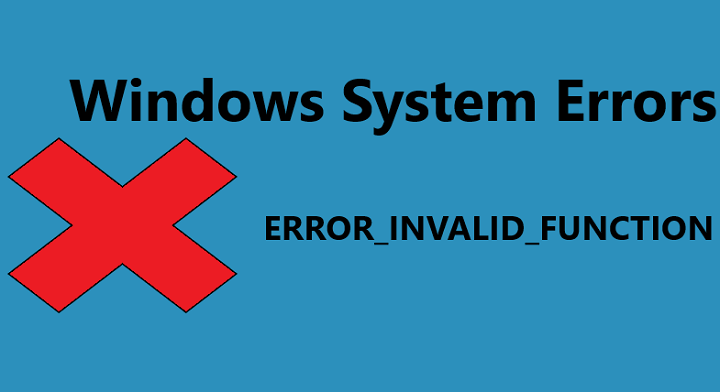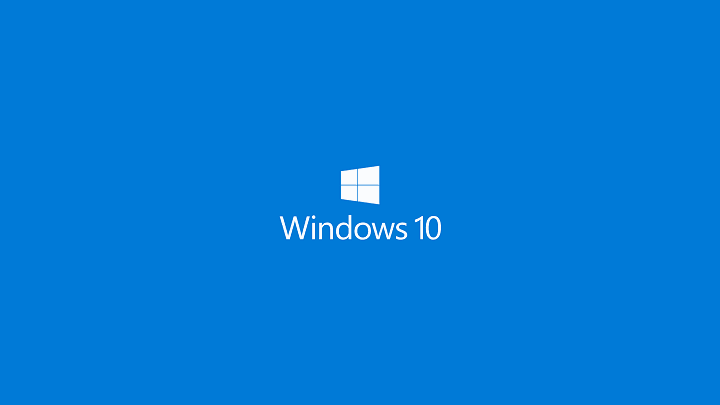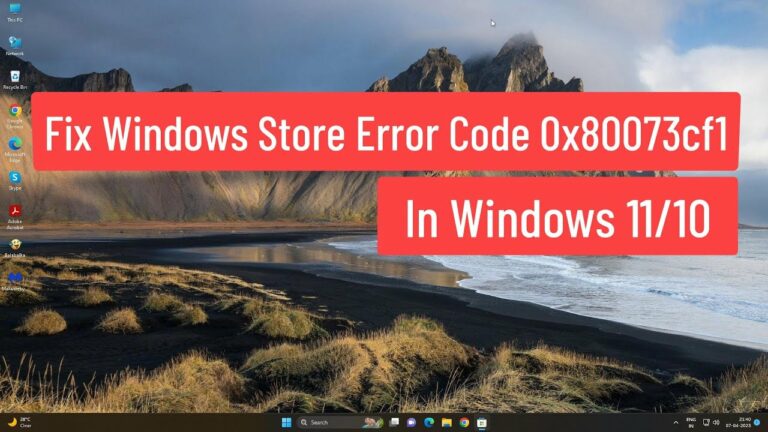Как использовать функции доверенных устройств в Windows 10

Защита ваших данных, учетных данных и других файлов имеет важное значение, особенно когда вы используете разные устройства для выполнения повседневных задач. Что ж, в Windows 10 вы можете разумно управлять своей учетной записью Microsoft, чтобы использовать свои учетные данные без каких-либо проблем и не беспокоясь о нарушениях безопасности, даже при подключении к чему-либо, кроме вашего персонального компьютера.
Единственное условие – использовать свою личную учетную запись Microsoft на всех этих устройствах.
Как это работает Надежные устройства в Windows 10
Надежные устройства – это функция, которая появилась при первом выпуске Windows 8. Однако функциональность доверенных устройств была изменена в Windows 10 и улучшена.
Теперь вы можете добавить любое другое устройство (ваш телефон, планшет, другой компьютер или любой другой гаджет, независимо от работающей операционной системы) в список доверенных устройств и использовать его учетные данные через свою учетную запись Microsoft.
Как вы знаете, обычные шаги для подключения к вашей учетной записи Microsoft с разных устройств следующие: вы должны пройти двухэтапный процесс проверки, а затем вы должны ввести код, предоставленный Microsoft через приложение, текстовое сообщение или электронную почту.
Если нельзя использовать вторичное решение для аутентификации, вы вообще не сможете использовать свою учетную запись. Но как только вы войдете в систему, все ваши учетные данные будут синхронизированы.
Однако даже после прохождения этого сложного процесса аутентификации вам, возможно, придется выполнить дополнительные проверочные запросы; это произойдет, когда вы попытаетесь использовать данные, помеченные как особо важные, например номер вашей кредитной карты.
И тогда вам пригодится функция доверенных устройств. После заполнения формы проверки безопасности вы получите сообщение с надписью . Не спрашивайте у меня код .
После установки этого флажка и успешного входа в свою учетную запись Microsoft сделает этот телефон доверенным устройством. Короче говоря, доверенное устройство больше не будет запрашивать у вас проверочный код Microsoft, когда вы в следующий раз попытаетесь получить доступ или использовать вашу конфиденциальную или личную информацию.
-
ТАКЖЕ ЧИТАЙТЕ: Как использовать несколько мониторов как один в Windows 10
Сделайте свой компьютер доверенным устройством Microsoft
Вот как вы можете установить текущий телефон с Windows 10 в качестве доверенного устройства для своей личной учетной записи Microsoft:
-
Нажмите сочетания клавиш Win + I.
-
В Системных настройках перейдите в Учетные записи….

-
На левой панели нажмите Ваш адрес электронной почты и учетные записи.
-
На Вам необходимо подтвердить свою личность на этом ПК нажмите “Подтвердить”.
-
Заполните формы, чтобы получить защитный код.
-
Нажмите «Далее» и введите полученный защитный код.
-
Идеально; теперь ваш компьютер является доверенным устройством, связанным с вашей учетной записью Microsoft.
-
Теперь, если вы перейдете в Системные настройки -> Учетные записи -> Ваша учетная запись, вы должны заметить, что ссылка Подтвердить больше не отображается.
Как разрешить приложениям использовать доверенные устройства в Windows 10
Вы можете выбрать, какие приложения можно использовать на устройствах, которые были добавлены в список доверенных устройств. Вот как это сделать:
-
На вашем компьютере нажмите горячие клавиши Win + I.
-
Зайдите в Конфиденциальность.
-
Из левой панели войдите в Другие устройства.

-
Теперь в главном окне вы можете найти раздел Использовать доверенные устройства.
-
Ваши доверенные устройства будут добавлены.
-
Если вы хотите разрешить приложениям, установленным на вашем компьютере, использовать ваши доверенные устройства, включите функцию Разрешить приложениям использовать мое устройство.
-
Затем выберите приложения, которые вы хотите использовать на этих устройствах, включив каждую запись в отображаемом списке.
ТАКЖЕ ЧИТАЙТЕ: новый отчет о безопасности Microsoft Edge как самого безопасного браузера от фишинговых атак
Как удалить устройство, ранее добавленное в доверенные устройства
-
На вашем компьютере откройте ваш браузер.
-
Доступ к веб-сайту Microsoft в Интернете.
-
Войдите в свой аккаунт.
-
Перейдите на вкладку Безопасность и конфиденциальность.
-
Затем выберите Дополнительные параметры безопасности.
-
Прокрутите вниз и найдите поле “Надежные устройства”.
-
Щелкните ссылку Удалить все доверенные устройства, связанные с моей учетной записью.
-
Следуйте инструкциям на экране и подождите, пока эта операция завершится автоматически.
Итак, вот как доверенные устройства можно использовать в Windows 10.
Если у вас есть вопросы или вам нужна дополнительная помощь, не думайте дважды и свяжитесь с нами. Вы можете сделать это через поле для комментариев ниже.
Конечно, по вашему запросу мы постараемся вам помочь в кратчайшие сроки. Наслаждайтесь и дайте нам знать все о своем опыте работы с Windows 10.
Теги: Windows 10 советы