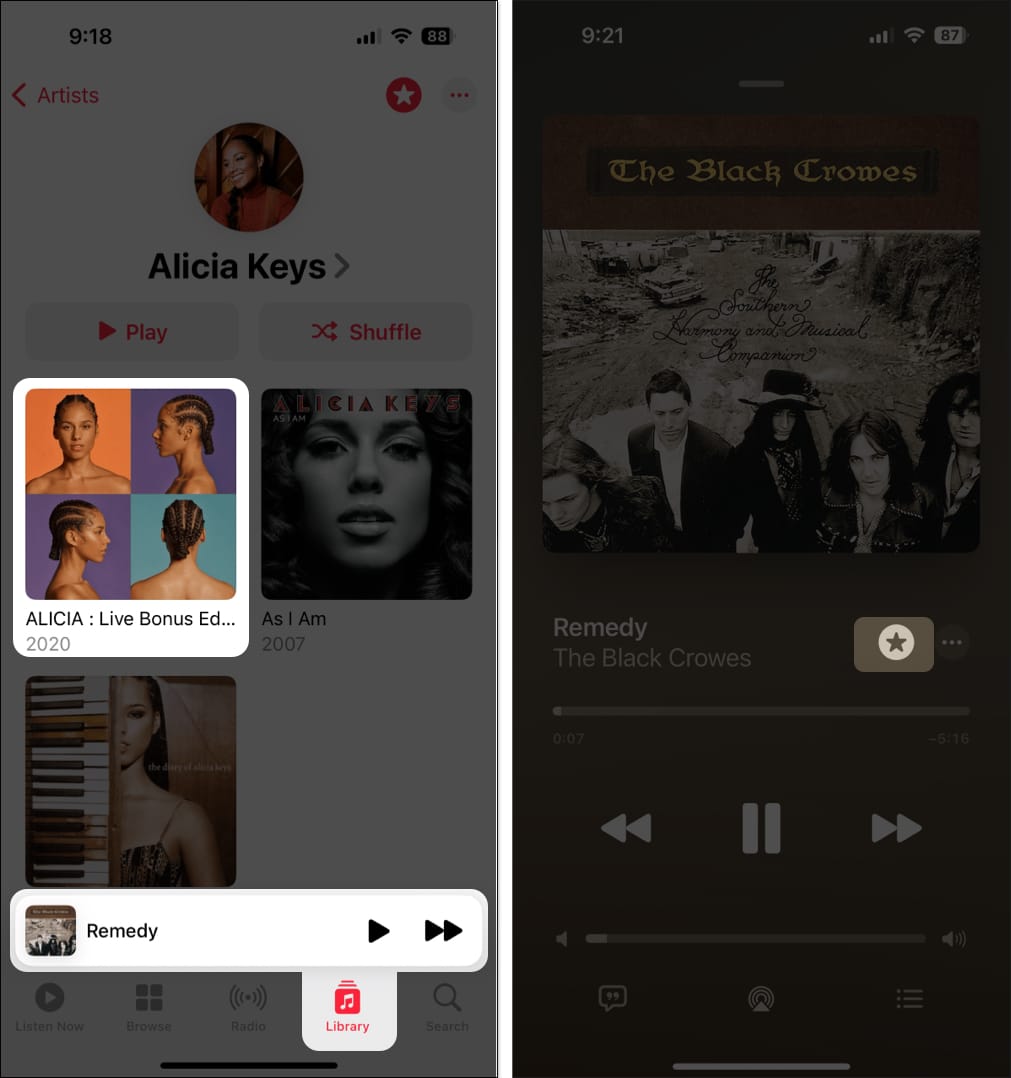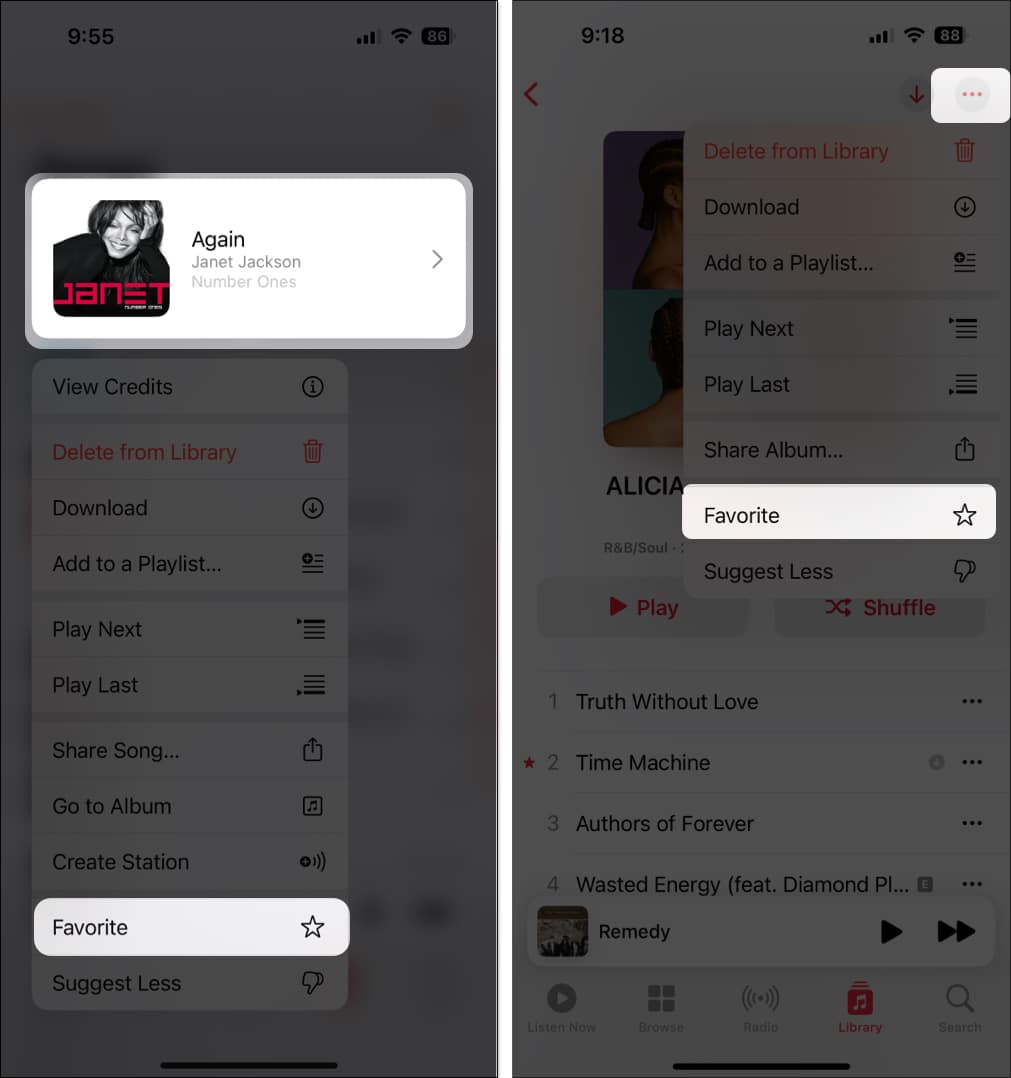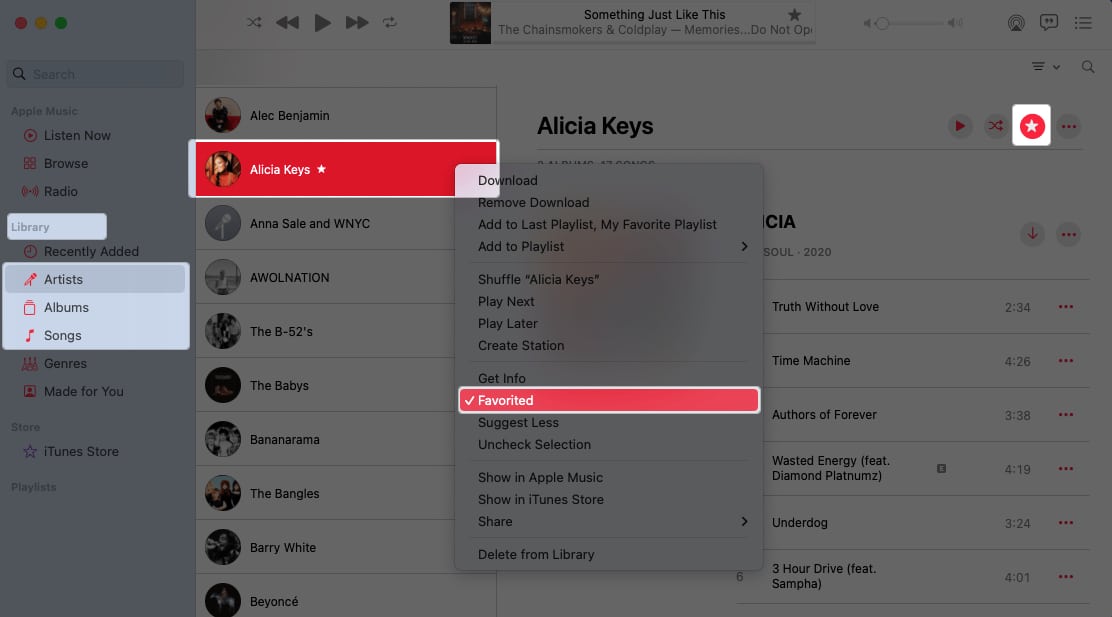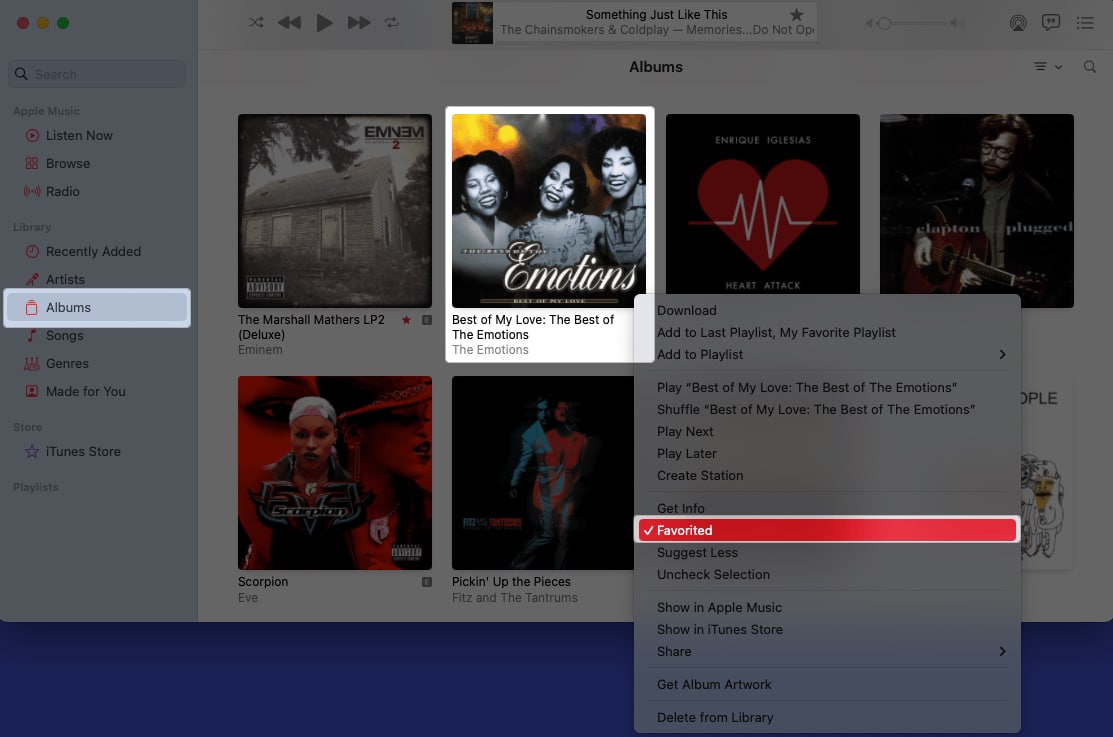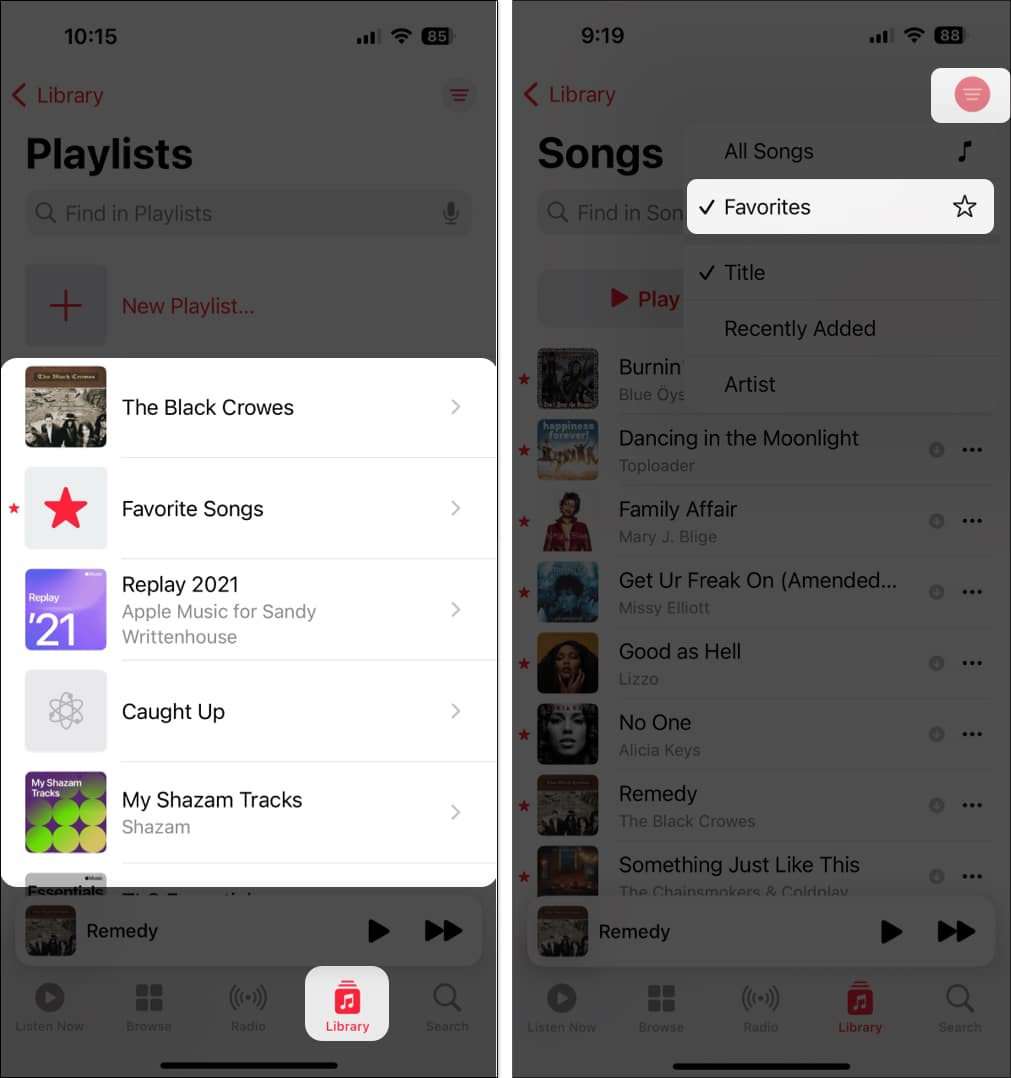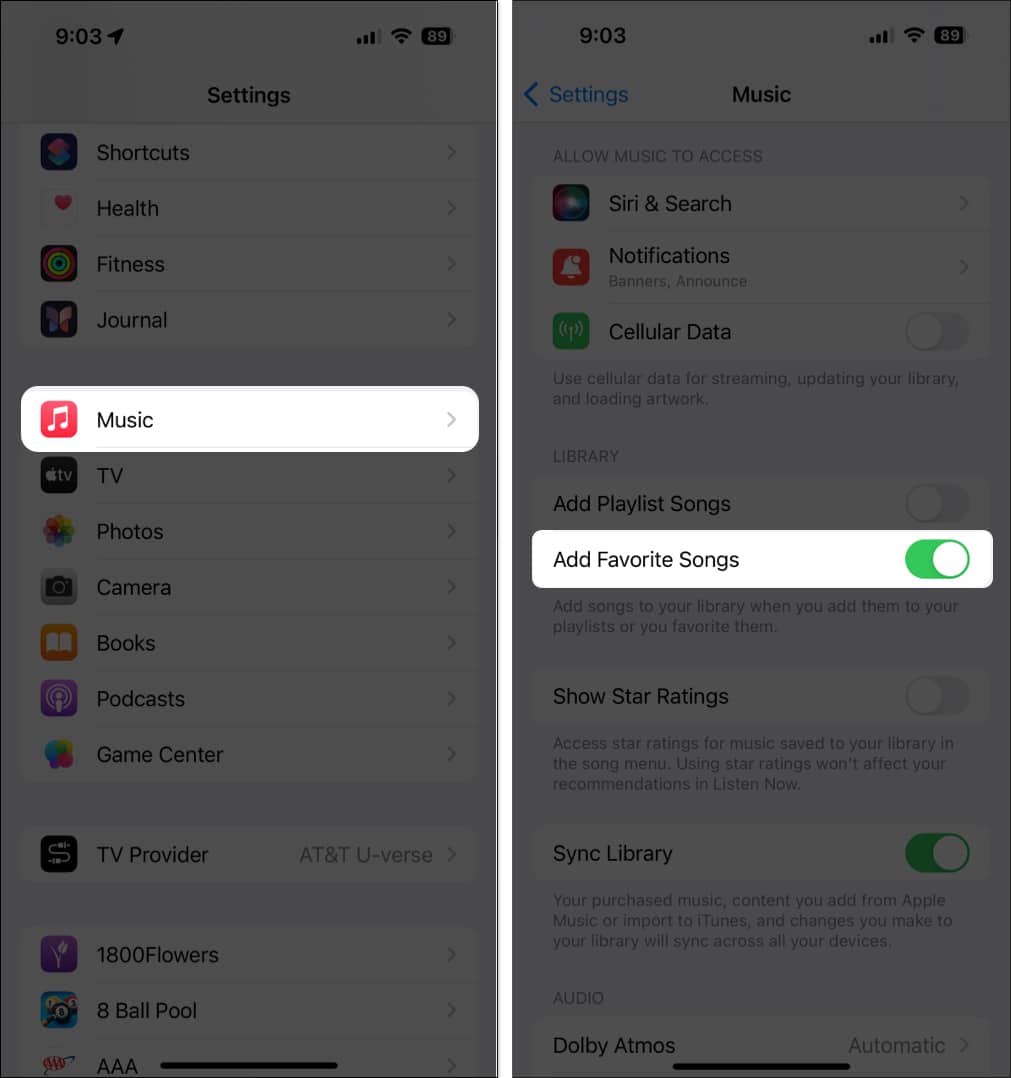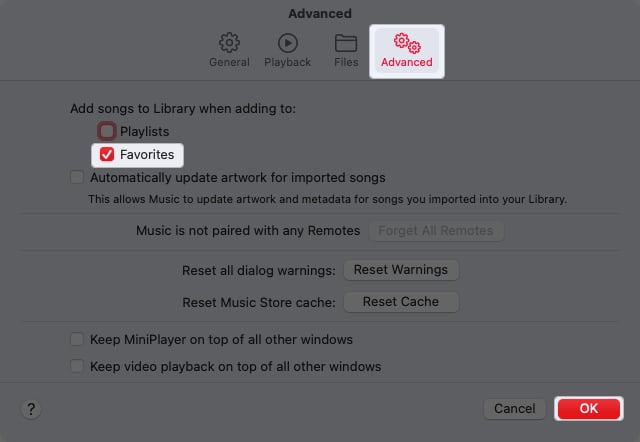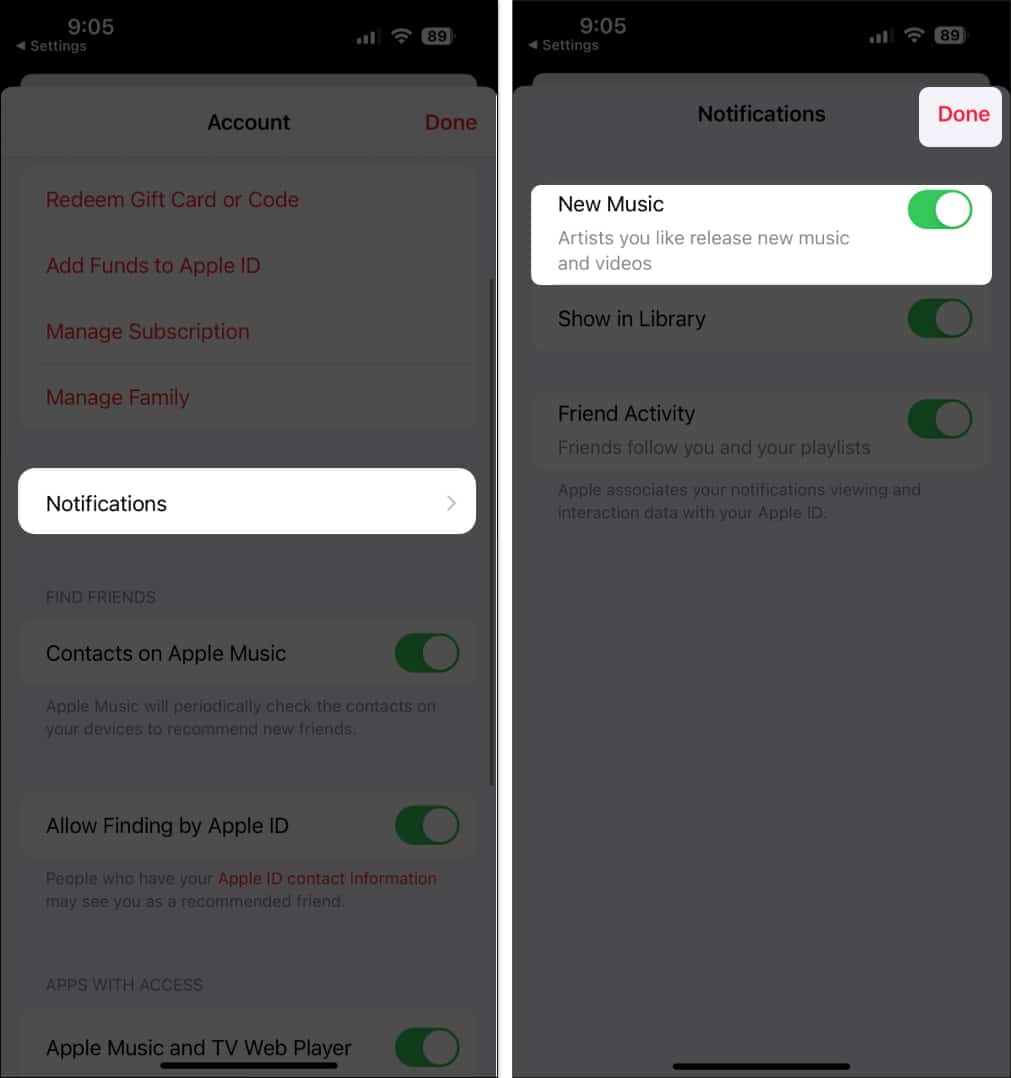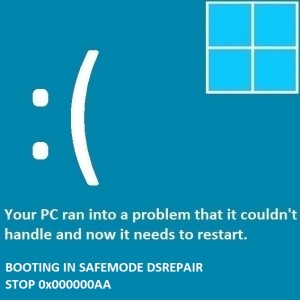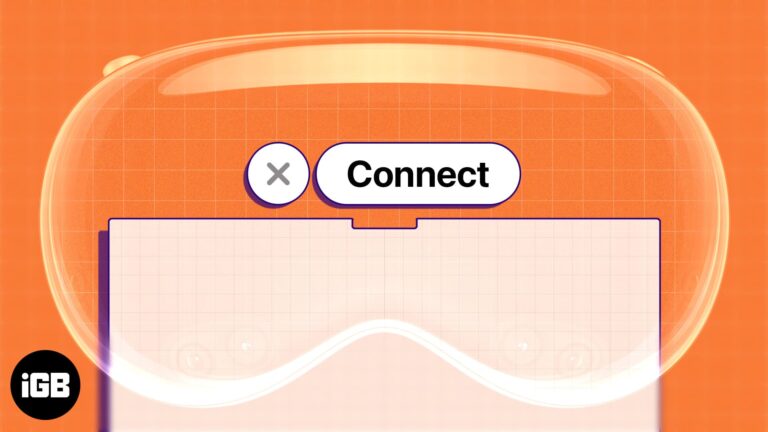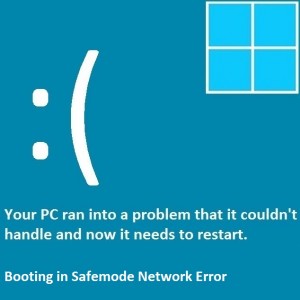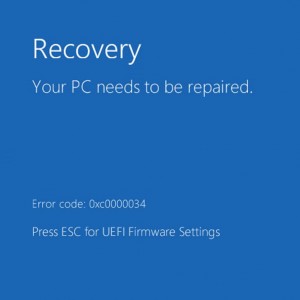Как использовать «Избранное» в Apple Music на iPhone, iPad и Mac
- Функция Apple Music Favorites появилась в iOS 17.1, iPadOS 17.1 и macOS Sonoma 14.1.
- Чтобы добавить элемент в избранное на экране «Сейчас исполняется», выберите значок звезда или выберите Любимый в меню «Еще».
- Чтобы просмотреть избранное, перейдите на Библиотека > Плейлисты > Проверьте Любимые песни плейлист создан для вас.
У вас могут быть любимые контакты, веб-сайты и места, так почему бы не музыку? Если вы подписаны на Apple Music, вы можете воспользоваться функцией «Избранное». Представленная в iOS 17.1, iPadOS 17.1 и macOS Sonoma 14.1, а затем расширенная, вы можете добавлять песни, альбомы, исполнителей и плейлисты в избранное.
Вот как добавить и использовать «Избранное» в Apple Music на iPhone, iPad и Mac, начиная с небольшой информации об этой функции.
О избранном Apple Music
Отмечая избранное в Apple Music, вы получаете к ним быстрый и легкий доступ. Будь то песня, альбом, исполнитель или плейлист — любимая музыка всегда у вас под рукой.
Кроме того, вы можете:
- Посмотрите плейлист любимых песен, автоматически созданный для вас.
- Фильтруйте свою музыкальную библиотеку по избранному
- Автоматически добавлять избранное в вашу библиотеку
- Получайте уведомления, когда любимые исполнители выпускают новую музыку
- Наслаждайтесь улучшенными музыкальными рекомендациями в «Слушайте сейчас».
Если вы готовы запустить эту новую функцию Apple Music iOS 17, вот как использовать «Избранное» Apple Music.
Как добавить в избранное в Apple Music на iPhone и iPad
Вы можете легко добавить избранное в свою музыкальную библиотеку или найти что-то, что вам нравится, просматривая Apple Music. Итак для этого:
- Перейти к Библиотека вкладка на вашем iPhone.
На iPad откройте боковую панель → Выберите Библиотека. - Разверните экран, если вы слушаете песню, или выберите элемент из любого Исполнители, альбомы, песни или список воспроизведения.
- Нажмите звезда чтобы отметить избранное.

- Если у элемента нет звездочки, нажмите и удерживайте или откройте Более меню (значок из трех точек) → Выбрать Любимый.

Чтобы удалить элемент из избранного, просто отмените действие, сняв флажок звезда или сняв галочку Избранное в меню «Еще».
Как отметить элементы как избранные в Apple Music на Mac
Как и на iPhone и iPad, вы можете добавлять в избранное элементы из вашей библиотеки или при просмотре Apple Music на Mac.
- В своей библиотеке выберите «Исполнители», «Альбомы» или «Песни» на боковой панели.
- Нажмите кнопку звезда в столбце «Избранное», под обложкой альбома или справа от имени исполнителя.

Альтернативные методы:
- Если вы хотите добавить плейлист в избранное, откройте Более меню (три точки) и выберите Любимый.
- Если вы слушаете песню или просматриваете Apple Music, выберите значок звезда. Вы также можете щелкнуть правой кнопкой мыши или открыть Более меню и выберите Любимый.

Чтобы удалить избранное, отмените действие, сняв флажок звезда или сняв галочку Избранное в меню «Еще».
Как найти избранное в Apple Music на iPhone и iPad
У вас есть несколько способов просмотреть избранное Apple Music на iPhone, iPad или Mac. Вы можете использовать то, что вам нравится.
Самый простой способ просмотреть избранные элементы — перейти на Библиотека → Плейлисты → Любимые песни.
Ниже я упомянул альтернативные методы.
- Перейти к Библиотека вкладка → Выберите любой Исполнители, альбомы, песни или список воспроизведения.
- На iPad выберите один из приведенных выше вариантов на боковой панели.
- Выберите фильтр кнопка в правом верхнем углу → Выбрать Избранное.

Когда вы закончите, вы можете удалить фильтр, выбрав значок Фильтр кнопка → Выберите Все (категория) вариант.
Как просмотреть избранное в Apple Music на Mac
- Идти к Библиотека на боковой панели → выберите любой Исполнители, альбомы, песни или список воспроизведения.
- Выберите фильтр кнопка в правом верхнем углу → Выбрать Только Избранное.

Чтобы удалить фильтр, выберите значок Фильтр кнопка → Выберите Все (категория) вариант.
Автоматически добавляйте избранное в свою музыкальную библиотеку на iPhone и Mac
Когда вы отмечаете избранное в Apple Music, эти элементы автоматически появляются в вашей музыкальной библиотеке.
Это удобно, если вы нашли новую песню или исполнителя, которые вам понравились, просматривая приложение «Музыка». Хотя эта функция должна быть включена по умолчанию, вот как ее найти и проверить еще раз.
- На iPhone и iPad: Открой Настройки приложение → Выбрать Музыка → Включить Добавить любимые песни.

- На Mac: Открыть Музыкаи выберите Музыка → Настройки в строке меню. Перейти к Передовой вкладку и установите флажок Избранное ниже Добавляйте песни в библиотеку при добавлении в.

Если позже вы решите не использовать эту функцию, просто вернитесь в настройки и выключите переключатель или снимите флажок.
Получайте уведомления о любимых исполнителях на iPhone и iPad.
Чтобы быть в курсе исполнителей, которых вы добавляете в избранное в Apple Music, вы можете получать уведомления, когда они выпускают новую музыку.
Возможность включить или отключить эту функцию в настоящее время доступна только на iPhone и iPad.
- Открой Музыка приложение → Выберите свой профиль значок в правом верхнем углу.
- Выбирать Уведомления.
- Включить Новая музыка для получения уведомлений.
- Кран Сделанный чтобы сохранить изменения.

Это обертка!
Возможно, вам не всегда захочется создавать определенный плейлист для ваших самых любимых песен, исполнителей и альбомов, особенно если они часто меняются. А с «Избранным» в Apple Music вам этого не придется! Просто отметьте избранное, а затем слушайте их одним касанием или щелчком мыши.
Вы рады появлению функции «Избранное» в Apple Music? Дайте нам знать в комментариях ниже!
Читать далее:
Такие читатели, как вы, помогают поддерживать iGeeksBlog. Когда вы совершаете покупку по ссылкам на нашем сайте, мы можем получать партнерскую комиссию. Прочтите отказ от ответственности.