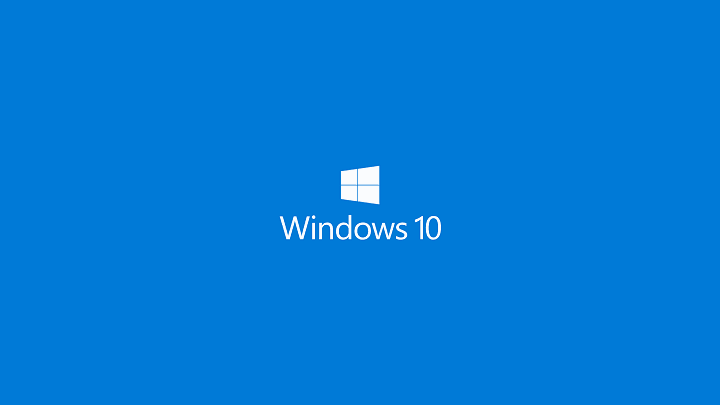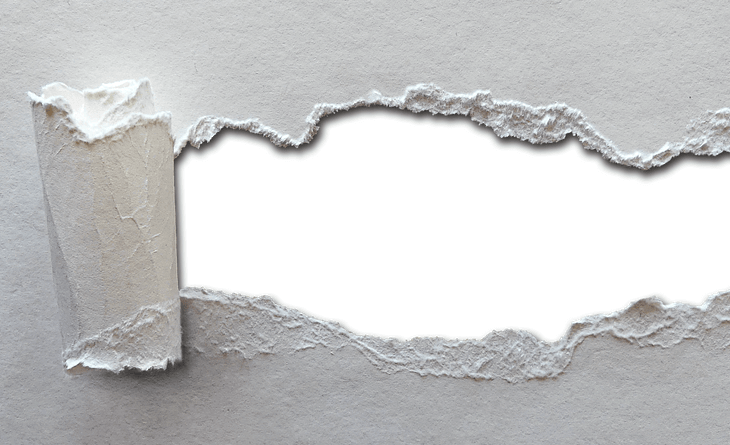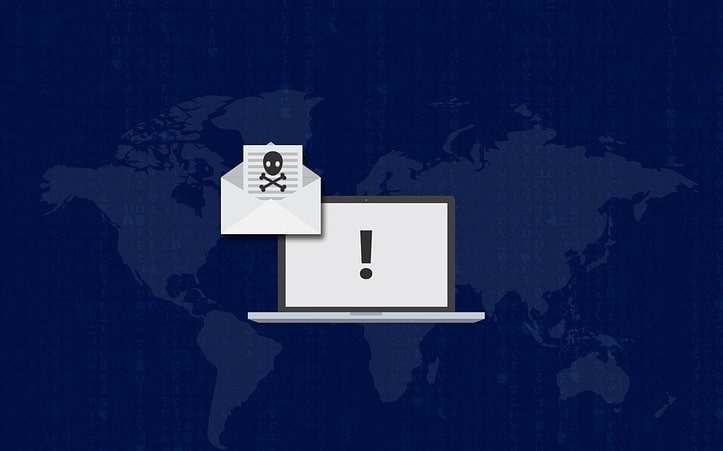Как использовать Календарь Google в Windows 10
В Windows 10 появились всевозможные новые функции и улучшения, и одно из этих улучшений связано с приложением Календарь для Windows 10. Хотя официального приложения Google Календарь для Windows 10 еще нет, вы можете использовать Windows 10 с Календарем Google, и мы покажем вам как.

Как использовать Календарь Google с приложением Календарь для Windows 10
Синхронизируйте свою учетную запись
Перед тем как начать, вы должны подключить свою учетную запись Google и приложение «Календарь» в Windows 10. Для этого выполните следующие действия:
Перейдите в меню «Пуск» и выберите приложение «Календарь».
Когда приложение «Календарь» откроется, щелкните значок «Настройки» внизу.
Когда откроется меню настроек, перейдите в Учетные записи и выберите Добавить учетную запись.
Теперь у вас есть возможность выбрать различные типы учетных записей для использования, например Outlook.com, Office 365 Exchange, учетную запись Google или iCloud. В списке учетных записей выберите Google.
Откроется доступ к Google, и вам будет предложено ввести данные для доступа.
После того, как вы введете свое имя пользователя и пароль, вы получите уведомление о том, что ваша учетная запись была успешно создана.
Настройка вашей учетной записи
После того, как вы синхронизируете свою учетную запись с приложением Календарь Windows 10, вы можете настроить ее. Например, вы можете установить для себя начальный день недели, а также часы рабочего дня, чтобы не получать нежелательные уведомления. Для этого следуйте этим инструкциям:
Откройте приложение «Календарь» и нажмите «Настройки».
Выберите Настройки календаря.
Теперь вы можете установить первый день недели, а также часы работы.
Кроме того, вы можете установить, как часто Календарь будет обмениваться данными с серверами Google. Чтобы изменить эти настройки, сделайте следующее:
Откройте «Настройки» в приложении «Календарь» и выберите «Учетные записи».
Щелкните Gmail.
Затем щелкните Изменить параметры синхронизации почтового ящика.
Здесь вы можете изменить, как часто Календарь проверяет наличие обновлений на серверах Google, а также хотите ли вы загружать полные сообщения или описания. Мы также должны упомянуть, что по умолчанию Windows 10 также автоматически синхронизирует вашу электронную почту, но если вы этого не хотите, вы можете отключить синхронизацию электронной почты, перейдя в настройки учетной записи и отключив синхронизацию электронной почты. Кроме того, вы можете отключить синхронизацию электронной почты на вкладке «Настройки»> «Календарь» и отключить почту и календарь.
Как видите, Google Calendar полностью совместим с Windows 10, и хотя официального приложения Google Calendar для Windows 10 нет, это полностью функциональное решение.
Теги: календарь google, windows 10