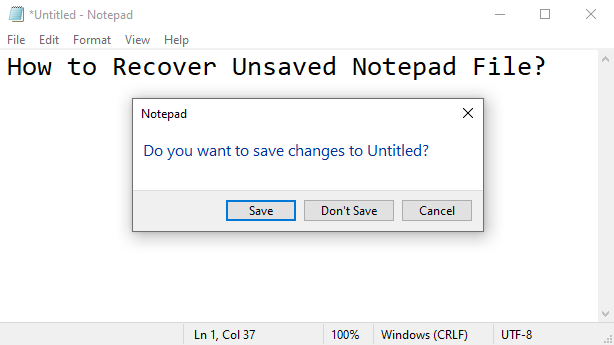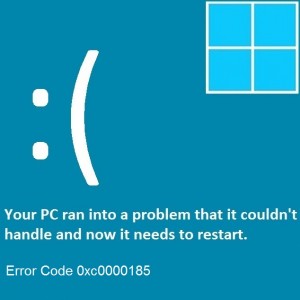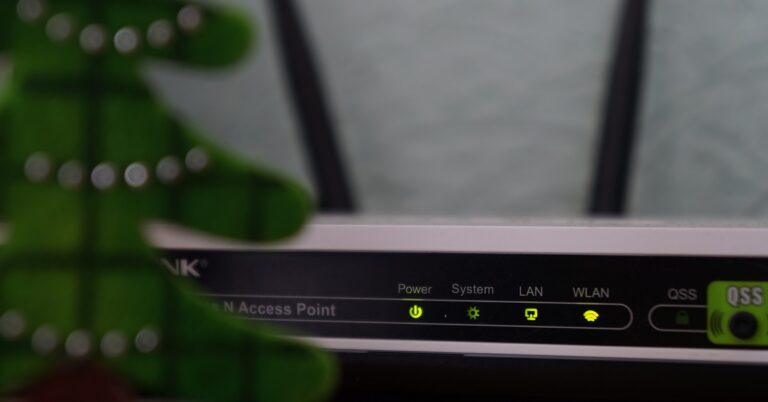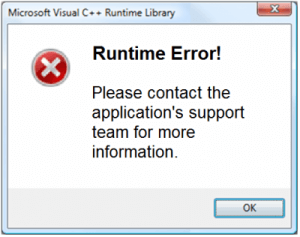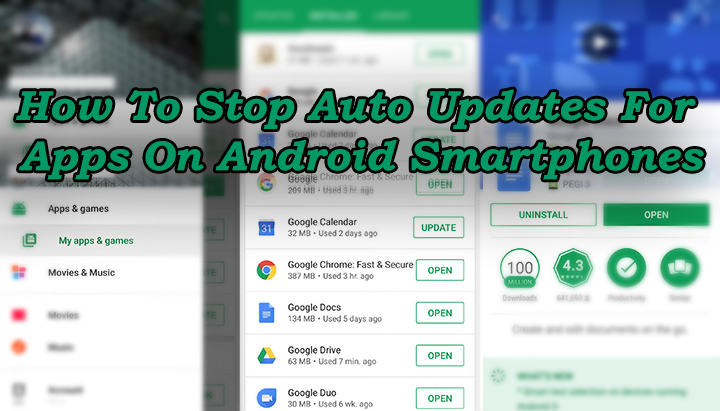Как использовать свой iPhone или телефон Android в качестве веб-камеры?
Это никого не должно удивлять, но с веб-камерами ноутбуков ужасно работать. Если вы регулярно посещаете виртуальные встречи или принимаете видеозвонки на своем компьютере, вы можете подумать о покупке хорошей внешней веб-камеры, чтобы улучшить качество видеопотока. К счастью, вам не нужно тратить дополнительные деньги, так как у вас уже есть отличная камера на вашем смартфоне. Даже лучшие веб-камеры для вашего ноутбука меркнут по сравнению с камерой вашего смартфона. В этой статье мы покажем вам, как использовать ваш iPhone или телефон Android в качестве веб-камеры на вашем Mac и ПК с Windows.
Читайте также: Samsung выпустит Galaxy S23 Ultra в двух новых цветовых вариантах
Используйте Continuity Camera, чтобы использовать iPhone в качестве веб-камеры
Apple предлагает своим пользователям собственный способ использования iPhone в качестве веб-камеры для Mac. Эта функция доступна только на устройствах с iOS 16 и macOS 13 Ventura или выше. Вам также необходимо убедиться, что ваш Mac и iPhone вошли в одну и ту же учетную запись iCloud и подключены к общей сети Wi-Fi. Чтобы камера непрерывности работала, Bluetooth должен быть включен на обоих устройствах. Вот как вы можете использовать Continuity Camera на своих устройствах Apple.
Шаг 1: Разблокируйте iPhone и перейдите в «Настройки».
Шаг 2: Нажмите «Общие» и выберите «AirPlay & Handoff».

Шаг 3: Включите камеру непрерывности и передачу обслуживания.

Шаг 4: Установите свой iPhone на свой Mac. Есть несколько креплений MagSafe, которые вы можете купить для своего iPhone.
Шаг 5: Запустите нужное приложение для звонков на вашем Mac.
Шаг 6: Установите свой iPhone в качестве источника видео. Вы также можете использовать микрофон вашего iPhone для звонка.

Шаг 7: Выберите опцию «Desk View», чтобы использовать сверхширокоугольный объектив. Если вы хотите размыть фон, выберите вариант «Портрет».
Используйте свой телефон Android в качестве веб-камеры
Поскольку в Android нет собственного метода, позволяющего использовать камеру телефона в качестве веб-камеры, вам придется полагаться на стороннее приложение для выполнения этой конкретной задачи. К счастью, есть множество приложений на выбор. Вот как вы можете использовать свой телефон Android в качестве веб-камеры с Reincubate Camo.
Шаг 1: Установите Камуфляжная студия на вашем ноутбуке с Windows и камуфляж приложение на вашем телефоне Android.

Шаг 2: Запустите Camo Studio на вашем устройстве Windows и убедитесь, что оно подключено. Camo перечислит все параметры веб-камеры для вашего устройства.
Шаг 3: Запустите приложение Camo на своем телефоне Android и нажмите «Начать».

Шаг 4: В клиенте Camo Studio для ноутбука с Windows щелкните значок плюса, чтобы открыть окно сопряжения. В этом окне вы увидите QR-код.
Шаг 5: В приложении Camo для телефона Android нажмите кнопку беспроводного подключения и отсканируйте QR-код, отображаемый на вашем ноутбуке.

Шаг 6: Теперь, когда два устройства подключены, вы можете использовать свой телефон Android в качестве веб-камеры.
Вместо беспроводного соединения вы также можете использовать USB-кабель для подключения телефона Android к ноутбуку с Windows с помощью Camo. Прежде чем продолжить, убедитесь, что вы включили отладку по USB в настройках разработчика. Проводное соединение обеспечивает меньшую задержку и позволяет заряжать телефон, пока он используется в качестве веб-камеры.
Часто задаваемые вопросы
Можно ли использовать телефон в качестве веб-камеры?
Люди, настроенные на экосистему Apple, могут использовать свой iPhone в качестве веб-камеры для своего Mac с камерой Continuity. Пользователям Android приходится полагаться на сторонние приложения, такие как DroidCam и Camo, для выполнения той же задачи.
Является ли DroidCam бесплатным?
DroidCam можно бесплатно загрузить из магазина Google Play. Его клиент для Windows также можно загрузить и использовать бесплатно. Для некоторых сторонних приложений для веб-камер может потребоваться подписка, чтобы разблокировать расширенные функции.
Можно ли использовать DroidCam без WiFi?
DroidCam и другие сторонние приложения для веб-камер работают как через соединение Wi-Fi, так и через проводное соединение USB. Прежде чем приступить к последнему, убедитесь, что на вашем смартфоне включена отладка по USB.
Читайте также: Google Lens получает поддержку определения состояния кожи
Заключение
Вот как вы можете использовать свой iPhone и телефон Android в качестве веб-камеры на своем ноутбуке Mac или Windows. Такие приложения, как Camo, DroidCam и EpocCam, работают как на ПК, так и на Mac. Хотя беспроводное соединение более удобно, чтобы убедиться, что у вас нет проблем с задержкой, подключите телефон к компьютеру с помощью USB-кабеля.
Чтобы быть в курсе последних новостей о гаджетах и технологиях, а также обзоров гаджетов, следите за нами на Твиттер, Фейсбук и Инстаграм. Для получения новейших видеороликов о технологиях и гаджетах подпишитесь на нашу YouTube канал. Вы также можете быть в курсе событий, используя Android-приложение Gadget Bridge. Вы можете найти последние новости автомобилей и велосипедов здесь.