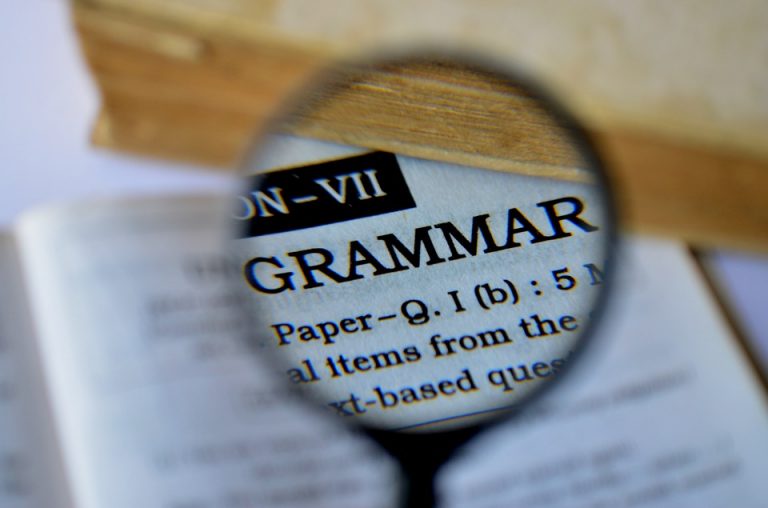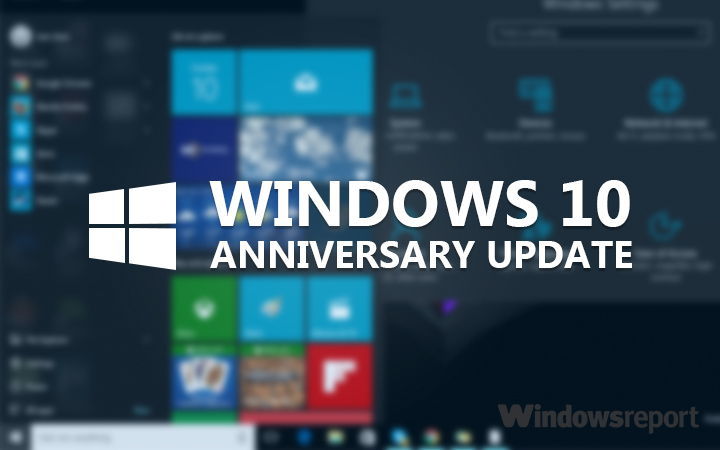Как исправить «Ошибка 5: Доступ запрещен» в Windows 10

Сообщение об ошибке «Ошибка 5: Доступ запрещен» может появляться для различных программных пакетов. Системная ошибка часто возникает при удалении или установке программного обеспечения Windows.
Некоторые пользователи CCleaner заявляли на форумах, что ошибки «Доступ запрещен» возникают при попытке удалить программы с помощью служебной программы или при использовании ее загрузчика. Вы получаете сообщение об ошибке «Доступ запрещен» при использовании программы удаления или загрузчика CCleaner? Если да, то вот несколько решений, которые могут решить эту проблему.
Исправить ошибку CCleaner 5 в Windows 10
-
Сканирование с помощью CCleaner Registry Cleaner
-
Запустите антивирусное сканирование
-
Отключить антивирусное ПО
-
Измените свой профиль пользователя на Администратора
-
Отключить контроль учетных записей пользователей
-
Откатить окна до точки восстановления
1. Сканирование с помощью CCleaner Registry Cleaner.
Очистка реестра – возможное решение для «Ошибка 5: Доступ запрещен». CCleaner имеет собственный сканер реестра, который вы можете использовать для этого. Вот как можно очистить реестр с помощью CCleaner.
-
Выберите Реестр слева от окна CCleaner, чтобы открыть средство очистки реестра.

-
Установите все флажки в категории реестра и нажмите кнопку «Найти проблемы».
-
Нажмите кнопку Исправить выбранные проблемы. Затем вы можете нажать кнопку Да, чтобы создать резервную копию реестра, если это необходимо.
-
Нажмите кнопку «Исправить все выбранные проблемы», чтобы исправить реестр.

2. Запустите антивирусное сканирование.
»Ошибка 5: Отказано в доступе» Ошибки могут быть вызваны вирусами, повреждающими системные файлы. Поэтому, возможно, стоит просканировать его антивирусной утилитой. Если у вас нет сторонней утилиты, вы можете использовать Защитник Windows следующим образом.
-
Сначала убедитесь, что Защитник Windows активирован, введя «Защитник Windows» в поле поиска Кортаны. Затем выберите настройки Защитника Windows и нажмите кнопку «Активировать антивирус Защитника Windows».

-
Затем нажмите кнопку на панели задач Cortana и повторно введите Защитник Windows в поле поиска.
-
Выберите этот параметр, чтобы открыть приложение Защитника Windows, показанное непосредственно ниже.

-
Нажмите кнопку защиты в левой части окна.
-
Щелкните ссылку «Расширенное сканирование» под кнопкой «Быстрое сканирование».
-
Выберите опцию Полная проверка, чтобы начать полную проверку.
3. Отключить антивирус.
Антивирусное программное обеспечение может конфликтовать с компонентами программного обеспечения для обслуживания системы. Например, некоторые пользователи CCleaners обнаружили, что сообщения об ошибках «Доступ запрещен» для загрузчика утилиты могут быть вызваны антивирусным программным обеспечением Avast. Таким образом, удаление стороннего антивирусного программного обеспечения может исправить сообщение об ошибке.
Вы также можете временно отключить большинство антивирусных щитов, щелкнув правой кнопкой мыши значки на панели задач «Утилиты» и выбрав параметры отключения или отключения.
-
СВЯЗАННЫЕ: Полное исправление: ошибка CCleaner R6002 в Windows 10
4. Измените свой профиль пользователя на «Администратор».
Ошибка «Ошибка 5: Отказано в доступе» также может быть связана с отсутствием прав администратора. Если вы используете CCleaner со стандартной учетной записью пользователя, сделайте эту учетную запись учетной записью администратора. Вы можете изменить свою учетную запись следующим образом.
-
Сначала откройте меню Win + X с помощью горячей клавиши Windows + X.
-
Выберите «Выполнить», чтобы открыть этот аксессуар.
-
Введите netplwiz в Run и нажмите Enter, чтобы открыть окно прямо под ним.

-
Выберите свою учетную запись пользователя и нажмите кнопку «Свойства».
-
Выберите вкладку «Членство в группе», показанную на изображении ниже.

-
Затем нажмите кнопку выбора администратора.
-
Нажмите кнопку «Применить», а затем нажмите «ОК», чтобы закрыть окно.
5. Отключите контроль учетных записей пользователей.
Контроль учетных записей пользователей может ограничить доступ к расположению файлов и реестра. Следовательно, отключение UAC может исправить ошибки «Доступ запрещен» для CCleaner и другого программного обеспечения. Вот как вы можете отключить UAC в Windows 10.
-
Нажмите кнопку Cortana, чтобы открыть окно поиска приложения.
-
Введите учетную запись пользователя в поле поиска и выберите, чтобы открыть Изменить параметры управления учетной записью пользователя.

-
Перетащите полосу, чтобы никогда не уведомлять.
-
Нажмите кнопку ОК, чтобы закрыть окно, и нажмите Да для подтверждения.
6. Откатить окна до точки восстановления.
Поскольку ошибка «Ошибка 5: доступ запрещен» также может быть вызвана повреждением системных учетных записей, ее можно исправить, восстановив Windows 10 до более ранней даты. Вы можете вернуть Windows в точку восстановления с помощью утилиты восстановления системы.
Этот инструмент исправит системные файлы, восстановит настройки реестра и удалит установленное программное обеспечение после выбранной точки восстановления. Вот как вы можете использовать восстановление системы в Windows 10.
-
Откройте аксессуар Run.
-
Введите rstrui в текстовое поле «Выполнить» и нажмите «ОК», чтобы открыть Восстановление системы.

-
Нажмите кнопку «Далее» в окне «Восстановление системы».
-
Выберите этот параметр, чтобы восстановить Windows в то время, когда сообщение об ошибке «Доступ запрещен» не появляется.

-
Вы также можете нажать кнопку «Поиск затронутых программ», чтобы проверить, какое программное обеспечение будет удалено после восстановления Windows.

-
Нажмите «Далее» и «Готово», чтобы подтвердить выбранную точку восстановления и выполнить откат Windows.
Некоторые из этих решений могут исправить ошибки «Ошибка 5: Доступ запрещен», возникающие при использовании инструментов CCleaner. Они также могут устранять сообщения об ошибках «Доступ запрещен», препятствующие установке программного обеспечения. Вы можете обратиться к этой статье для получения дополнительных советов по устранению неполадок CCleaner.
СВЯЗАННЫЕ ИСТОРИИ, ЧТО НУЖНО ПРОВЕРИТЬ:
-
ИСПРАВЛЕНИЕ: ошибка CCleaner при открытии файлов для записи
-
Как отключить предупреждения CCleaner в Windows 10
-
Исправлено: установщик CCleaner не работает в Windows 10.
Этикетки: ccleaner, windows 10 fix

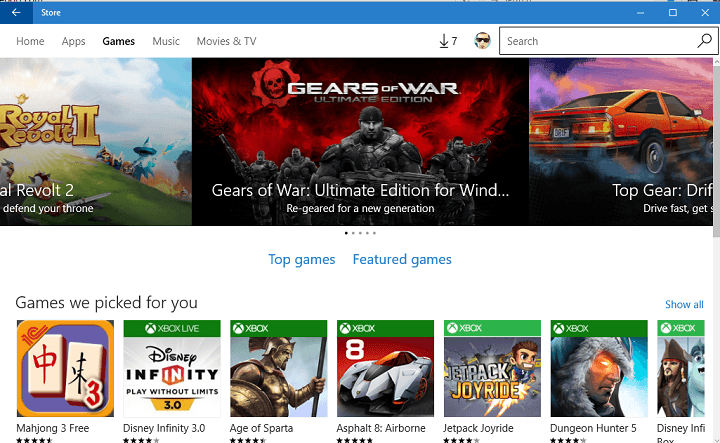
![Извините, логин сейчас не работает[Corregir error de SharePoint]](https://xmeg.ru/wp-content/uploads/2021/08/sharepoint.png)