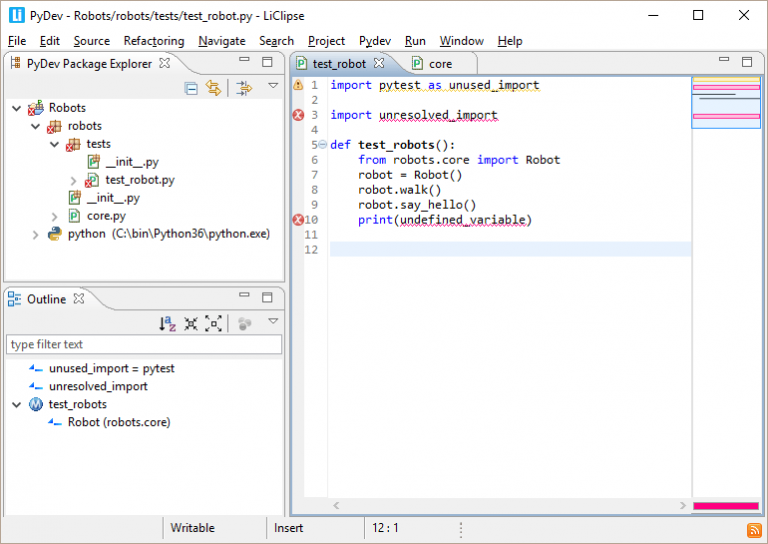Как исправить распространенные проблемы с док-станцией Surface

Док-станция Surface Dock – интересное устройство, которое позволяет превратить планшет в ПК. Он оснащен двумя видеопортами высокой четкости, одним портом Gigabit Ethernet, четырьмя портами USB 3.0 и одним аудиовыходом. Другими словами, у вас есть все необходимые связи.
К сожалению, использование Surface Dock – не всегда простая задача. Иногда устройство выходит из строя, вынуждая пользователей отключать периферийные устройства, а затем снова их подключать. Однако этот простой метод устранения неполадок не всегда работает, и требуются дополнительные методы устранения неполадок.
Руководство по устранению неполадок док-станции Surface
Вы можете использовать следующие методы устранения неполадок для Surface Book, Surface Pro 4 и Surface Pro 3.
Решение 1. Обновите док-станцию Surface.
Загрузите инструмент Surface Updater и запустите его, чтобы установить последние обновления док-станции Surface. Может скачать тоже l с веб-сайта Microsoft.
Решение 2. Обновите свое оборудование
Убедитесь, что на вашем компьютере установлены последние обновления Windows и Surface. Чтобы установить последние доступные обновления операционной системы, выберите «Настройки»> «Обновление и безопасность»> «Проверить наличие обновлений».
Решение 3. Устраните проблемы с клавиатурой и мышью.
Сначала включите наземное устройство и дождитесь появления экрана входа в систему.
Подключите поверхностную док-станцию к устройству> ваша клавиатура / мышь должны теперь ответить.
Решение 4. Очистите кеш экрана, чтобы исправить проблемы с отображением.
Если у вас возникли проблемы с внешним монитором, подключенным к наземной док-станции, попробуйте очистить кеш дисплея:
Отсоедините вашу поверхность от док-станции.
Загрузите файл журнала Док-станция Surface и откройте его.
Выберите и запустите Surface dock registry.reg.
Нажмите Да, чтобы разрешить изменения в вашем Surface> нажмите ОК.
Перезагрузите Surface> снова подключите его к Surface Dock> проверьте внешний дисплей
Решение 5. Перезагрузите док-станцию и монитор.
Если вы по-прежнему не можете использовать внешний монитор, попробуйте сбросить его настройки вместе с док-станцией:
Снимите поверхностный разъем с поверхности> вставьте его снова.
Отключите док-станцию Surface Dock от электрической розетки> подключите ее снова.
Отключите монитор от электрической розетки и снова включите его.
Решение 6.Перезапустите питание, если поверхность не загружается.
Проверьте источник питания: все кабели должны быть хорошо подключены, а светодиодный индикатор должен гореть. Подключите что-нибудь еще к розетке, чтобы убедиться, что она работает правильно.
Снимите разъем, поверните его на 180 градусов и снова подсоедините.
Отключите все энергоемкие аксессуары от наземной док-станции или поверхности.
Отключите поверхностный монтаж от розетки и снова включите.
Решение 7. Вот как исправить проблемы со звуком в док-станции Surface.
Проверьте аудиоподключения – кабели динамиков должны быть надежно подключены к аудиоразъемам.
Убедитесь, что ваше аудиоустройство активировано.
Введите Управление аудиоустройствами в поле поиска и выберите первый результат.
Щелкните правой кнопкой мыши доступные устройства в списке> выберите Показать отключенные устройства.
Если ваше аудиоустройство отключено, щелкните его правой кнопкой мыши> выберите Включить.
Переключитесь на другое аудиоустройство, чтобы проверить, работает ли звук на другом устройстве.
Мы надеемся, что вышеупомянутые решения помогли вам решить проблемы с док-станцией Surface, с которыми вы столкнулись. Как всегда, если вы столкнетесь с другими решениями, вы можете перечислить шаги по устранению неполадок в разделе комментариев ниже.
Теги: поверхность

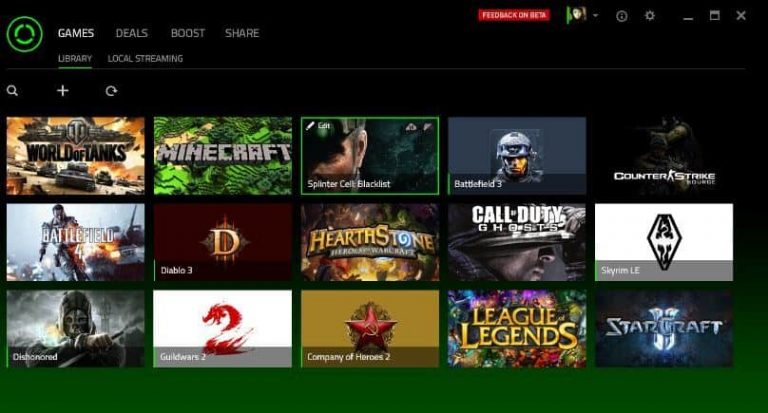
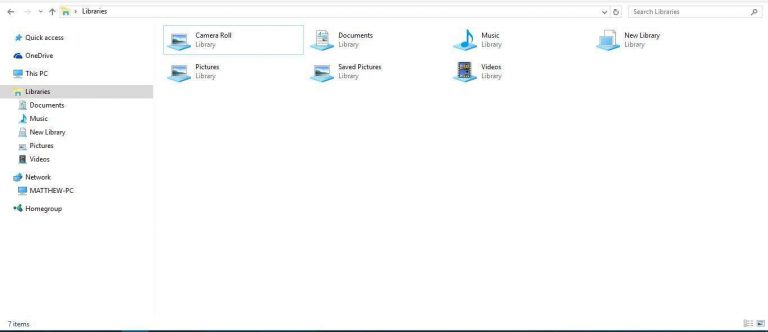


![Экран мерцает после установки Windows 10 Creators Update[Fix].](https://xmeg.ru/wp-content/uploads/2021/08/screen-flicker-creators-update.jpg)