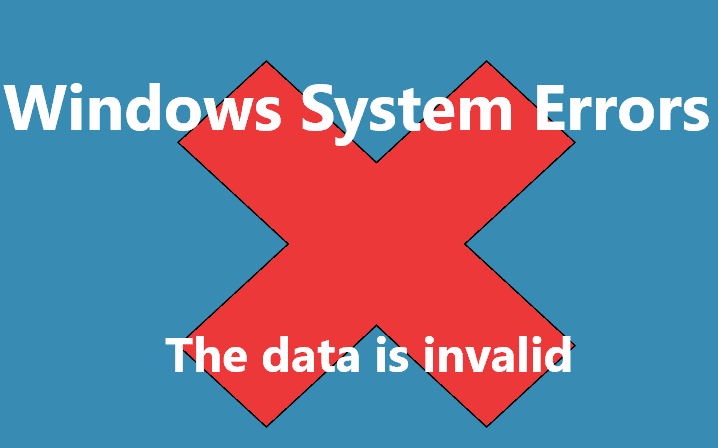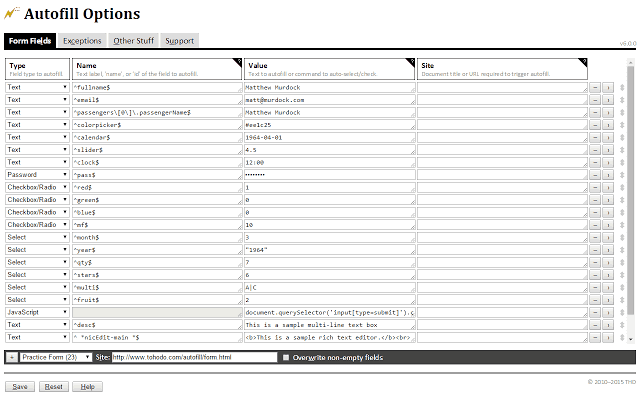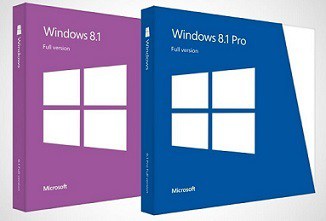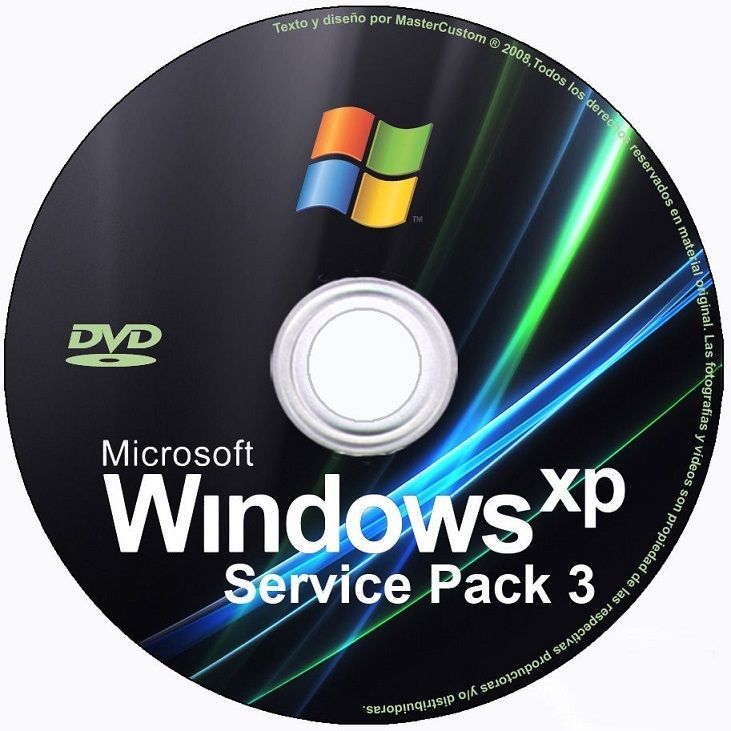Как исправить спящий режим в Windows 10, 8, 8.1

Если вы используете Windows 10, Windows 8 и Windows 8.1, функция спящего режима позволяет поддерживать ваш ноутбук или настольный компьютер в режиме минимального энергопотребления. Это сократит время ожидания запуска компьютера каждый раз, когда вы хотите посмотреть фильм или поиграть в игру.
Спящий режим для Windows 10, Windows 8 и Windows 8.1 – отличное приложение, которое можно иметь под рукой, когда вы идете в магазин за продуктами или у вас есть дела на пару часов. Включив эту функцию в вашей операционной системе Windows, потребление энергии будет значительно снижено без необходимости выключать компьютер и ждать, пока он снова запустится, когда вы вернетесь. Видя, что у многих пользователей Windows 10, Windows 8 и Windows 8.1 возникают проблемы с активацией этой функции, я решил показать вам, как именно использовать спящий режим, в несколько быстрых шагов.
Проблемы с спящим режимом Windows 10
-
Включить сбалансированную схему электропитания
-
Включить гибридный сон
-
Выйти из домашней группы
-
Отключить сетевые подключения
-
Отключите периферийные устройства USB
-
Обновите драйверы дисплея
-
Запустите средство устранения неполадок питания
Есть несколько способов исправить спящий режим и заставить его работать должным образом в Windows 10, Windows 8 и Windows 8.1.
Метод 1 – включить сбалансированную схему электропитания
-
При запуске ПК нам нужно будет нажать и удерживать клавишу «Windows Logo» и кнопку «X» (Windows + E).
-
В меню нам нужно нажать (левый клик) на «Командная строка (Admin)»
-
Теперь нам нужно восстановить все ваши схемы управления питанием до состояния Windows по умолчанию, выполнив команду powercfg -restoredefaultschemes.
-
Теперь перезапустим компьютер.
-
Мы собираемся щелкнуть (щелкнуть левой кнопкой мыши) по строке поиска, расположенной в правой части экрана, и там мы должны щелкнуть (щелкнуть левой кнопкой мыши) по значку «Настройки»
-
Щелкните (щелкните левой кнопкой мыши) по значку «Панель управления».
-
В правой верхней части окна, показанного справа рядом с «Просмотр по:», мы должны выбрать «Маленькие значки»
-
Теперь мы собираемся щелкнуть (щелкнуть левой кнопкой мыши) на «Электропитание» в окне «Все элементы панели управления».
-
В новом окне мы должны проверить, что опция «Сбалансированный» отмечена.
.

– СВЯЗАННО: Как заблокировать Windows 10, 8, 8.1 от перехода в спящий режим
Метод 2 – включить гибридный сон
-
Запустить панель управления
-
В правом верхнем углу окна выберите «Просмотр по:» и выберите «Маленькие значки».
-
Теперь мы собираемся щелкнуть (щелкнуть левой кнопкой мыши) на «Электропитание» в окне «Все элементы панели управления».
-
Рядом с планом, который вы выбрали, он должен быть «Сбалансированный», щелкните (щелкните левой кнопкой мыши) на «Изменить настройки плана», расположенном справа от «Сбалансированного» плана (как показано на снимке экрана метода 1).
-
Щелкните (щелкните левой кнопкой мыши) на «Изменены дополнительные параметры питания».

-
Щелкните (левой кнопкой мыши) на «Изменить настройки, которые в настоящее время недоступны».
-
Давайте посмотрим ” Разрешить гибридный сон »В открывшемся окне убеждаемся, что для этой функции установлено значение« ON »
-
Давайте посмотрим ” Выборочная приостановка USB »В открывшемся окне убеждаемся, что для этой функции также установлено значение« ON ».
-
Нам нужно будет перезагрузить компьютер и посмотреть, решена ли проблема.
Метод 3 – выход из домашней группы
-
Снова запустите панель управления
-
В правой верхней части окна справа рядом с «Просмотр по:» нужно выбрать «Мелкие значки».
-
Щелкните (щелкните левой кнопкой мыши) на «Домашняя группа» в окне «Все элементы панели управления».

-
Щелкните левой кнопкой мыши на «Покинуть домашнюю группу».
-
Перезагрузите компьютер.
– СВЯЗАННО: исправлено: компьютеры с Windows 10 теряют звук после спящего режима.
Метод 4 – отключить сетевые подключения
-
Запустить панель управления
-
В правой верхней части окна справа рядом с «Просмотр по:» нужно выбрать «Мелкие значки».
-
Щелкните (щелкните левой кнопкой мыши) «Центр управления сетями и общим доступом» в окне «Все элементы панели управления».

-
Щелкните левой кнопкой мыши на «Изменить настройки адаптера».
-
Щелкните правой кнопкой мыши адаптеры и щелкните левой кнопкой мыши «Отключить».

-
Теперь нам нужно проверить, перейдет ли ПК в режим ожидания.
-
Если он переходит в спящий режим, проблема связана с одним из сетевых адаптеров; в этом случае нам придется его обновить.
.
Метод 5 – отключите периферийные устройства USB
-
Попробуйте отключить любое USB-устройство, которое может быть на вашем компьютере, например: USB-накопитель, принтер и т. Д.
-
После отключения этих USB-устройств попробуйте перевести операционную систему Windows 10, 8 и Windows 8.1 в спящий режим и посмотрите, работает ли она.
Метод 6 – Обновите драйверы дисплея
Иногда устаревшие драйверы дисплея могут помешать вам перейти в спящий режим на вашем компьютере. Самым быстрым и безопасным решением этой проблемы является установка последних обновлений драйверов дисплея.
-
Для этого перейдите в Пуск> введите диспетчер устройств> дважды щелкните первый результат, чтобы запустить диспетчер устройств.
-
Найдите драйвер дисплея> щелкните его правой кнопкой мыши> выберите Обновить драйвер

-
Перезагрузите компьютер и посмотрите, сохраняется ли проблема.
Метод 7 – Запустите средство устранения неполадок питания
Windows 10 и Windows 8.1 включают ряд специальных средств устранения неполадок, которые помогают устранять общие проблемы, влияющие на операционную систему. Если проблема с режимом сна не устранена, вы можете попробовать запустить средство устранения неполадок с питанием.
-
Запустите панель управления> введите устранение неполадок в строке поиска> выберите Устранение неполадок.
-
Нажмите «Просмотреть все», чтобы просмотреть список всех средств устранения неполадок.
-
Выберите Вкл. И следуйте инструкциям на экране, чтобы запустить инструмент.

Это различные руководства о том, как исправить проблемы с режимом сна в Windows 10, 8, 8.1. Если у вас есть что добавить к этому или другому мнению по этому поводу, сообщите нам об этом в комментариях ниже.
Теги: Windows 10 Новости, Windows 8.1 Новости