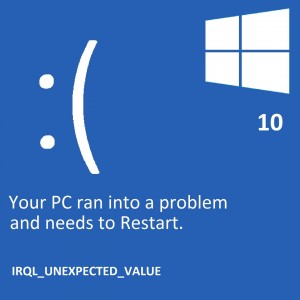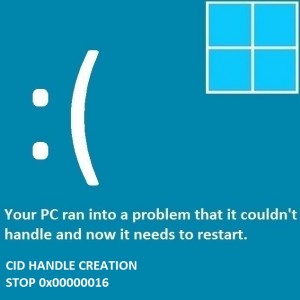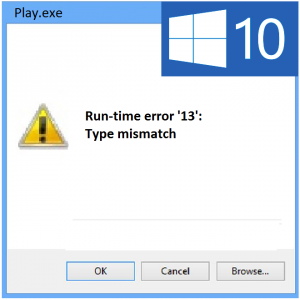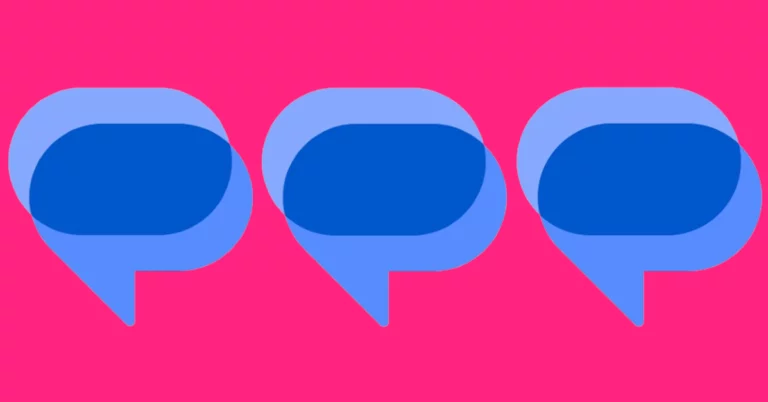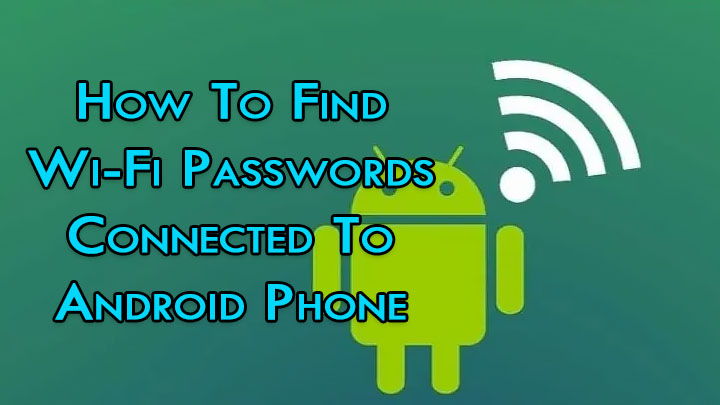Как изменить домашнюю страницу Safari на Mac, iPhone и iPad (2024 г.)
«Домашняя страница» вашего веб-браузера — это страница, которую он загружает каждый раз, когда вы запускаете ее на своем устройстве. Вы можете установить в качестве домашней страницы свой любимый веб-сайт или что-то более функциональное, например поисковую систему или новостной веб-сайт. Возможности безграничны. Если вы хотите сохранить свои интернет-данные, вы можете вообще не иметь домашней страницы. Вот как вы можете изменить домашнюю страницу Safari на Mac, iPhone и iPad.
Можете ли вы изменить домашнюю страницу в Safari?
Как и все веб-браузеры, Safari также позволяет вам установить любой веб-сайт в качестве домашней страницы. Но есть одна загвоздка. Вы можете сделать это только на своем Mac. Safari для iOS и iPadOS не имеет возможности установить предпочтительную домашнюю страницу. Однако, чтобы сделать наиболее посещаемые веб-сайты более доступными, вы можете добавить их на главный экран вашего iPhone. Как только вы это сделаете, они появятся в виде значков приложений на главном экране. Нажатие на них перенаправит вас на соответствующие веб-страницы в Safari.
Пользователи Mac могут не только установить домашнюю страницу, но также выбрать, будет ли домашняя страница загружаться по умолчанию каждый раз, когда они открывают новую вкладку или окно. Как и iPhone, ваш Mac также позволяет создать рабочий стол для любого веб-сайта. Вы можете сделать это, просто перетащив URL-адрес на рабочий стол. Это отличный трюк для создания значков, похожих на приложения, которые недоступны на Mac (например, Netflix и Календарь Google).
Изменить домашнюю страницу Safari на Mac

Шаг 1: Открыть Сафари на вашем Mac.
Шаг 2. В верхнем меню нажмите Safari и выберите Предпочтения.
Шаг 3. Переключитесь на Общий вкладка.
Шаг 4. В поле «Домашняя страница» введите URL-адрес веб-сайта, который вы хотите установить в качестве веб-сайта Safari домашняя страница.
Шаг 5: Вы также можете установить новый вкладки и окна открыть с домашней страницы.
Шаг 6: Перезапуск браузер для просмотра домашней страницы.
Изменение домашней страницы Safari на iPhone или iPad
С Сафари для iOS не позволяет установить домашнюю страницу по умолчанию, вы можете сделать следующее: добавить веб-ярлык на главный экран вашего iPhone/iPad. Вот как.
Шаг 1: Запуск веб-браузер Safari на вашем iPhone.
Шаг 2: Откройте Веб-сайт которую вы хотите установить в качестве домашней страницы.
Шаг 3: Нажмите Значок “Поделиться” в нижней части экрана.

Шаг 4: Нажмите на Добавить на домашний экран.

Шаг 5: Дайте ему имя и нажмите Добавлять в правом верхнем углу экрана.

Всякий раз, когда вы хотите открыть Safari на этой странице, нажмите ее значок на главном экране вашего iPhone.
Часто задаваемые вопросы (FAQ)
Может ли браузер Safari на моем iPhone иметь домашнюю страницу?
Нет, вы не можете настроить домашнюю страницу Safari по умолчанию на своем iPhone или iPad. Вместо этого вы можете добавить веб-ярлык на главный экран вашего iPhone.
Как добавить веб-ярлык на главный экран моего iPhone?
Чтобы добавить веб-ярлык на главный экран вашего iPhone, откройте веб-сайт в Safari, нажмите значок общего доступа внизу, выберите «Добавить на главный экран» и нажмите «Добавить».
Как настроить домашнюю страницу Safari на моем Mac?
Откройте Safari, затем перейдите в Сафари>Настройки и введите URL-адрес веб-сайта рядом с «Домашняя страница».
Читайте также: Цена Motorola Edge 50 Pro просочилась в Европу перед запуском в Индии
Заключение
Вот как вы можете изменить домашнюю страницу Safari на Mac, iPhone или iPad. Если вы знаете какой-либо другой способ выполнить эту задачу, сообщите нам об этом в комментариях! Пока вы здесь, ознакомьтесь с этими 4 способами обновления Safari на вашем iPhone и Mac.