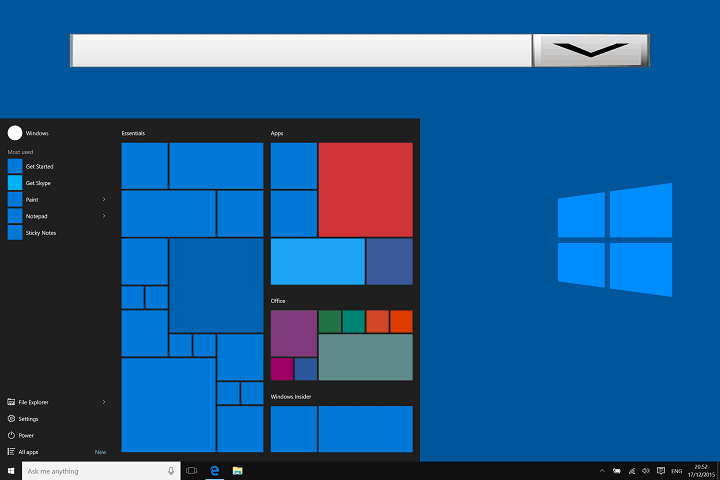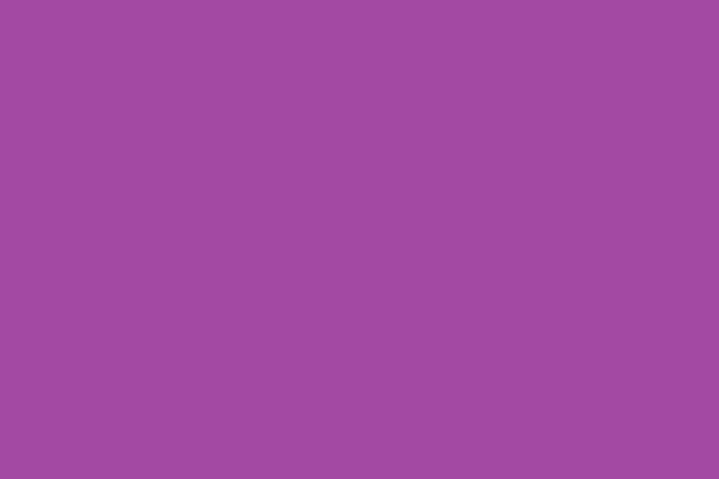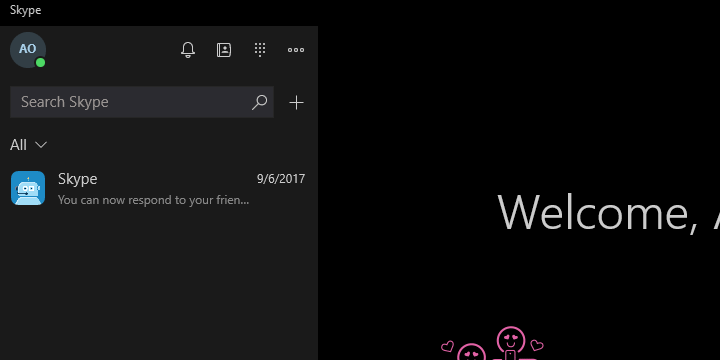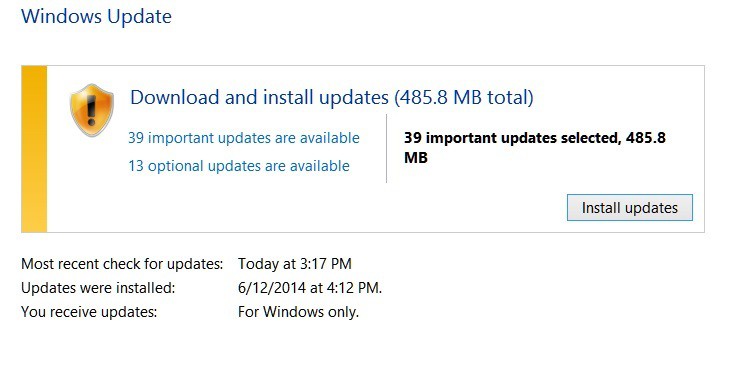Как изменить шрифт по умолчанию в редакторе реестра в Windows 10

В последней версии Preview для Windows 10 внесены улучшения в редактор реестра. Точнее, редактор реестра в Windows 10 теперь имеет адресную строку. Но это еще не все, вы, вероятно, не знали, что вы также можете изменить тип шрифта в редакторе реестра и дополнительно настроить этот инструмент.
Что ж, вы можете изменить тип шрифта по умолчанию из редактора реестра, и единственное, что вам понадобится для этого, – это сам инструмент, так как он требует создания строки, изменяющей шрифт.
Прежде чем мы начнем, обратите внимание, что вам необходимо запустить как минимум Windows 10 Preview версии 14942, так как этот параметр пока недоступен для широкой публики. Мы не знаем точно, когда Microsoft представит его всем пользователям, но предполагаем, что это будет в следующем крупном обновлении для Windows 10.
Как изменить шрифт редактора реестра в Windows 10
Это именно то, что вам нужно сделать, чтобы изменить тип шрифта в редакторе реестра:
Перейдите в поиск, введите regedit и откройте редактор реестра.
Вставьте следующий путь реестра в адресную строку (теперь вы можете это сделать): HKEY_LOCAL_MACHINE Программное обеспечение Microsoft Windows CurrentVersion
Щелкните правой кнопкой мыши CurrentVersion и выберите «Создать»> «Ключ».
Назовите этот ключ Regedit.
Теперь щелкните правой кнопкой мыши Regedit и выберите «Создать»> «Строка».
Назовите строку FontFace.
Дважды щелкните FontFace и добавьте имя шрифта, установленного в вашей системе, в качестве значения.Если вы не уверены, какой тип шрифта вы хотите добавить, вернитесь в «Поиск», введите шрифты и откройте «Шрифты». Здесь вы можете найти информацию о любом шрифте, установленном на вашем компьютере.
Перезапустите редактор реестра.
Вот и все, в следующий раз, когда вы откроете редактор реестра, тип шрифта будет изменен.
Если у вас есть какие-либо комментарии или вопросы, сообщите нам об этом в комментариях ниже.
Теги: windows 10, советы по Windows 10