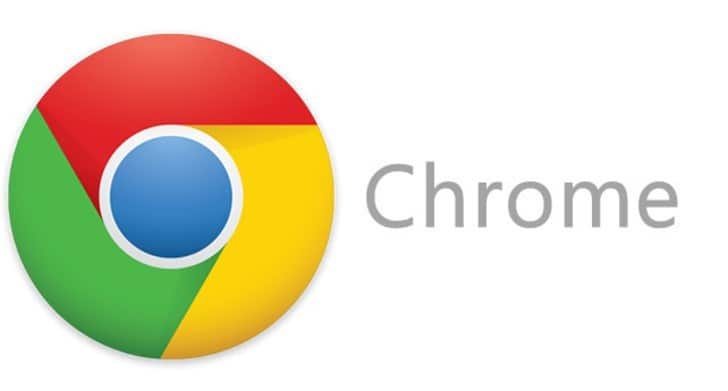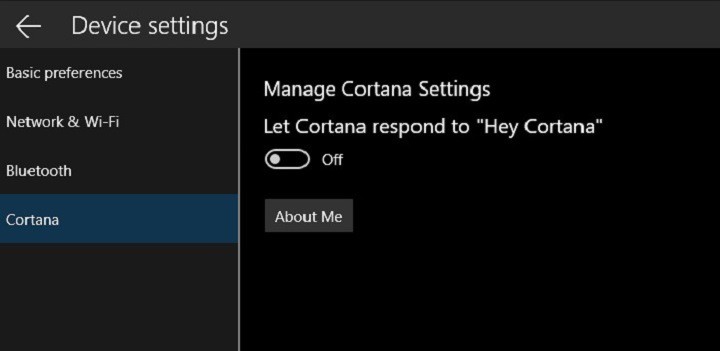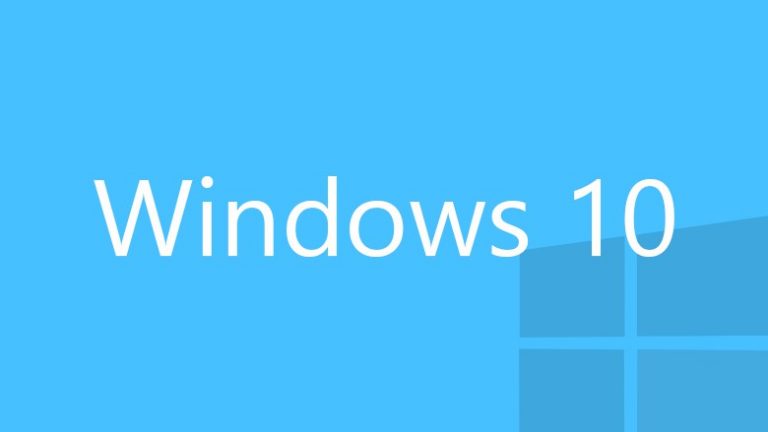Как обновить устаревшие драйверы в Windows 10

Драйверы являются неотъемлемой частью экосистемы Windows. Без этих невидимых программных пакетов вы, по сути, не сможете нормально запустить свой компьютер. Для правильной работы каждой части оборудования требуется подходящий драйвер, потому что драйверы – это «кровь каждого компьютера».
Если на вашем компьютере отсутствует какой-либо компонент или у вас устаревший драйвер, могут возникнуть различные проблемы. Например, если на вашей видеокарте отсутствует драйвер, у вас будут проблемы с отображением, если на вашей звуковой карте отсутствует драйвер, вы не услышите звука с компьютера и т. Д.
Для правильной работы компьютера необходимо регулярно обновлять все драйверы. Но в Windows 10 поддерживать драйверы в актуальном состоянии немного сложнее, чем в предыдущих версиях операционной системы.
Вы, вероятно, знаете, что Microsoft рассматривала Windows 10 как услугу, а это означает, что в будущем у нас не будет новой версии Windows, а будут только более крупные обновления для текущей версии. Проблема с этими обновлениями заключается в том, что некоторые из них могут сделать ваши драйверы устаревшими или даже несовместимыми.
Таким образом, настоятельно рекомендуется проверять все драйверы после установки крупного обновления для Windows 10. Поскольку, как мы уже говорили, если обновление делает ваши драйверы устаревшими или несовместимыми, вы можете столкнуться с некоторыми серьезными проблемами.
Есть несколько способов проверить наличие обновлений драйверов, и каждый из них довольно прост. Так что, если вы еще этого не сделали, сделайте одолжение своему компьютеру и обновите все драйверы до последних версий.
Как обновить драйверы в Windows 10
1. Usar Центр обновления Windows
Microsoft имеет какие-то связи с крупными производителями оборудования, такими как Intel, nVidia, AMD и т. Д. Поэтому эти компании регулярно выпускают обновления драйверов для своих компонентов через Центр обновления Windows. Поэтому, если вы используете новую видеокарту nVidia или ATI, все, что вам нужно сделать, чтобы поддерживать драйверы в актуальном состоянии, – это регулярно проверять наличие обновлений Windows.

Вы, наверное, уже знаете, как проверять наличие обновлений в Windows 10, но не помешает, если мы напомним вам еще раз. Чтобы проверить наличие обновлений, перейдите в приложение «Настройки»> «Обновления и безопасность» и просто проверьте наличие обновлений. Таким образом вы будете поддерживать все свои драйверы в актуальном состоянии и устанавливать все остальные доступные обновления Windows 10.
2. Используйте диспетчер устройств.
Если вы не получаете обновления драйверов через Центр обновления Windows, наиболее распространенный способ проверить наличие обновлений драйверов – с помощью диспетчера устройств. Эта функция Windows управляет всем оборудованием на вашем компьютере, поэтому можно обновить драйверы для каждого из компонентов вашего компьютера.
Проверка каждого из драйверов вручную может занять некоторое время, но вы можете решить многие проблемы, сделав это. Чтобы проверить наличие обновлений драйверов в диспетчере устройств, выполните следующие действия:
Перейдите в Поиск, введите devicemng и откройте Диспетчер устройств.
Теперь вы увидите список всего вашего оборудования в диспетчере устройств.

Чтобы проверить наличие обновлений драйверов для любого компонента, просто щелкните его правой кнопкой мыши и выберите «Обновить программное обеспечение драйвера».
Если доступно обновление драйвера, мастер установит его автоматически; в противном случае драйвер уже обновлен.
Как мы уже говорили, это самый популярный метод проверки обновлений драйверов в Windows 10. Конечно, в диспетчере устройств вы можете делать больше, чем просто проверять наличие обновлений драйверов, но это тема для другой статьи.
3. Обновите драйвера с сайта производителя.
Вы также можете загрузить драйверы вручную с веб-сайта производителя, если диспетчер устройств не обнаружит обновлений для ваших драйверов.
Вот официальные ссылки для загрузки драйверов для наиболее распространенных драйверов, используемых на ПК с Windows:
4. Установите специальное программное обеспечение для загрузки драйверов.
Существует множество сторонних инструментов, которые можно использовать для автоматической установки последних версий драйверов на ПК с Windows 10. Программа обновления драйверов TweakBit – одна из самых эффективных.
Driver Updater автоматически идентифицирует каждое устройство на вашем компьютере и сравнивает его с последними версиями драйверов из обширной онлайн-базы данных. Этот инструмент одобрен Microsoft и Norton Antivirus. После нескольких тестов наша команда пришла к выводу, что это лучшее автоматизированное решение. Драйверы можно обновлять партиями или по одному, без необходимости принимать сложные решения в процессе. Вот как это работает:
Программа обновления драйверов TweakBit
-
 После установки программа автоматически начнет сканирование вашего ПК на наличие устаревших драйверов. Driver Updater проверит версии установленных драйверов в своей облачной базе данных на наличие последних версий и порекомендует соответствующие обновления. Все, что вам нужно сделать, это дождаться завершения сканирования.
После установки программа автоматически начнет сканирование вашего ПК на наличие устаревших драйверов. Driver Updater проверит версии установленных драйверов в своей облачной базе данных на наличие последних версий и порекомендует соответствующие обновления. Все, что вам нужно сделать, это дождаться завершения сканирования. -
 После завершения сканирования вы получите отчет обо всех проблемных драйверах, обнаруженных на вашем компьютере. Просмотрите список и посмотрите, хотите ли вы обновить каждый драйвер по отдельности или все сразу. Чтобы обновлять драйверы по одному, щелкните ссылку «Обновить драйвер» рядом с названием драйвера. Или просто нажмите кнопку «Обновить все» внизу, чтобы автоматически установить все рекомендуемые обновления.
После завершения сканирования вы получите отчет обо всех проблемных драйверах, обнаруженных на вашем компьютере. Просмотрите список и посмотрите, хотите ли вы обновить каждый драйвер по отдельности или все сразу. Чтобы обновлять драйверы по одному, щелкните ссылку «Обновить драйвер» рядом с названием драйвера. Или просто нажмите кнопку «Обновить все» внизу, чтобы автоматически установить все рекомендуемые обновления.
Примечание: Некоторые драйверы необходимо установить в несколько этапов, поэтому вам придется нажимать кнопку `Обновить несколько раз, пока не будут установлены все их компоненты.
Отказ от ответственности: некоторые функции этого инструмента платные.
Есть еще несколько способов обновить драйверы вашего компьютера, но те, которые мы перечислили выше, являются лучшими.
Вы также найдете несколько других программ, которые предлагают вам возможность анализировать изменения драйверов и автоматически устанавливать обновления. Однако мы не рекомендуем использовать все эти программы, потому что не все из них гарантируют наиболее точные результаты.
Примечание редактора: этот пост был первоначально опубликован в сентябре 2016 года и с тех пор был полностью переработан и обновлен для обеспечения свежести, точности и полноты.
Этикетки: драйверы для Windows 10, обновление для Windows.


 После установки программа автоматически начнет сканирование вашего ПК на наличие устаревших драйверов. Driver Updater проверит версии установленных драйверов в своей облачной базе данных на наличие последних версий и порекомендует соответствующие обновления. Все, что вам нужно сделать, это дождаться завершения сканирования.
После установки программа автоматически начнет сканирование вашего ПК на наличие устаревших драйверов. Driver Updater проверит версии установленных драйверов в своей облачной базе данных на наличие последних версий и порекомендует соответствующие обновления. Все, что вам нужно сделать, это дождаться завершения сканирования. После завершения сканирования вы получите отчет обо всех проблемных драйверах, обнаруженных на вашем компьютере. Просмотрите список и посмотрите, хотите ли вы обновить каждый драйвер по отдельности или все сразу. Чтобы обновлять драйверы по одному, щелкните ссылку «Обновить драйвер» рядом с названием драйвера. Или просто нажмите кнопку «Обновить все» внизу, чтобы автоматически установить все рекомендуемые обновления.
После завершения сканирования вы получите отчет обо всех проблемных драйверах, обнаруженных на вашем компьютере. Просмотрите список и посмотрите, хотите ли вы обновить каждый драйвер по отдельности или все сразу. Чтобы обновлять драйверы по одному, щелкните ссылку «Обновить драйвер» рядом с названием драйвера. Или просто нажмите кнопку «Обновить все» внизу, чтобы автоматически установить все рекомендуемые обновления.
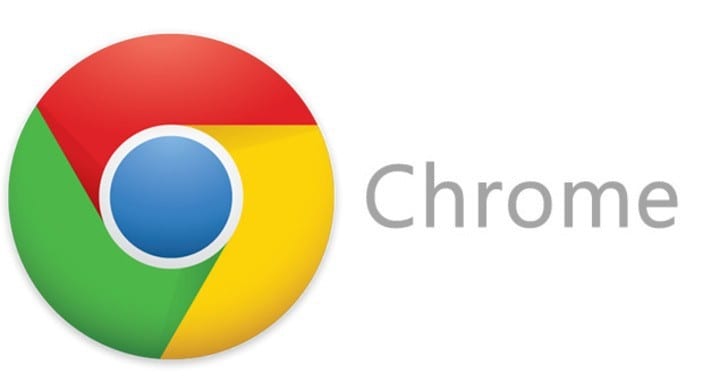
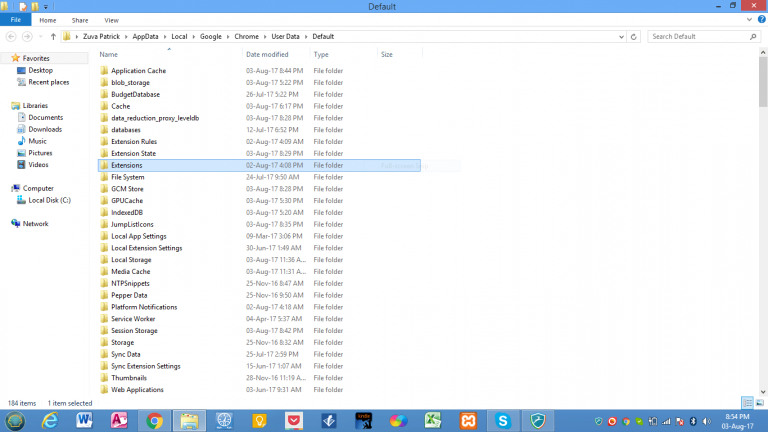
![Подлинность этого веб-сайта или целостность этого соединения не могут быть проверены[FIX].](https://xmeg.ru/wp-content/uploads/2021/08/Web-Browser-e1509105829718-768x768.png)