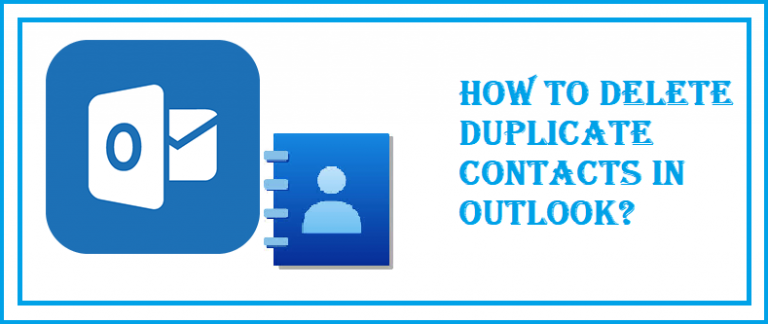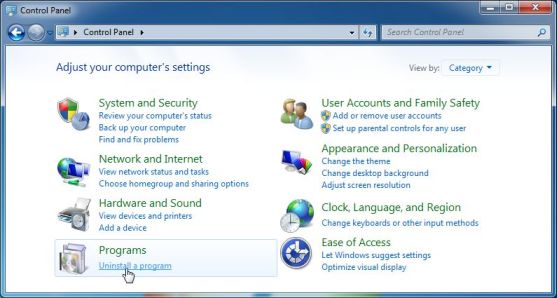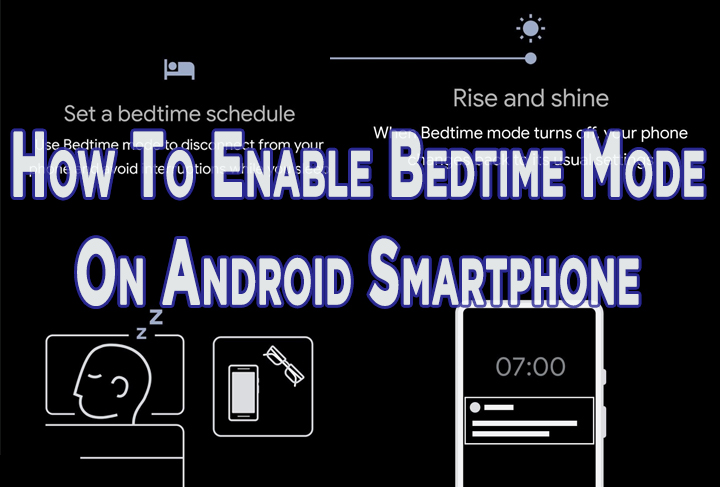Как остановить установку обновлений Windows 10?
Вопрос читателя:
«Привет, Уолли, Windows 10 продолжает загружать обновления. Раньше это не было большой проблемой, потому что у меня было много интернета. Но недавно я перешел на более быструю сотовую сеть, и это стоит больших денег. Я пытался отключить обновления Windows, но не было возможности отключить их. Как остановить монстра обновлений Windows 10? Благодарю вас”- Даниэль Л., США
Ответ Уолли: Обновления Windows доставляют исправления, обновления и исправления безопасности прямо на ваш рабочий стол, где бы вы ни находились. Он также обновляет драйверы устройств до последней версии, чтобы обеспечить максимальную производительность вашего оборудования.
В Windows 10 есть функция, помогающая пользователям, использующим лимитное соединение. Использование этой опции позволяет вам запускать обновление Windows, когда это наиболее удобно для вас. Здесь мы рассмотрим, как можно включить эту функцию.
Пожалуйста, нажмите эта ссылка если вы хотите пропустить только определенные обновления или только обновления драйверов.
Проблема
Windows 10 продолжает автоматически устанавливать обновления через сотовое (или другое) подключение к Интернету. Это подключение имеет ограниченную пропускную способность Интернета.
Причина
Обновления Windows 10 включены по умолчанию. Нет возможности полностью отключить обновления Windows в Windows 10.
Решение
Вот несколько способов решить проблему с обновлениями Windows.
Настройте подключение к Интернету через Wi-Fi как подключение по счетчику
Подключение с лимитом – это подключение к Интернету с ограниченной пропускной способностью. Это означает, что вы платите за каждый гигабайт. Поскольку обновления Windows могут потреблять значительную часть полосы пропускания, лучше всего установить соединение как «Измеренное соединение» для экономии объема Интернета.
нажмите Ключ Windows и начни печатать вай-фай. Нажмите Изменить настройки Wi-Fi
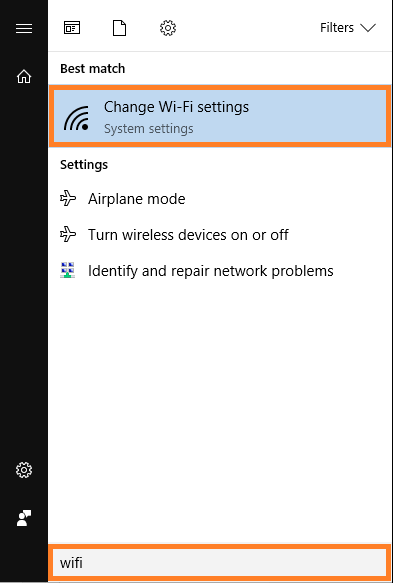
Теперь нажмите Управление известными сетями из доступных вариантов, как показано ниже
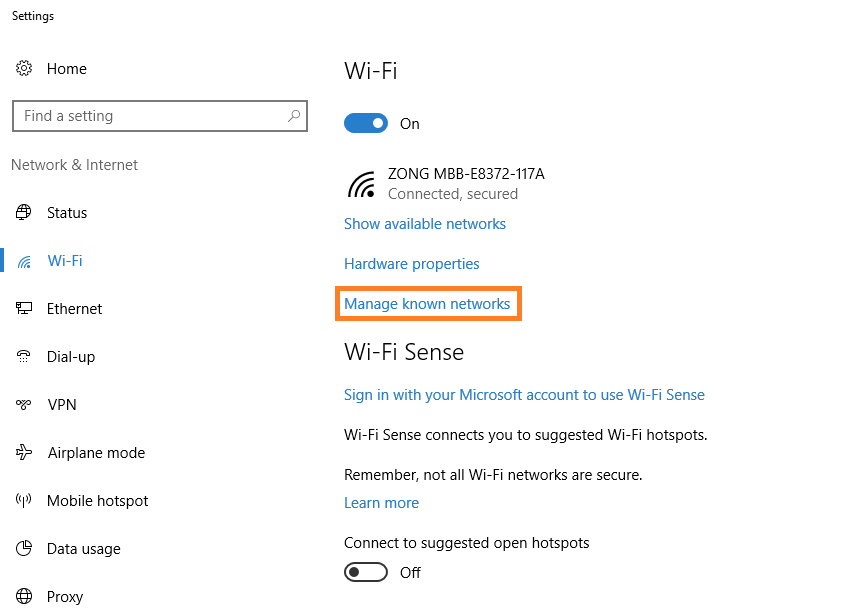
Выберите соединение Wi-Fi, которое вы хотите установить как дозированное соединение, и нажмите Свойства изменить настройки
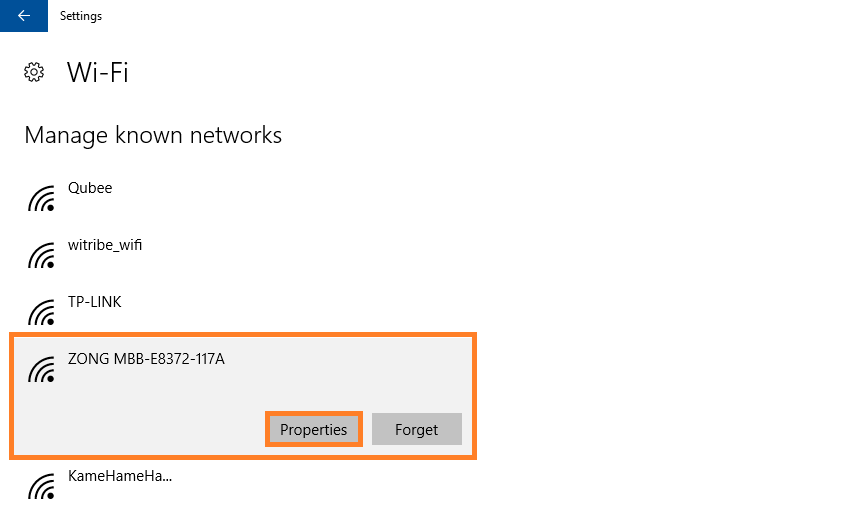
Под Установить как дозированное соединение не забудьте повернуть переключатель На
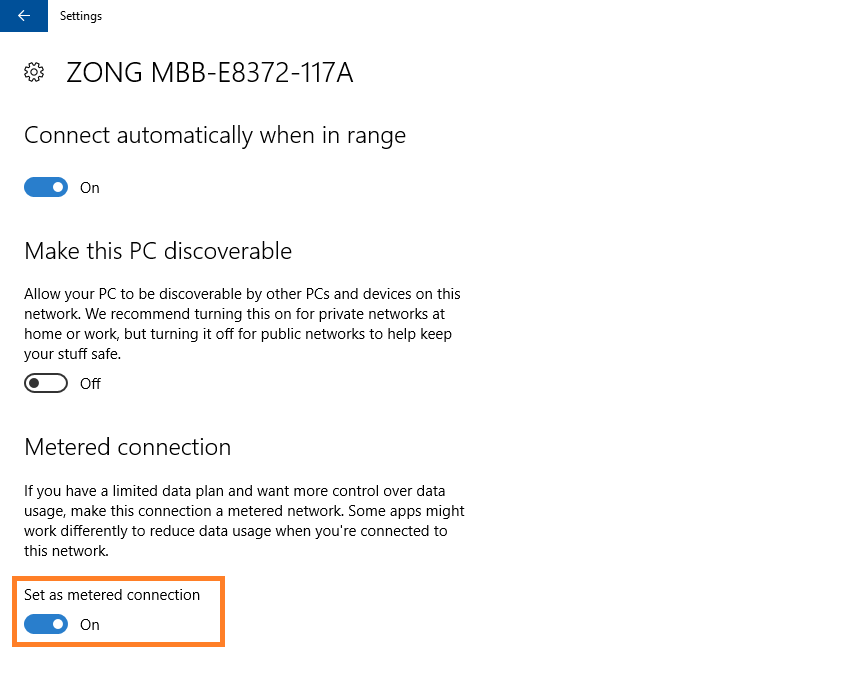
Теперь, когда это сделано, Windows не должна загружать какие-либо новые обновления, пока вы используете соединение Wi-Fi, которое вы установили как дозированное соединение. Если вы что-то измените и Windows забудет об этом Wi-Fi-соединении, вам нужно будет снова установить его в качестве дозированного соединения.
Кроме того, всякий раз, когда вы подключаетесь к новому подключению к Интернету Wi-Fi, вам необходимо установить это подключение как «Измеренное подключение», чтобы обновления Windows не начинали загрузку в фоновом режиме, когда вы используете новое подключение Wi-Fi.
Удачных вычислений! ![]()
.
Источник