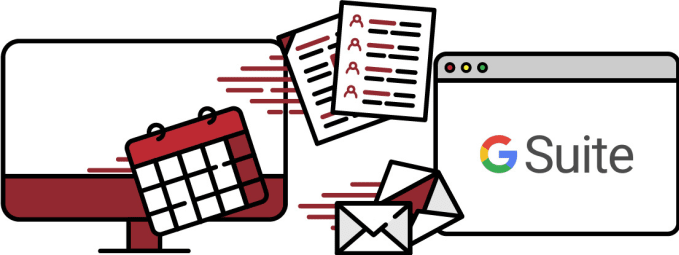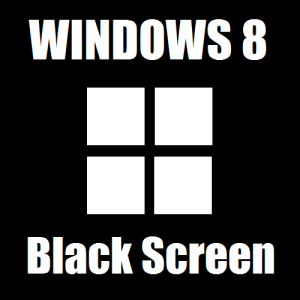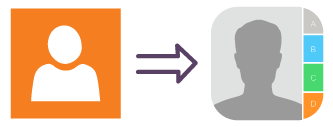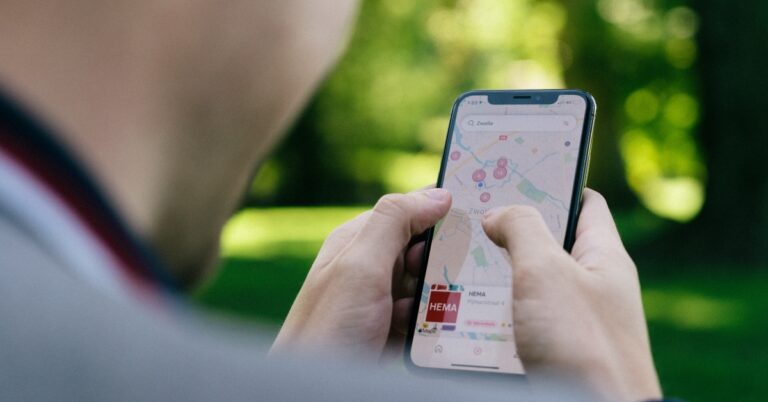Как открыть компьютер с Windows 11 в безопасном режиме
При возникновении проблем в Windows вы можете перезагрузить компьютер в безопасном режиме и сохранить работу или устранить проблему. Узнайте больше, чтобы узнать, как открыть компьютер с Windows 11 в безопасном режиме.
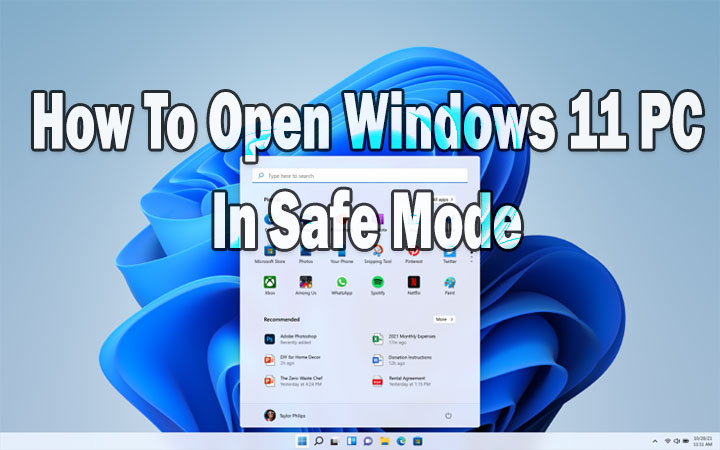
Безопасный режим Windows запускает компьютер в базовом состоянии. По сути, это диагностический режим, который позволяет пользователям использовать Windows с ограниченным набором файлов и драйверов.
В безопасном режиме вы можете сузить источник проблемы на вашем компьютере и устранить ее. Однако вы не можете установить какое-либо программное обеспечение.
Существует два типа безопасного режима: безопасный режим и безопасный режим с поддержкой сети. В этой статье мы объясним, как запустить Windows 11 в безопасном режиме.
Как открыть компьютер с Windows 11 в безопасном режиме
Самый простой способ войти в безопасный режим — из меню «Пуск». Все, что вам нужно сделать, это перейти к дополнительным параметрам запуска. Специальное меню предлагает доступ к инструментам ремонта и устранения неполадок, включая безопасный режим. Вот как:
- Перейдите в меню «Пуск» на панели задач или нажмите клавишу Windows.
- Теперь выберите значок питания.
- Затем нажмите и удерживайте клавишу Shift и выберите «Перезагрузить».
- Теперь ваш компьютер перезагрузится и загрузит дополнительные параметры запуска.
- Затем выберите «Устранение неполадок» > «Дополнительные параметры» > «Параметры запуска».
- Далее выберите Перезагрузить.
- Когда появится экран настроек запуска, нажмите 4, чтобы Безопасный моде. Вы также выбираете ‘Безопасный режим с поддержкой сети‘, нажав 5 или ‘Безопасный режим с командной строкой‘, нажав 6.
Примечание. Вам нужно будет нажимать физические клавиши на клавиатуре, поскольку вы не можете щелкать по экрану во время просмотра настроек запуска.
Читайте также: Как загрузить обновление iOS 17 на свой iPhone
Как открыть компьютер с Windows 11 в безопасном режиме с экрана входа в систему
Если вы не можете войти в Windows, вы можете войти в безопасный режим с экрана входа. Вот как:
- Щелкните значок питания и, удерживая клавишу Shift, нажмите «Перезагрузить».
- Теперь ваш компьютер перезагрузится и отобразит дополнительные параметры запуска.
- Затем выберите «Устранение неполадок» > «Дополнительные параметры» > «Параметры запуска» > «Перезагрузить».
- После появления экрана «Параметры запуска» запустите Безопасный режим нажав 4. Вы также можете выбрать ‘Безопасный режим с поддержкой сети‘ или ‘Безопасный режим с командной строкой‘, нажав кнопку 5 или 6.
Как запустить безопасный режим Windows 11 из настроек
Вы также можете запустить безопасный режим из параметра «Настройки». Вот как:
- Откройте «Настройки» и нажмите «Система».
- Теперь нажмите Win+i или щелкните правой кнопкой мыши «Пуск» и выберите «Настройки».
- Затем выберите Восстановление.
- Теперь найдите «Расширенный запуск» и нажмите «Перезагрузить сейчас».
- Затем ваш компьютер перезагрузится и отобразит дополнительные параметры запуска. Просто перейдите в раздел «Устранение неполадок» > «Дополнительные параметры» > «Параметры запуска» > «Перезагрузить».
- Теперь выберите Безопасный режим вариант с помощью цифр на клавиатуре.
Как открыть компьютер с Windows 11 в безопасном режиме, если Windows не запускается
Если Windows не запускается или ваша мышь/клавиатура не работает, вы все равно можете получить доступ к меню ASO. Windows 11 предназначена для загрузки в режим восстановления после нескольких неудачных попыток нормальной загрузки. Вот как:
- Удерживайте кнопку питания на компьютере, пока он не выключится.
- Теперь снова нажмите кнопку питания, чтобы включить компьютер.
- Далее вы увидите логотип производителя или логотип Windows при загрузке Windows. Просто нажмите и удерживайте кнопку питания, пока устройство снова не выключится.
- Затем снова включите компьютер. Нажмите и удерживайте кнопку питания, когда Windows начнет загружаться.
- Теперь компьютер должен снова выключиться. Как только вы снова включите его, компьютер загрузится в расширенных параметрах запуска.
- Сейчас. перезагрузите компьютер в безопасном режиме, выбрав «Устранение неполадок» > «Дополнительные параметры» > «Параметры запуска» > «Перезагрузить».
Примечание. Возможно, вам придется прервать процесс загрузки Windows 3–4 раза.
Надеемся, что вышеупомянутая статья оказалась полезной. Дайте нам знать в комментариях ниже.