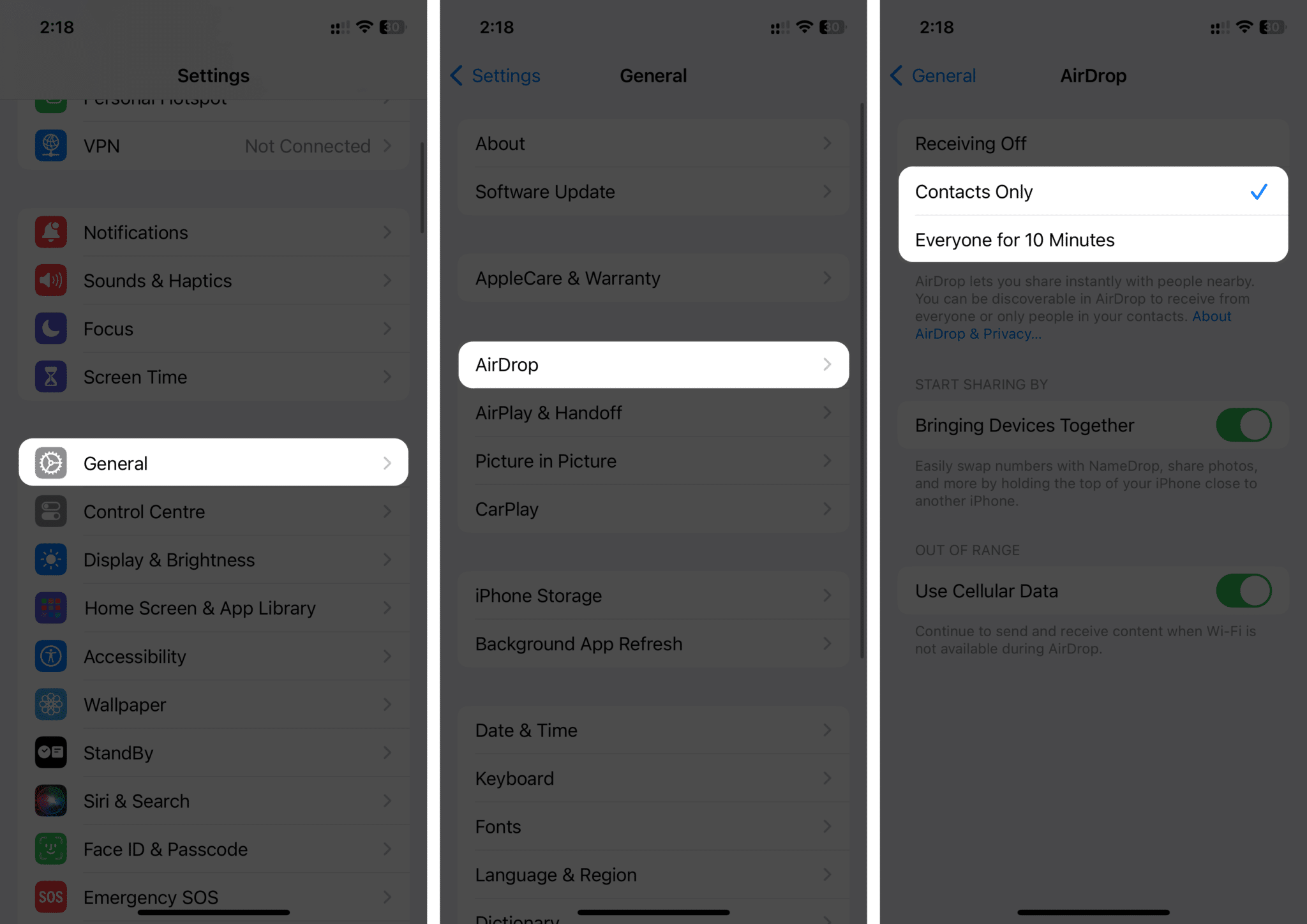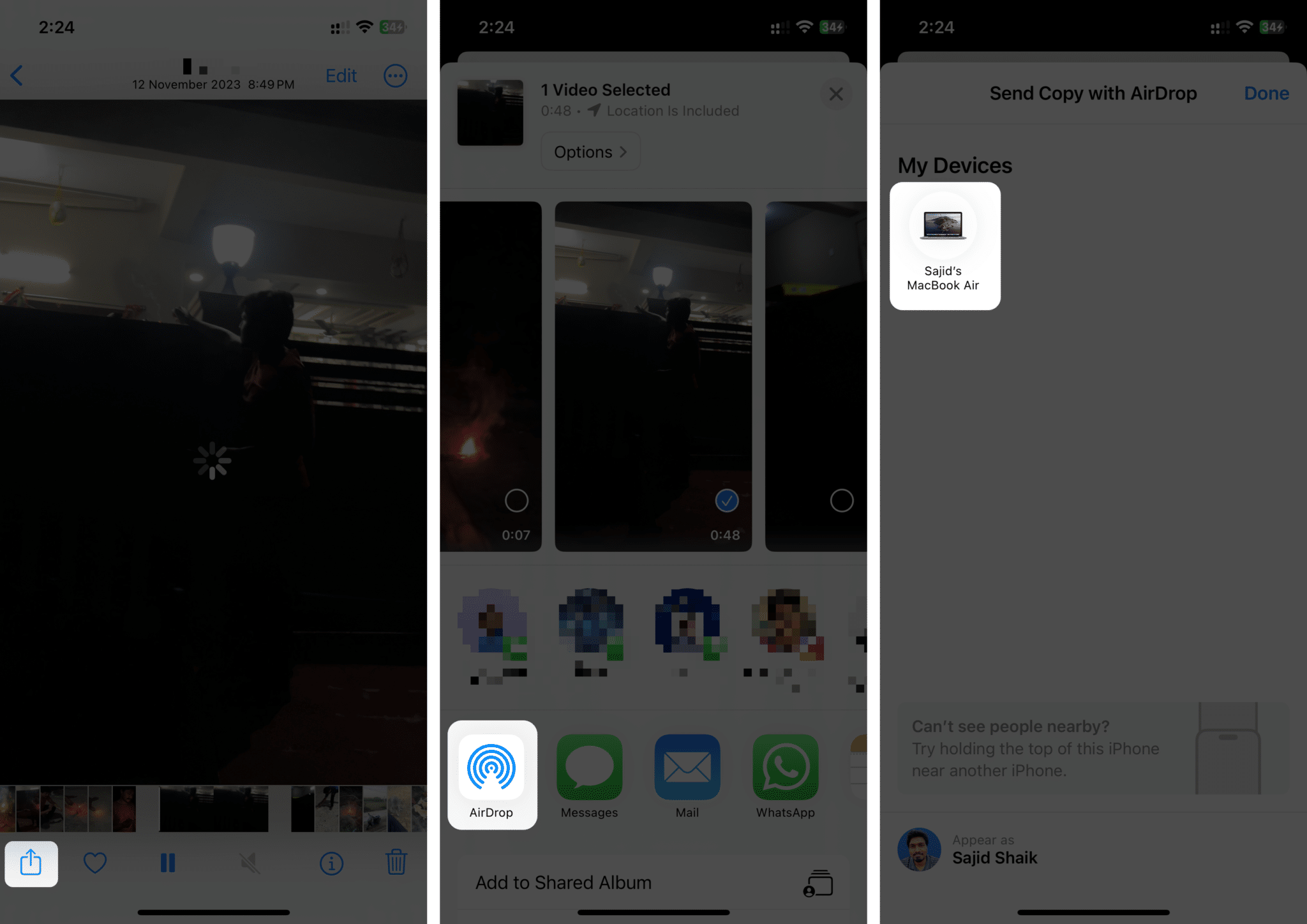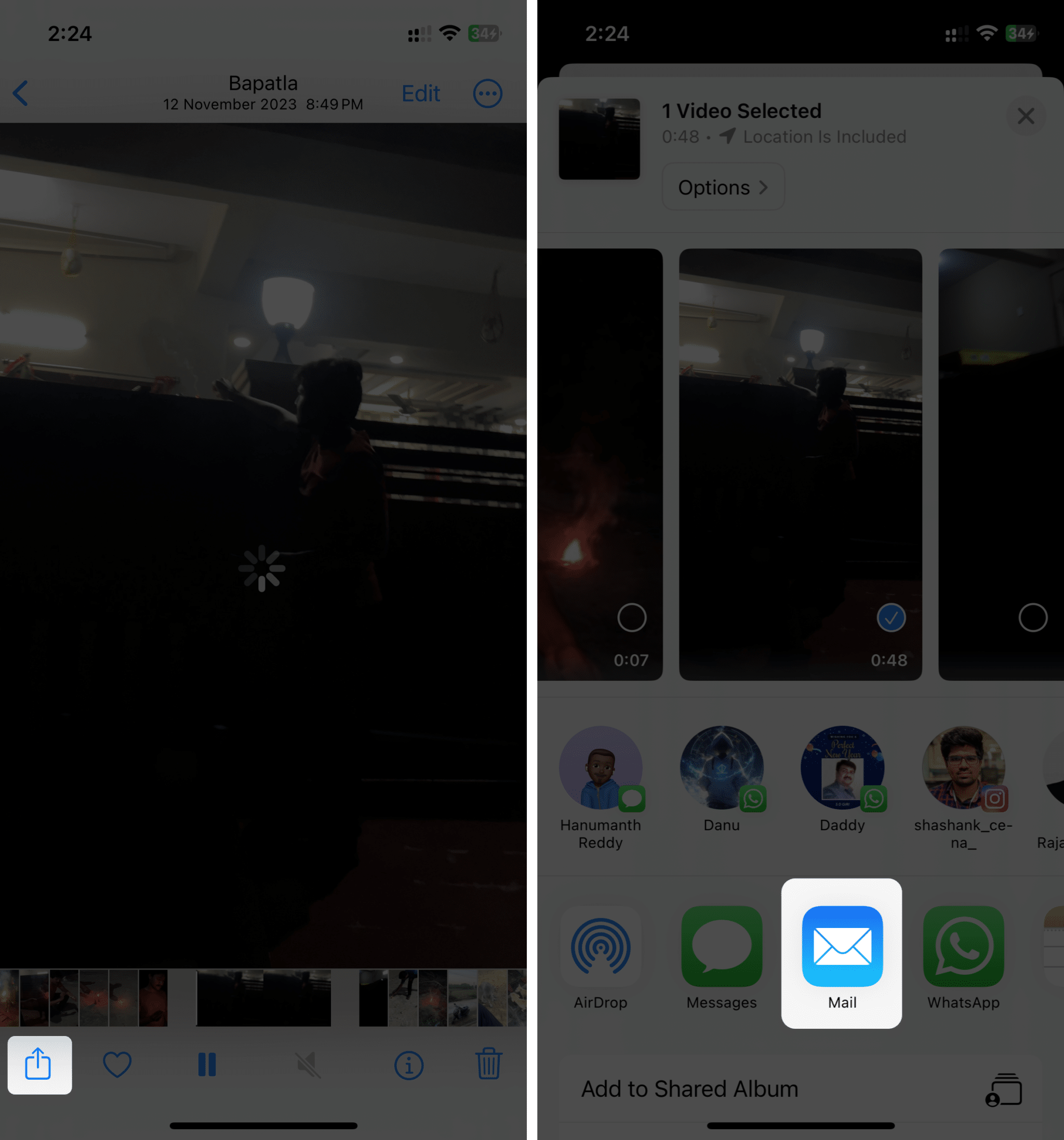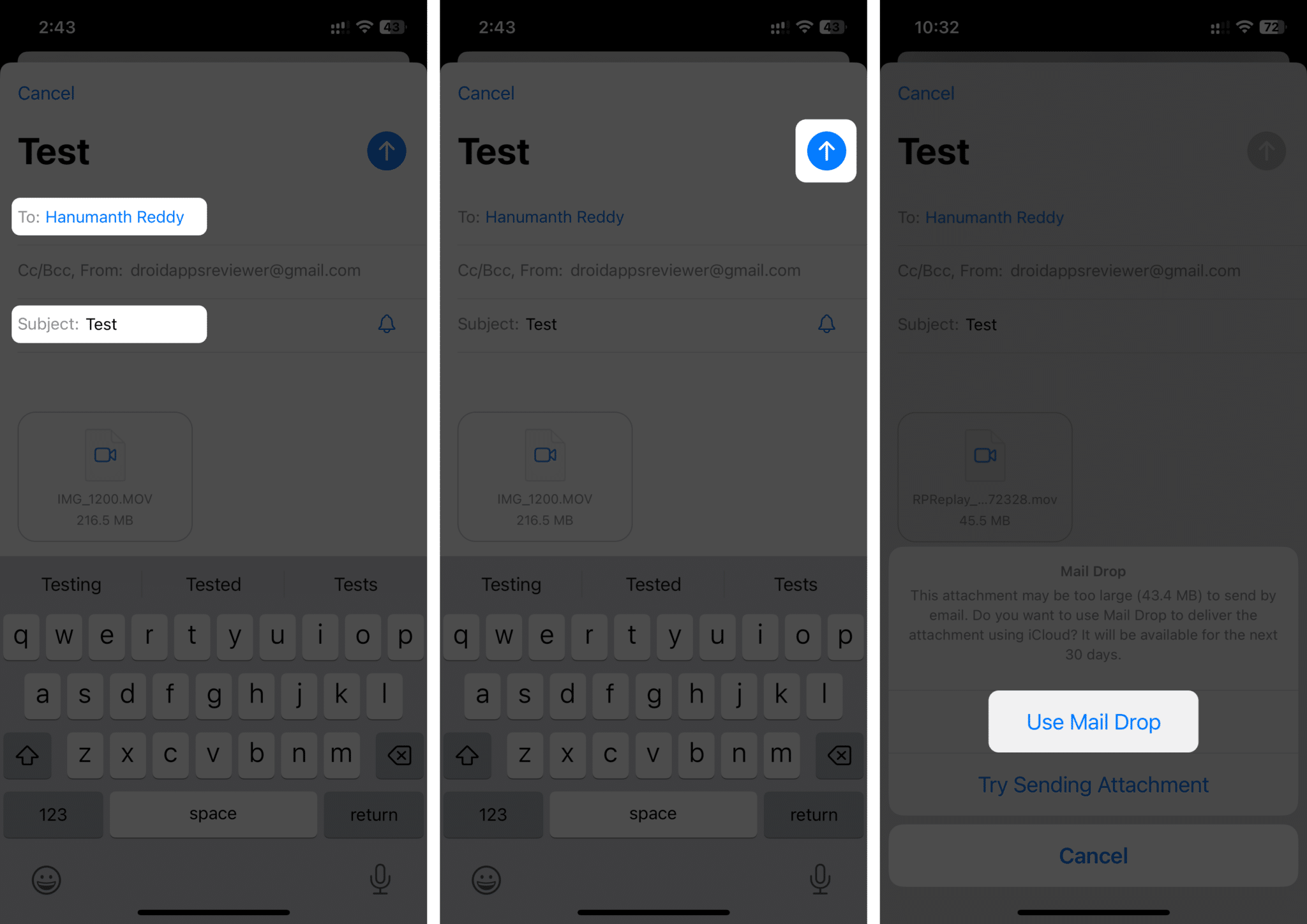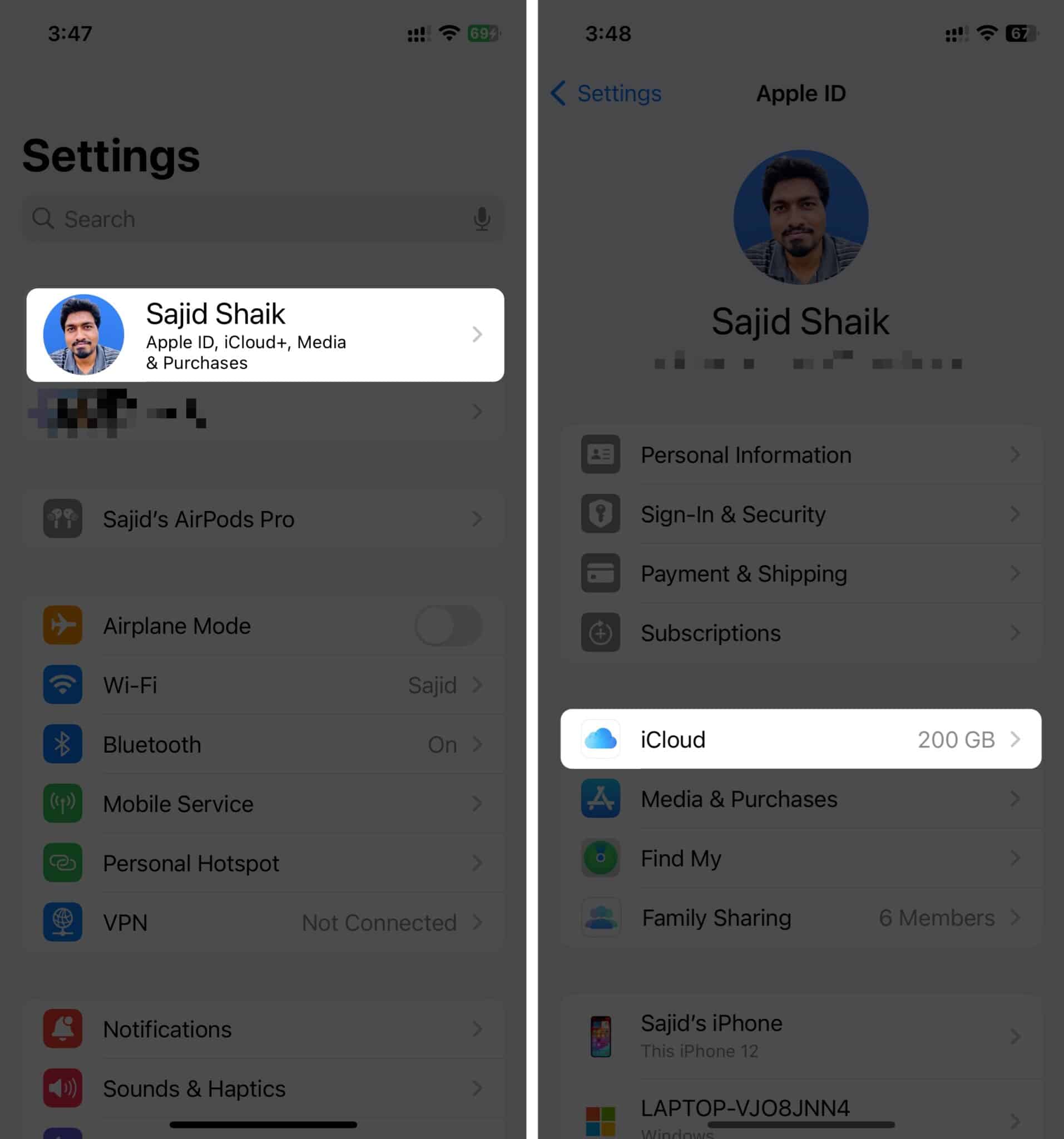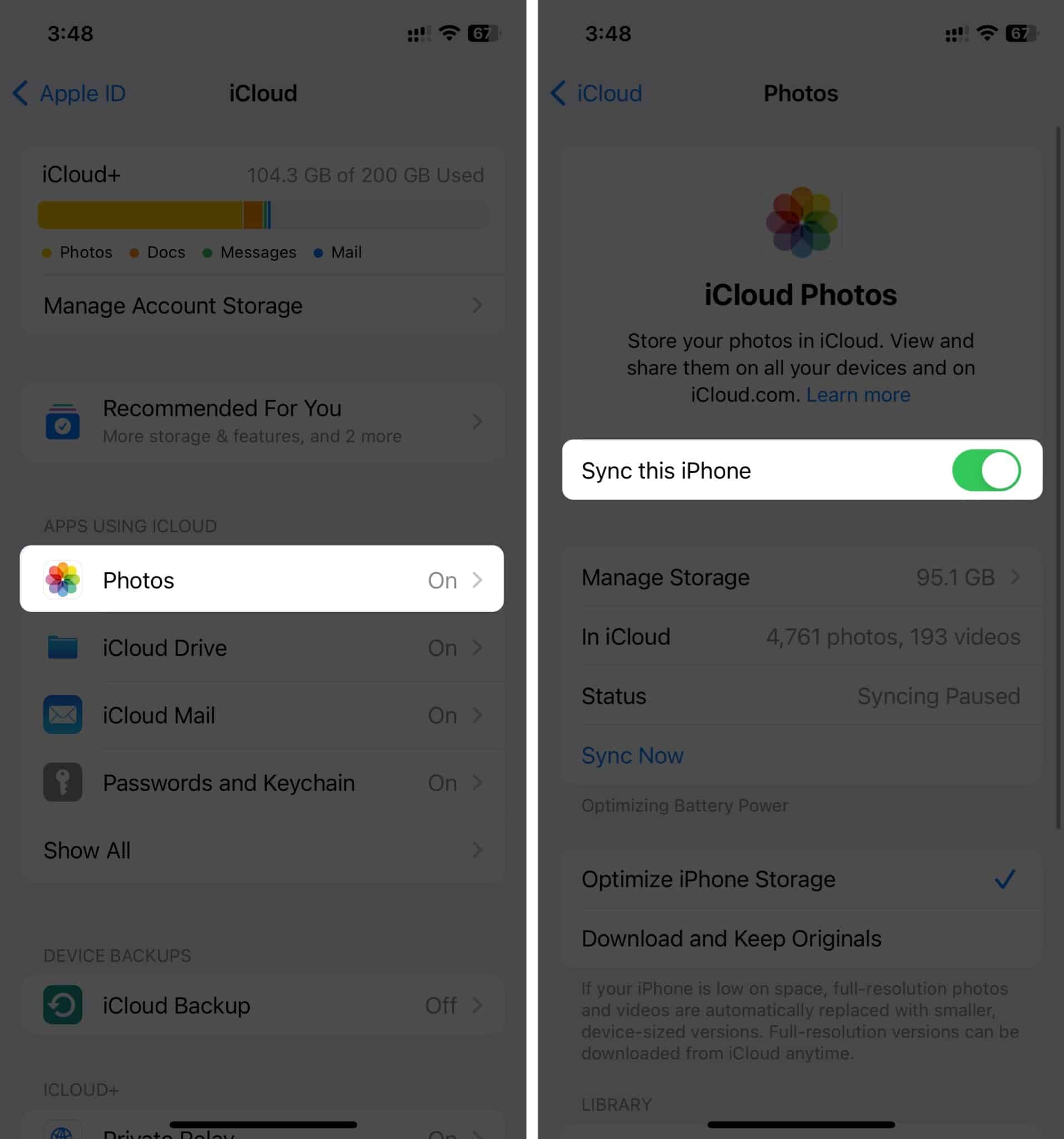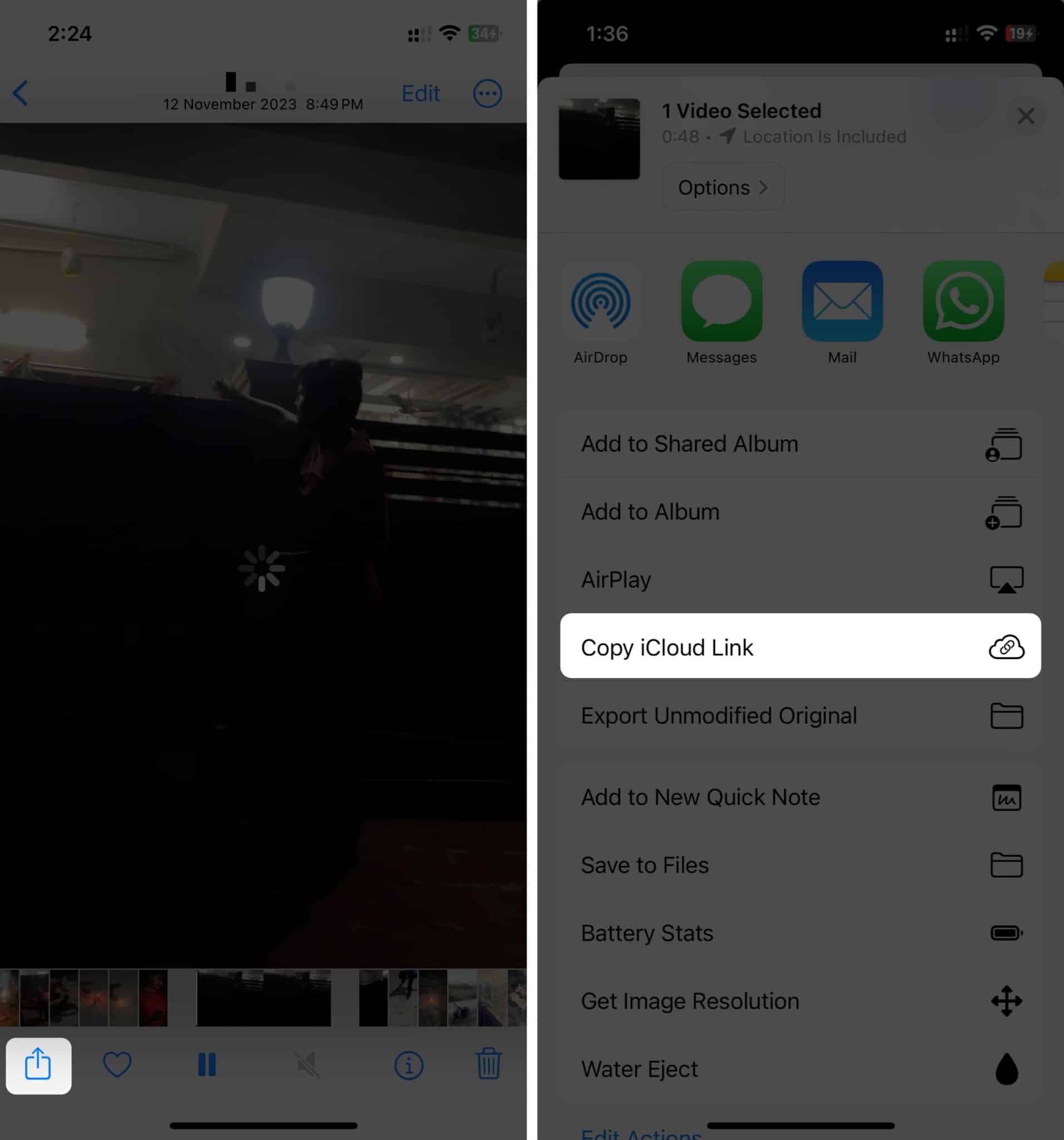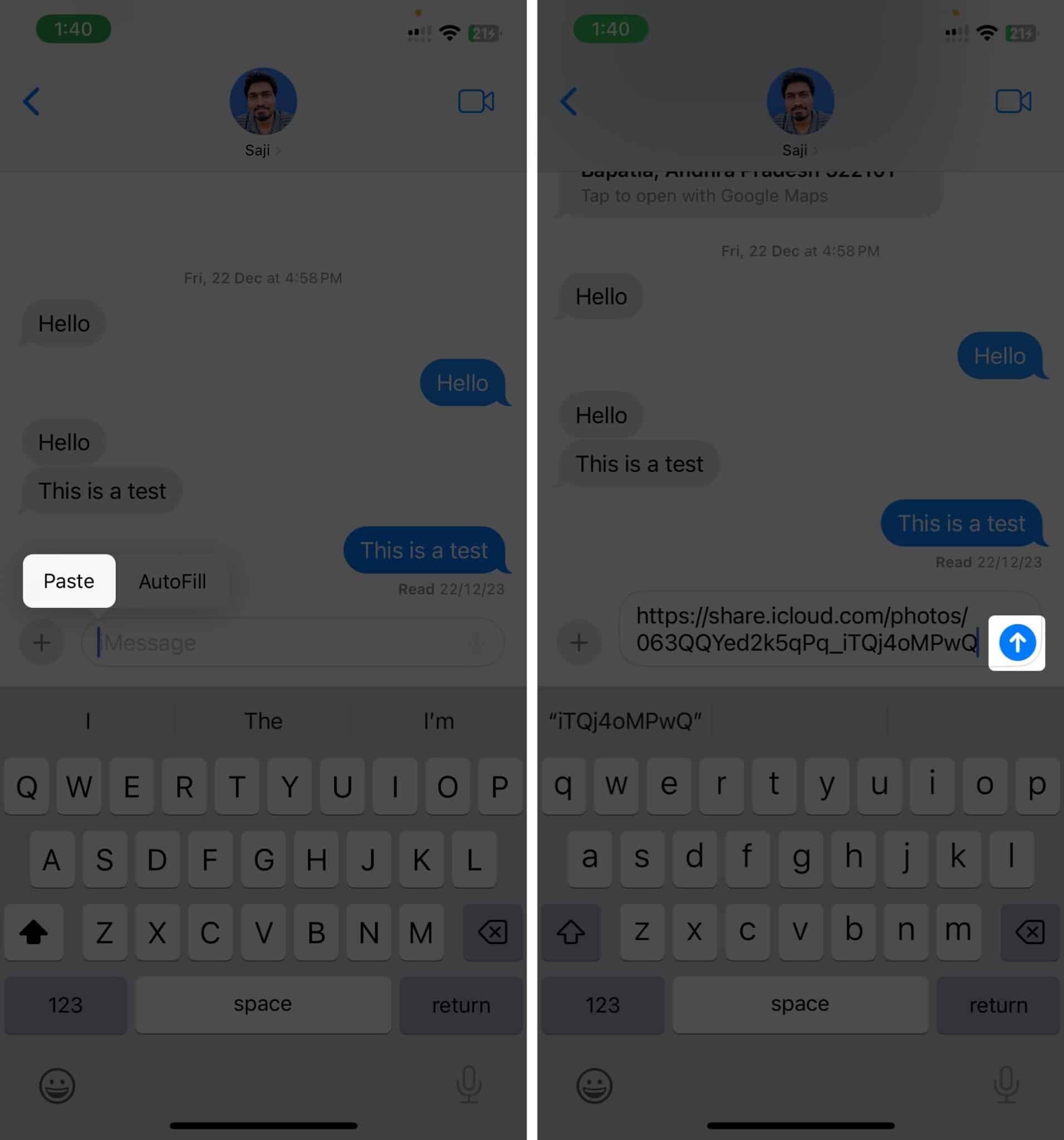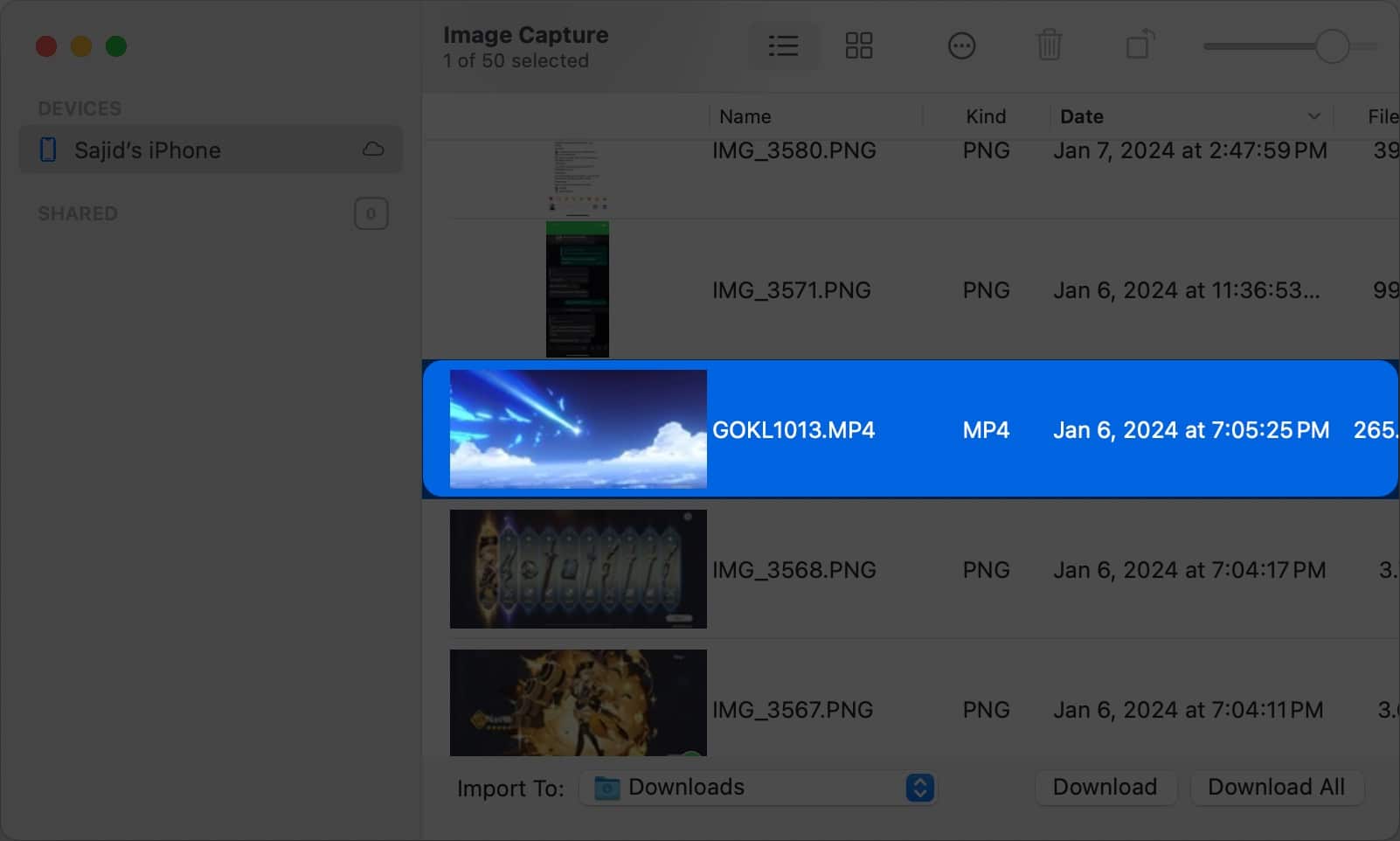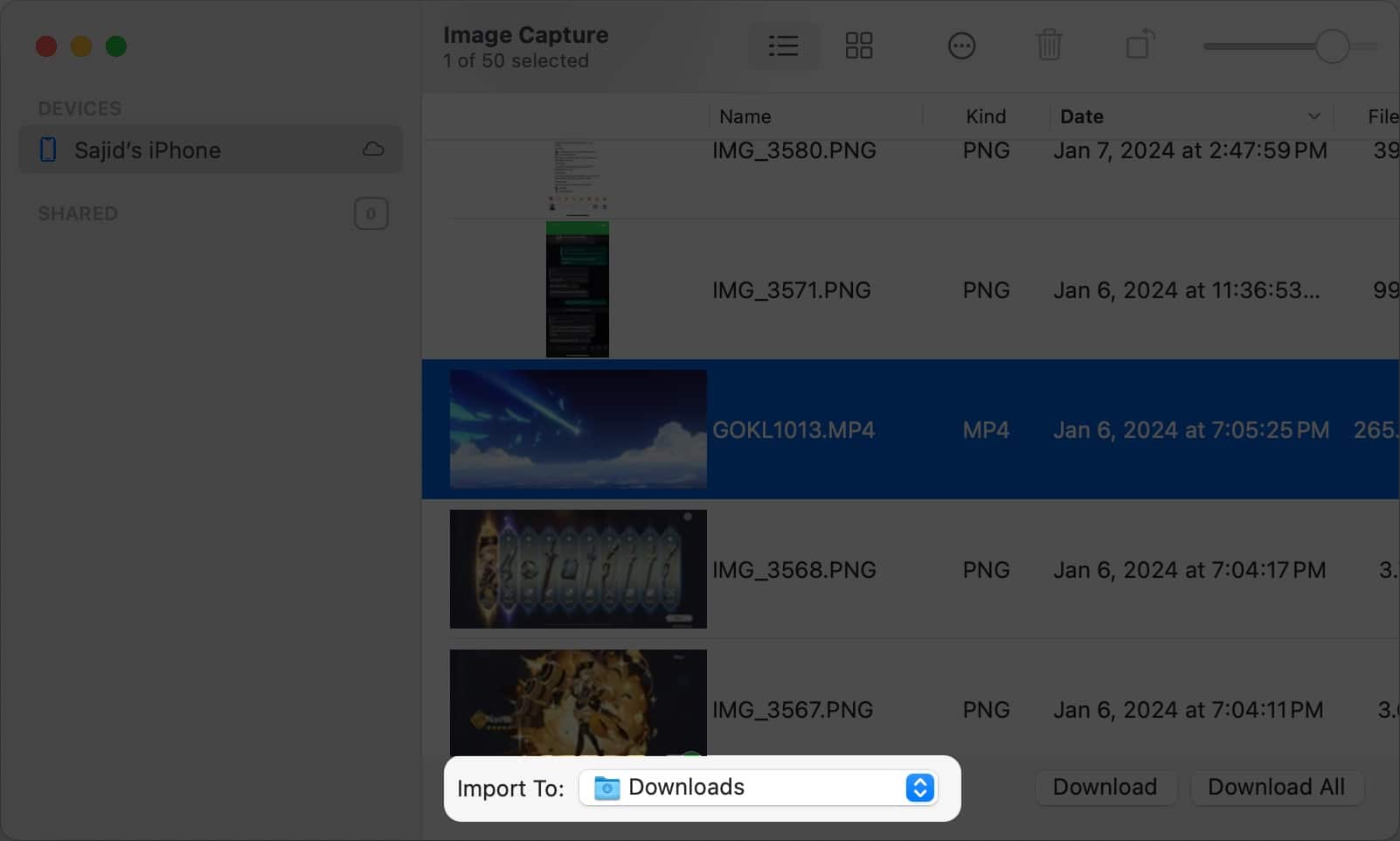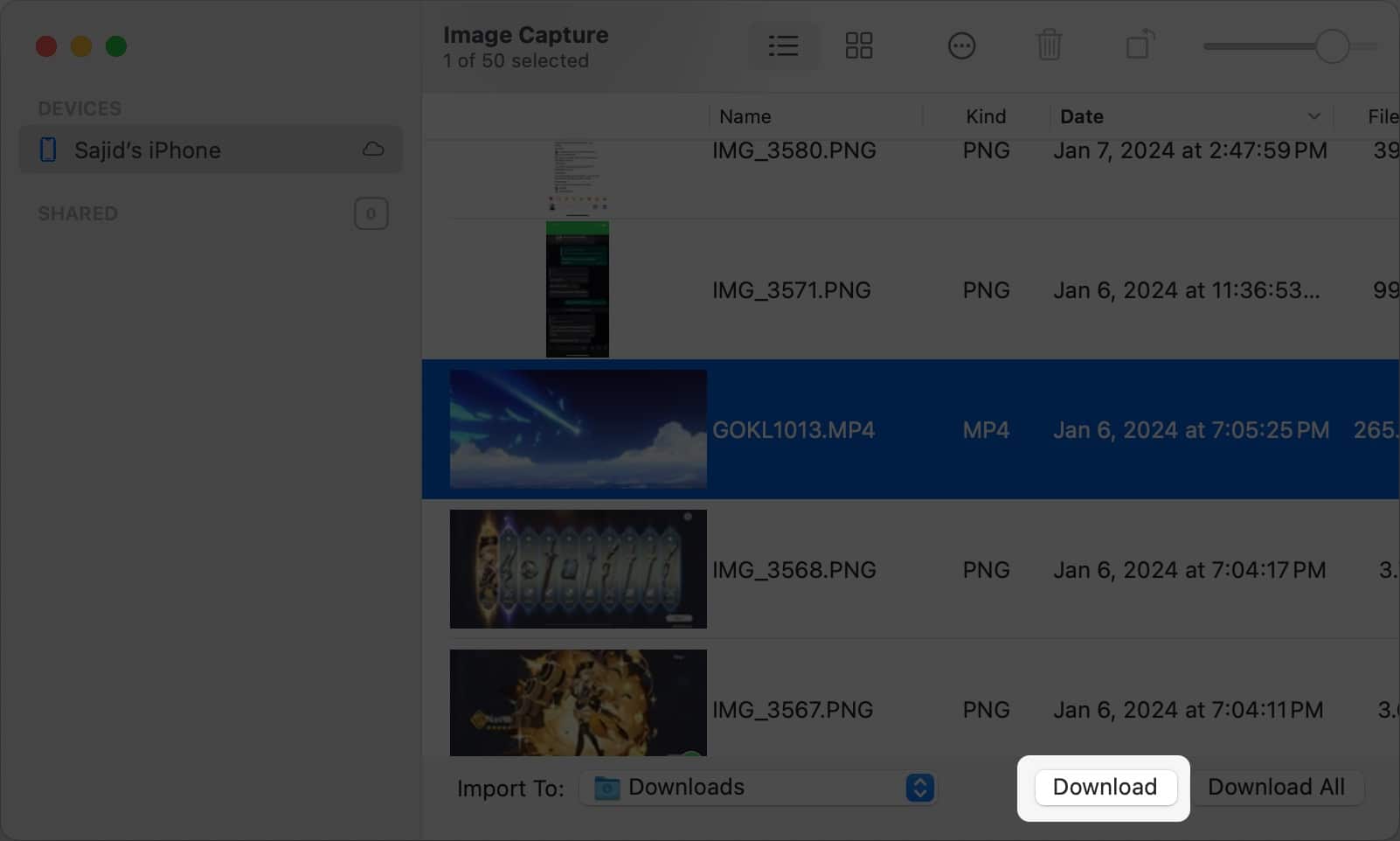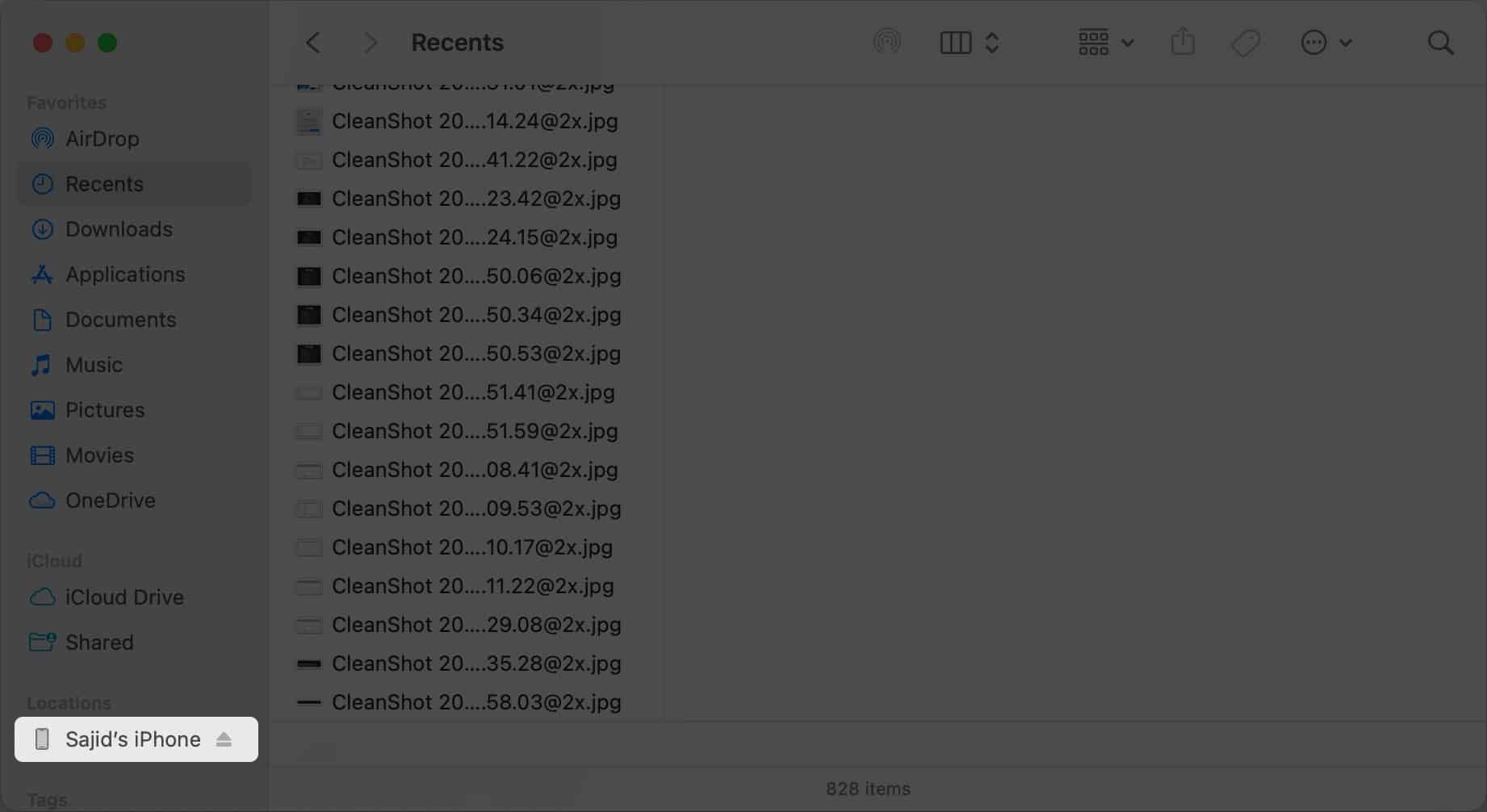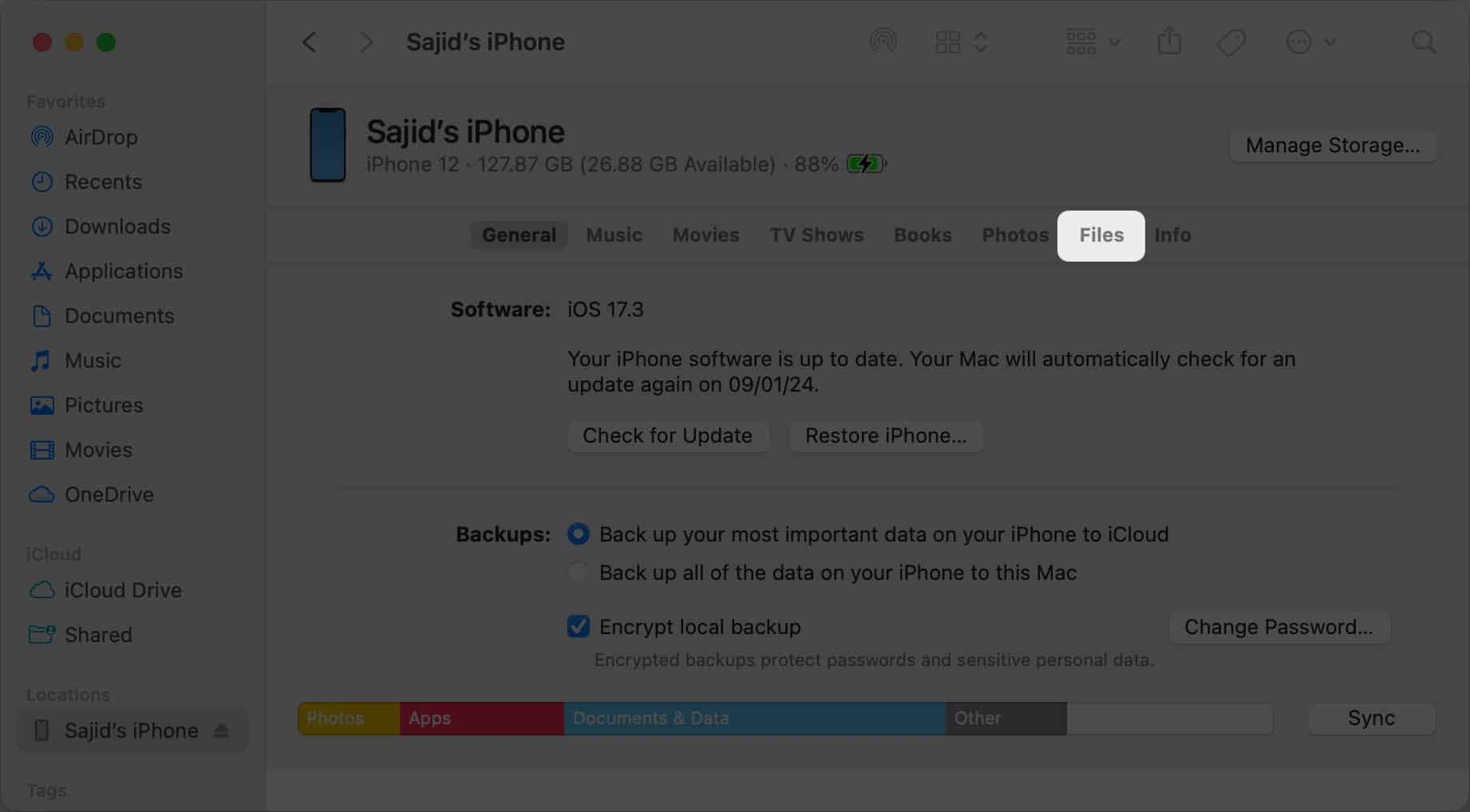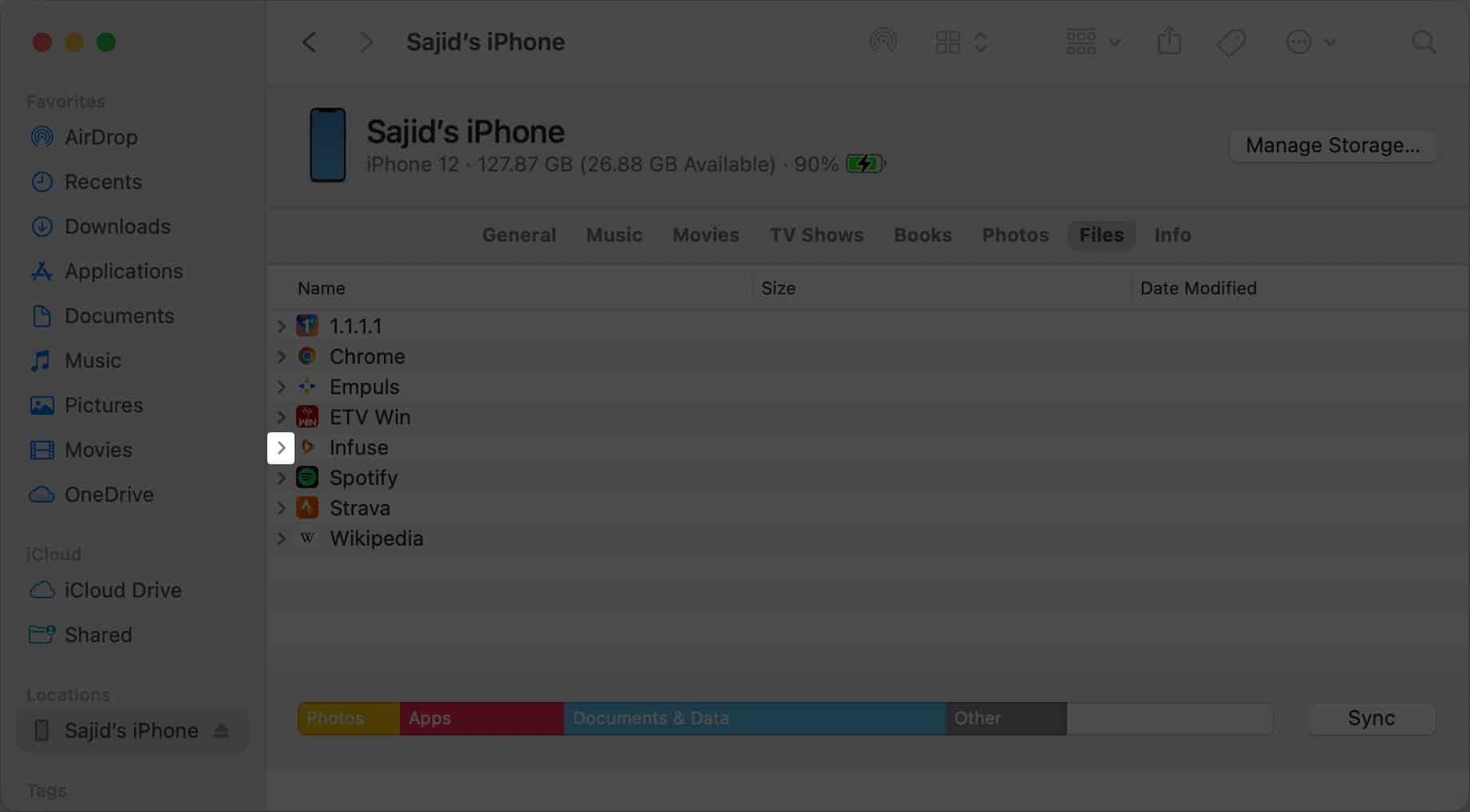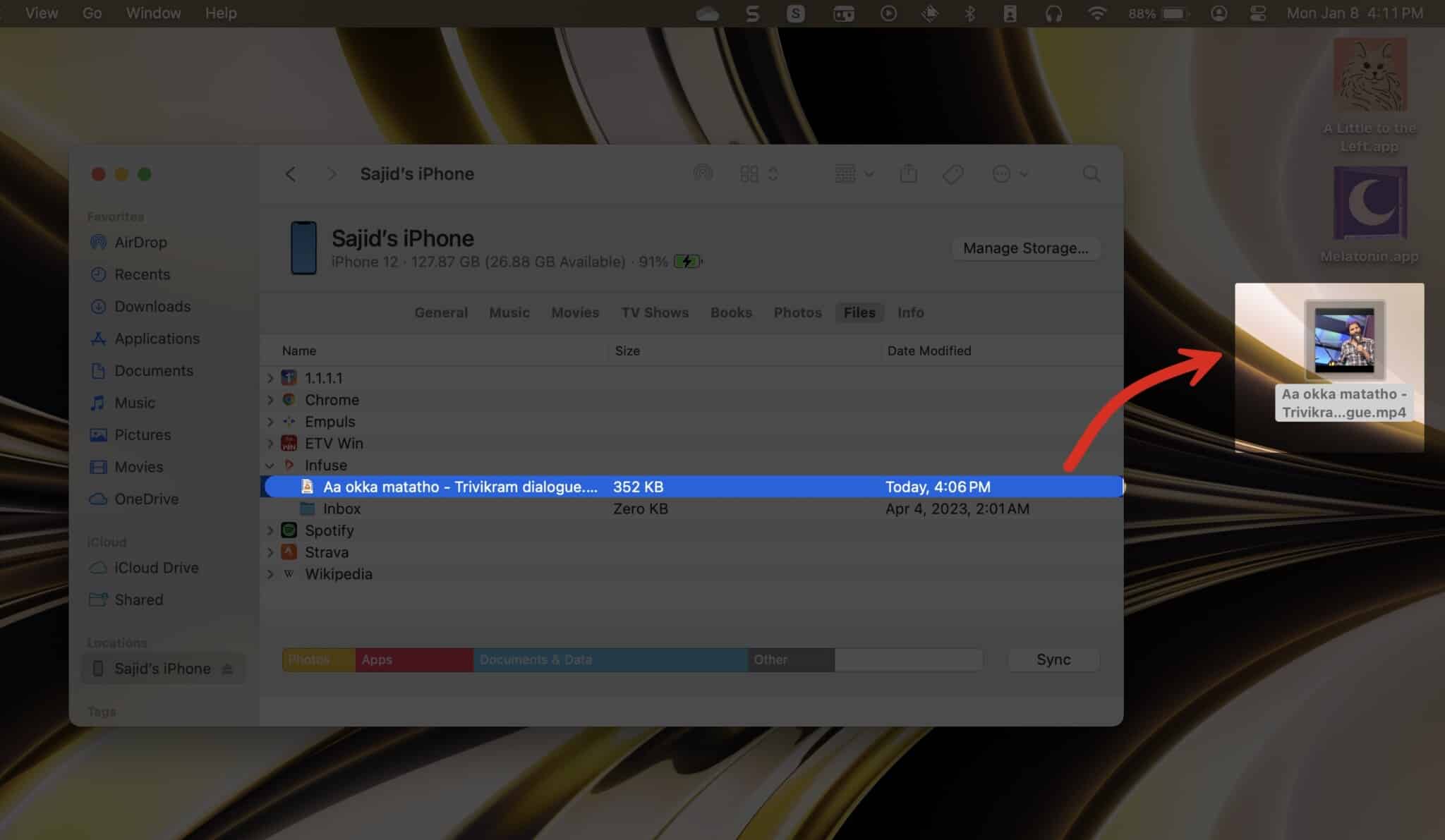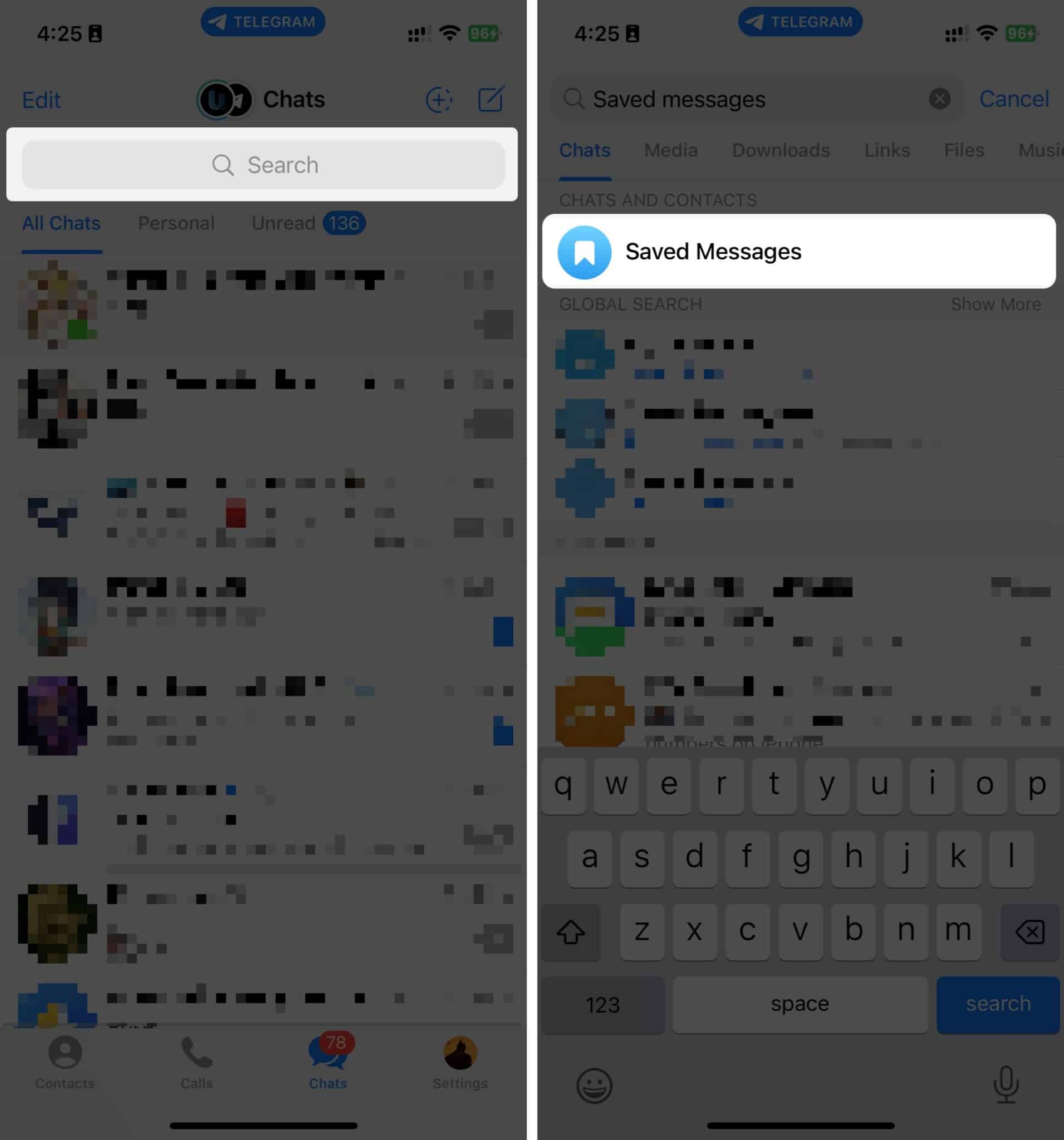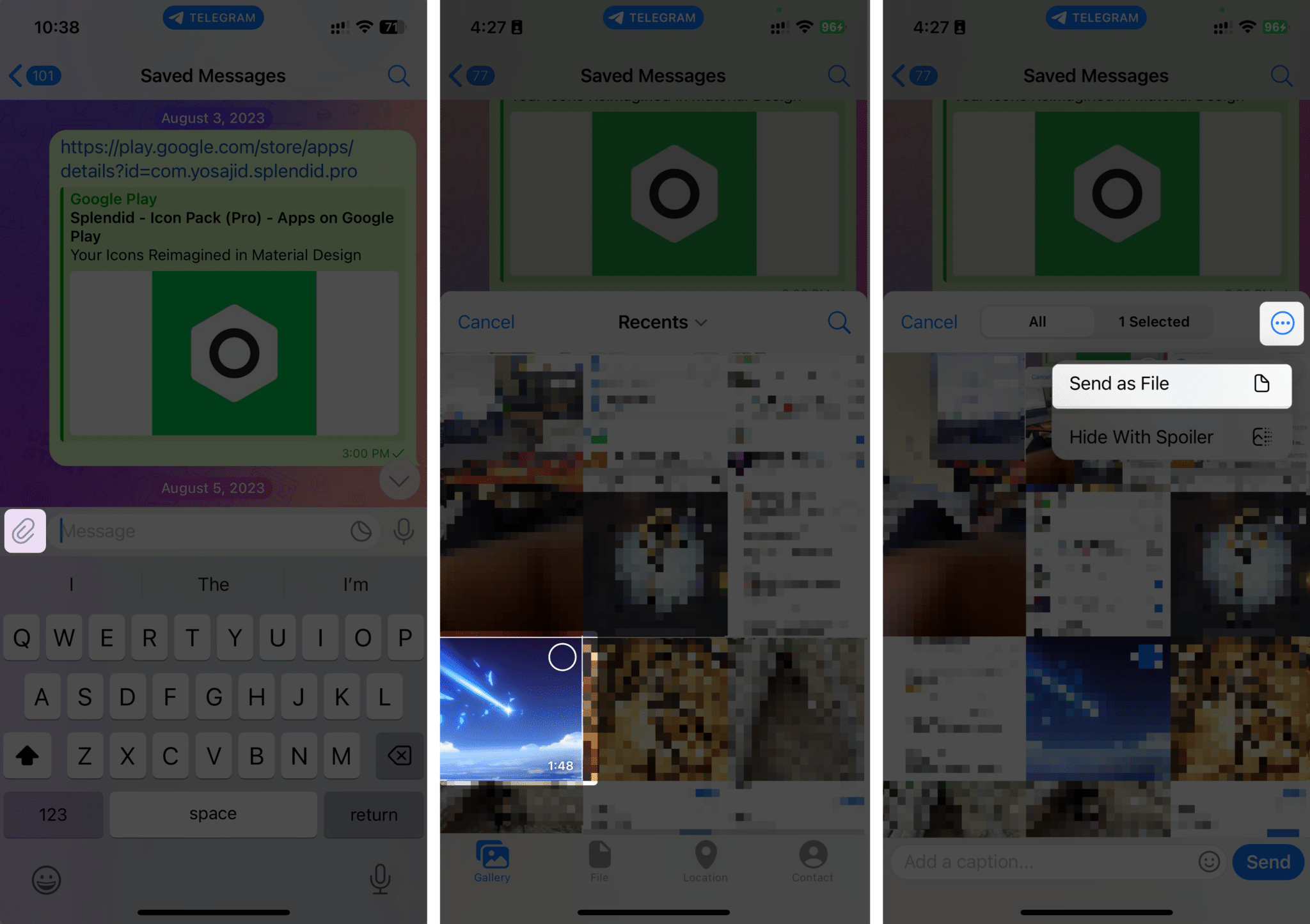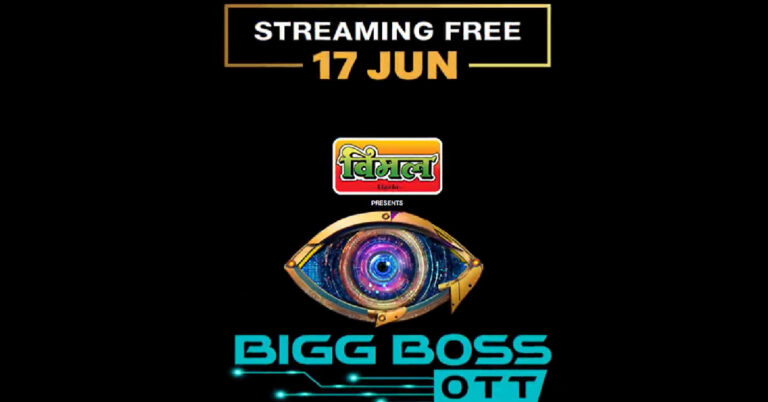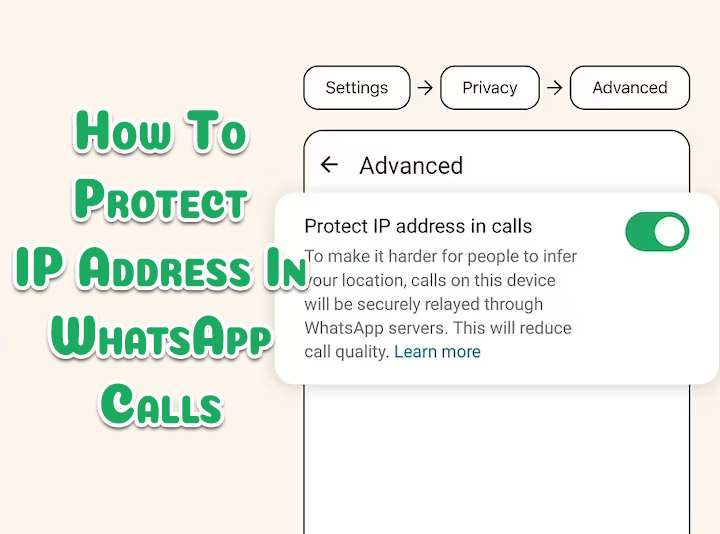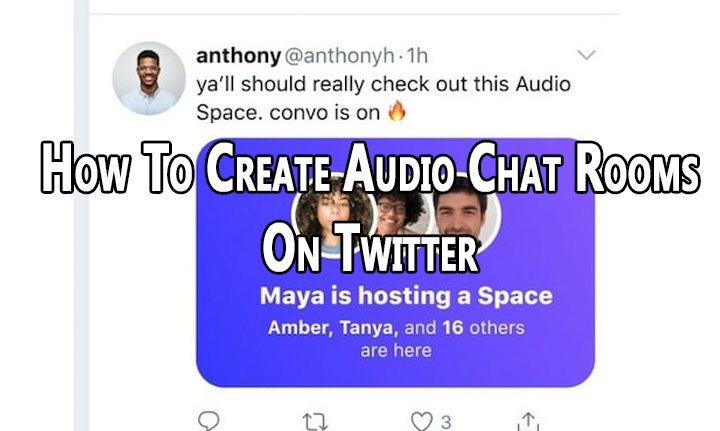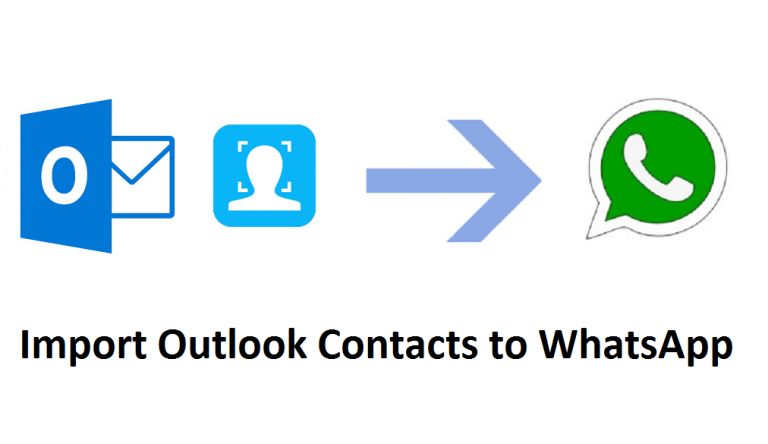Как отправить большое видео с iPhone: 8 быстрых способов
- Лучший способ отправить большие видеофайлы с вашего iPhone на другие устройства Apple — через AirDrop.
- Вы также можете отправлять большие видео со своего iPhone на другое устройство с помощью Mail Drop, Finder, ссылки iCloud и т. д.
- Вы также можете использовать облачные сервисы, такие как Google Drive, или платформы видеохостинга, такие как YouTube, чтобы делиться видео с другими.
Вы хотите отправить большой видеофайл со своего iPhone на другое устройство, но не можете найти подходящий способ? Вы не можете передавать эти файлы через сообщения и электронную почту из-за ограничения на количество файлов.
Но не волнуйтесь! В этом блоге я покажу вам, как можно обмениваться большими видеофайлами с вашего iPhone на другие устройства без потери качества видео.
8 способов отправить большие видеофайлы с вашего iPhone
Есть несколько быстрых способов поделиться большими видео с вашего iPhone. Некоторые методы отправляют видео без ущерба для качества, а другие сжимают видео. Вот как вы можете отправлять длинные видео со своего iPhone:
- Использование AirDrop
- Через почтовый ящик
- Использование ссылки iCloud
- С помощью приложения ImageCapture
- С помощью Finder или iTunes
- Через Телеграм
- Использование облачного сервиса
- Использование видеохостинга
1. Использование AirDrop
AirDrop — это собственный метод Apple для беспроводной передачи файлов с одного устройства Apple на другое устройство Apple. Для отправки видео, изображений, ZIP-файлов и т. д. нет ограничений по размеру или типу файла.
Однако вам следует держать свой iPhone рядом с другими устройствами Apple, и оба должны быть подключены к одной сети Wi-Fi и иметь включенный Bluetooth. После этого вы должны включить AirDrop на своем iPhone, выполнив следующие действия:
- Открыть Настройки → Перейдите к Общее → AirDrop.
- Выберите между Только контакты или Всем на 10 минут.

Также включите Используйте сотовые данные использовать AirDrop через Интернет. После включения вы можете использовать AirDrop для передачи огромных видеофайлов с вашего iPhone на Mac, iPad или iPhone:
- Запустите Фото приложение на вашем iPhone → Откройте видео вы хотите поделиться.
Альтернативно откройте Файлы приложение и выберите видеофайл. - Нажмите Делиться кнопка → Выбрать AirDrop.
- Выбрать устройство которому вы хотите поделиться видео.

- Кран Принимать если будет предложено на другом устройстве.
Видео начнет передаваться на нужное устройство. Однако следите, чтобы устройства находились в одном диапазоне Wi-Fi и Bluetooth, а сотовые данные были включены.
После этого другой человек сможет просмотреть видео в приложении «Фотографии» или «Файлы», в зависимости от того, какое приложение вы использовали для отправки видеофайла со своего iPhone.
2. Через почтовый ящик
Функции Mail Drop в приложении «Почта» позволяют передавать файлы размером до 5 ГБ кому угодно по электронной почте. Эти файлы доступны в течение 30 дней, и получатель должен загрузить их в течение этого времени.
Таким образом, вы можете использовать эту функцию для отправки видеофайлов размером менее 5 ГБ с вашего iPhone. Вот как использовать MailDrop на iPhone:
- Откройте видеофайл в папке Фото или Файлы приложение на вашем iPhone.
- Нажмите Делиться кнопка → Выбрать Почта.
Если вы его не нашли, проведите пальцем справа налево и выберите Подробнее → Почта.
- Введите Электронный адрес получателя в К: поле.
Вы можете добавить Предмет на почту для лучшего понимания. - Нажмите Отправлять значок → Выбрать MailDrop.

Письмо будет отправлено с видеофайлом, который вы прикрепили в виде MailDrop. Попросите получателя загрузить файл в течение 30 дней, иначе вам, возможно, придется отправить его еще раз.
3. Использование ссылки iCloud
Другой способ поделиться большим видеофайлом с iPhone на другое устройство — использовать ссылку iCloud. Однако вам необходимо включить синхронизацию фотографий iCloud на вашем iPhone. Но сначала убедитесь, что в вашем iCloud осталось достаточно места.
Чтобы синхронизировать фотографии с iCloud, выполните следующие действия:
- Открыть Настройки → Нажмите Ваше имя → Выбрать iCloud.

- Кран Фото → Включить Синхронизировать этот iPhone.

После включения вы можете начать делиться большими видео, используя ссылку iCloud. Вот как это сделать:
- Открыть Фото → Выберите видео которым хотите поделиться → Коснитесь значка Делиться кнопка.
- Выбирать Скопировать ссылку iCloud.
В зависимости от размера файла видео подготовка ссылки на iCloud может занять некоторое время, поскольку видео загружается в ваше хранилище iCloud.
- Перейти к приложение где вы хотите поделиться ссылкой на iCloud, и вставьте связь.
Здесь я использую Сообщения чтобы отправить ссылку.
Когда получатель нажмет на ссылку, она откроется и покажет предварительный просмотр видео. Однако получатель должен загрузить его, чтобы получить доступ к видеофайлу в полном разрешении.
4. С помощью приложения ImageCapture.
Если вы хотите перенести видеофайлы с вашего iPhone на ваш Mac, вы можете использовать приложение ImageCapture на своем Mac. Но для этого метода вам придется подключить iPhone к Mac с помощью кабеля.
Тем не менее, вот как использовать приложение ImageCapture на вашем Mac для передачи больших видеофайлов с вашего iPhone:
- Подключите свой iPhone к вашему Mac с помощью кабеля.
- Нажмите Позволять на вашем Mac, если вы получите запрос на подтверждение.
- Открой Захват изображения приложение из Launchpad или Spotlight на вашем Mac.
- Нажмите кнопку видео вы хотите импортировать.

- Выберите расположение файла в раскрывающемся списке рядом с Импортировать в куда вы хотите сохранить видеофайл.

- Нажмите Скачать.

5. С помощью Finder или iTunes.
Вы можете использовать Finder в macOS или iTunes в Windows для передачи больших видеофайлов с вашего iPhone на Mac или ПК с Windows. Однако вам нужно будет добавить видеофайлы в стороннее приложение, такое как Infuse, Documents и т. д., и подключить iPhone к компьютеру с помощью кабеля.
Когда все будет готово, следуйте приведенным ниже инструкциям, чтобы импортировать большие видеофайлы с iPhone на Mac или ПК с Windows с помощью Finder/iTunes:
- Подключите свой айфон к Mac или ПК с Windows с помощью кабеля.
- Открыть Искатель на вашем Mac или iTunes на вашем ПК с Windows.
- Нажмите на свой имя айфона с боковой панели.

- Кран Доверять на своем iPhone и введите свой пароль для iPhone если будет предложено.
- Нажмите кнопку Файлы вкладка, если вы находитесь в Finder или Обмен файлами на боковой панели с помощью iTunes.

- Выберите приложение куда вы импортировали свои видеофайлы, и нажмите кнопку развернуть значок рядом с названием приложения.
В моем случае это Infuse.
- Перетащите видеофайл на рабочем столе или в любой назначенной папке.

После копирования вы можете отключить iPhone; файл будет на вашем рабочем столе или в выбранной вами папке.
6. Через Телеграм
С помощью бесплатного приложения Telegram вы можете отправить видеофайл размером до 2 ГБ, тогда как для пользователя Telegram Premium лимит увеличивается до 4 ГБ. Telegram доступен на большинстве платформ, включая macOS, Android, Windows и в Интернете.
Если вы хотите поделиться файлом со своего iPhone на другом устройстве, используйте функцию «Сохраненные сообщения» в Telegram. В противном случае отправьте видео напрямую контакту в Telegram.
- Открой Телеграмма приложение → Проведите пальцем вниз, чтобы коснуться значка панель поиска.
- Ищите и выбирайте Сохраненные сообщения. Если человек, которому вы хотите отправить это видео, зарегистрирован в Telegram, найдите его контакт и выберите его.

- Нажмите значок файла и выберите видео вы хотите отправить.
- Нажмите трехточечное меню и выбери Отправить как файл.

- Открыть Телеграмма на другом устройстве → Войдите под своим счет.
- Открыть Сохраненные сообщения → Нажмите видеофайл чтобы начать его загрузку.
7. Использование облачного сервиса
В Интернете доступно множество облачных сервисов, наиболее популярными из которых являются Google Drive, OneDrive, Dropbox и т. д. Вы можете создать учетную запись в любом из этих облачных сервисов, и они предложат вам бесплатное хранилище.
Затем вы можете загрузить свой видеофайл в облачное хранилище и создать общую ссылку для отправки кому угодно или на любое из ваших устройств через любую платформу обмена сообщениями.
8. Использование видеохостинга
Если у вас не осталось выбора, загрузка большого видеофайла на YouTube и Facebook — ваше последнее средство.
Однако YouTube, Facebook, Dailymotion или любая другая платформа видеохостинга, скорее всего, сожмут ваше видео, чтобы сэкономить место на своих серверах. Но качество видео особо не повлияет.
Вы можете сделать видео частным или общедоступным и поделиться ссылкой после завершения загрузки и обработки видео. Позже вы или кто-либо еще, у кого есть ссылка, сможете скачать его.
Советы по быстрой отправке больших видеофайлов с iPhone
- Сжимайте большие видео на iPhone перед отправкой: Вы можете сжать большие видео на своем iPhone перед отправкой, чтобы уменьшить размер файла. Значительное сжатие видео не повлияет на качество вашего видео, поэтому разница незначительна.
- Измените частоту кадров и разрешение камеры iPhone: Если видео не требует большой детализации, уменьшите разрешение и частоту кадров, перейдя в раздел Настройки → Камера → Запись видео. и выбор 1080p HD при 30 кадрах в секунду. Это сэкономит место и быстрее отправит видеофайлы.
Подведение итогов…
Передача больших видеофайлов с вашего iPhone на другое устройство без потери качества не является сложной задачей. Многие службы обмена сообщениями, такие как «Сообщения» или WhatsApp, ограничивают размер файла. В этом случае это были лучшие способы отправки видеофайлов.
Если у вас есть какие-либо вопросы и предложения относительно этого руководства, вы можете упомянуть их в комментариях ниже.
Читать далее:
Такие читатели, как вы, помогают поддерживать iGeeksBlog. Когда вы совершаете покупку по ссылкам на нашем сайте, мы можем получать партнерскую комиссию. Прочтите отказ от ответственности.