Как переименовать сеть в Windows 10

.
В предыдущих версиях Windows вы могли легко изменить имя сети, но в Windows 10 кажется, что изменить имя сети сложнее. Если вы хотите изменить имя сети в Windows 10, сегодня мы покажем вам, как это сделать.
В Windows 7 было легко изменить имя сетевого подключения, просто зайдите в Центр управления сетями и общим доступом и щелкните свое подключение, чтобы изменить его имя. В Windows 10 вы больше не можете этого сделать, но, к счастью, есть другой способ переименовать сеть.
Переименовать сеть в Windows 10
Метод 1. Используйте редактор реестра, чтобы переименовать сеть.
Вы можете легко изменить имя конкретной сети, внеся изменения в реестр. Это именно то, что вам нужно сделать:
Откройте редактор реестра. Вы можете сделать это, нажав клавиши Windows + R, набрав regedit и нажав ОК.
Когда откроется редактор реестра, вам нужно будет перейти к следующему ключу на левой панели:
HKEY_LOCAL_MACHINE NSOFTWARE MicrosoftWindows NT CurrentVersion NetworkList Profiles
Теперь вам нужно просмотреть все подключи (все они помечены случайными числами и буквами) под ключом Profiles, пока вы не найдете ключ, для которого ProfileName задано как имя вашей сети.
На правой панели дважды щелкните имя профиля, чтобы изменить его значение.

Измените значение data на желаемое имя вашего сетевого подключения.
Закройте редактор реестра.
Чтобы применить изменения, вам может потребоваться перезагрузить компьютер или выйти и снова войти в систему.
.
Метод 2 – используйте локальную политику безопасности для переименования сети
Если вы не хотите экспериментировать со своим реестром, есть другой способ переименовать сеть. Таким образом, вот как изменить имя сети с помощью локальной политики безопасности:
Нажмите Windows Key + R, введите secpol.msc и нажмите Enter, чтобы запустить его.
В окне «Локальная политика безопасности» перейдите к Политике диспетчера списка сетей на левой панели.
Теперь на правой панели дважды щелкните имя сети, которую вы хотите изменить.
Убедитесь, что в окне «Свойства» в разделе «Имя» выбрано «Имя».
Теперь в поле ввода введите имя, которое вы хотите использовать для своего подключения.

Нажмите Применить, а затем ОК, чтобы сохранить изменения.
Возможно, вам придется снова войти в систему или перезагрузить компьютер, чтобы изменения вступили в силу.
Именно так переименована сеть в Windows 10. Если у вас есть какие-либо комментарии или вопросы, просто перейдите в раздел комментариев ниже.
Теги: windows 10, советы по Windows 10


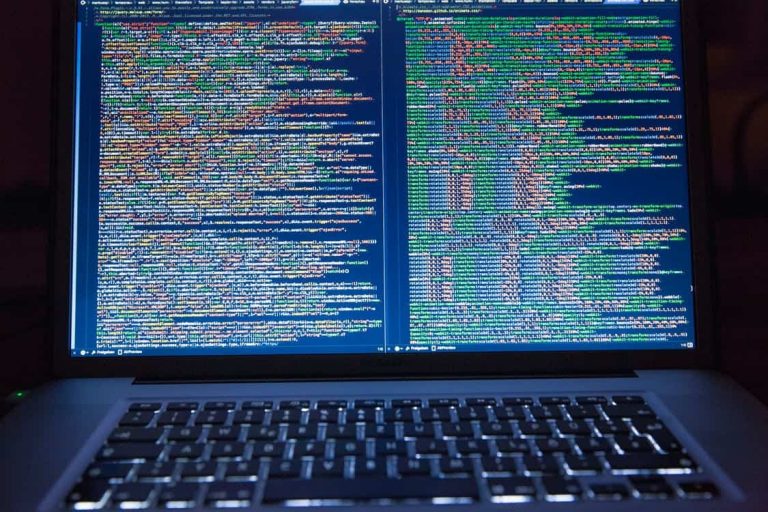

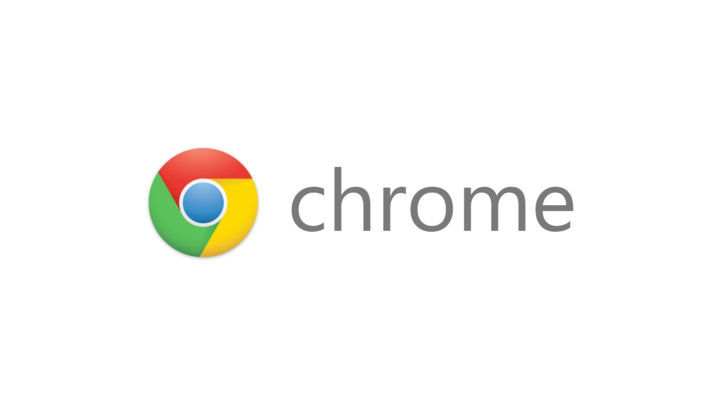


![Код ошибки 43: «Windows остановила это устройство, потому что оно сообщило о проблемах»[FIX]](https://xmeg.ru/wp-content/uploads/2021/08/Windows-10-Sync-Settings-768x432.jpg)