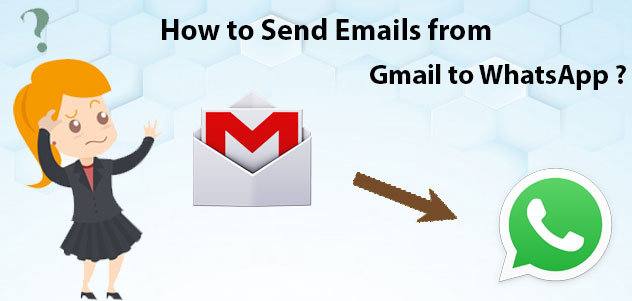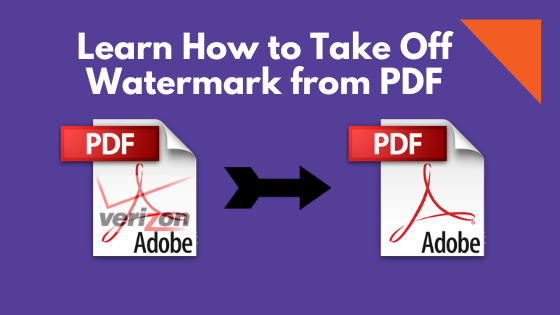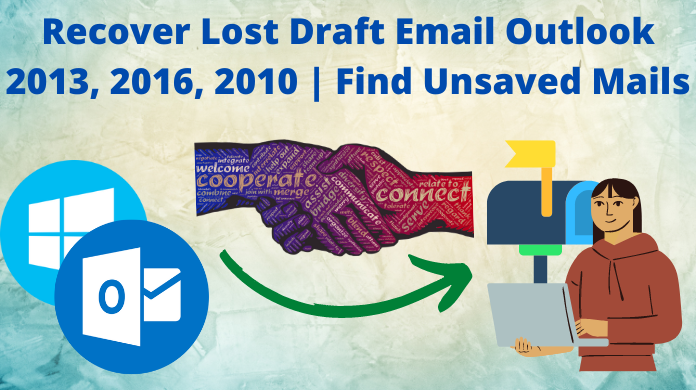Как перенести Outlook на новый компьютер всего за два этапа?
Купили новый компьютер? Хотите перенести Outlook на новый компьютер и не знаете, как это сделать? Перестань так сильно переживать по этому поводу. Здесь вы получите ответ на все ваши вопросы.
В этом блоге вам будет подробно показано, как перенести вашу учетную запись Outlook на другой компьютер. Поскольку перевод будет состоять из двух этапов, вам будут предложены наилучшие способы сделать это.
Но перед этим давайте разберемся, почему есть два этапа и что вам придется делать.
Мы знаем, что Outlook поддерживает два формата файлов; OST (таблица автономного хранения) и PST (таблица личного хранения).
При переносе Outlook на новый компьютер вы можете перемещать файлы OST напрямую, но для доступа к ним сначала необходимо преобразовать их в другой формат файла, поддерживаемый Outlook.
Доступ к файлам OST может получить только тот аккаунт, который вы использовали для его создания. Иначе даже переносить на другой компьютер не имеет смысла. Вот почему мы объясним этапы и решения для завершения процесса переноса вашей учетной записи Outlook на новый компьютер.
Узнайте о двух этапах и методах в следующем сегменте.
Перенести Outlook на новый компьютер в две части
Это двухэтапная процедура, которая включает в себя следующее:
1. Преобразование OST в формат файлов Outlook Accessible (PST)
2. Импорт преобразованного PST на новый компьютер
Для первого этапа мы дадим два метода. Первый – это ручное решение, а второй – эффективный способ переноса вашей учетной записи Outlook на другой компьютер.
Второй этап будет включать импорт в версии Microsoft Outlook 2010 и выше.
Этап 1. Перенос Outlook на новый компьютер вручную
Для преобразования мы сначала воспользуемся ручным решением. Следующие шаги помогут вам выполнить задачу преобразования:
1. Чтобы начать процесс, вы сначала должны войти в свою учетную запись Outlook.
2. Выберите «Файл»И нажмите«Открыть и экспортировать»Возможность выбрать его.
3. Оттуда выберите «Импорт Экспорт” вариант.
4. Когда откроется окно «Импорт и экспорт», выберите вариант – Экспорт в файл и нажмите “Следующий».
5. После Экспорт в файл в открывшемся окне щелкните значок «Файл данных Outlook (.pst) » вариант и выберите «Следующий».
6. Выберите элементы и папки почтового ящика, которые вы хотите преобразовать, чтобы переместить Outlook на новый компьютер.
7. Установите флажок рядом с «Включить подпапки“Вариант” и нажмите “Следующий».
8. Просматривать для места назначения для сохранения результирующих файлов.
9. Когда процесс завершится, нажмите «Заканчивать». Появится пароль, нужно нажать Ok без ввода пароля.
Примечание: При поиске места назначения, если вы подключаете USB-накопитель или внешний жесткий диск, вы также можете сохранить туда полученные файлы, чтобы упростить миграцию Outlook.
Ты должен знать
Если вы пытаетесь экспортировать недоступный файл OST, этот метод не сможет выполнить преобразование. В таком случае вы можете использовать сторонний инструмент для завершения процесса. Узнайте, как этот инструмент поможет вам сделать необходимое, в следующем разделе.
Перенести Outlook на новый компьютер с умением
Как было сказано выше, поврежденные или недоступные файлы OST не будут преобразованы вручную. Преодолейте этот недостаток и восстановите файл во время преобразования, не выполняя никаких дополнительных задач, используя идеальный инструмент.
Использовать Конвертер OST в PST и легко конвертировать электронные письма, контакты и календари.
Это программное обеспечение позволит вам экспортировать файлы массово и даст вам возможность экспортировать все или выбранные файлы.
Это будет быстрый и простой процесс преобразования, так что вы сможете перенести Outlook на новый компьютер как можно быстрее.
Вы сможете понять, какие файлы были восстановлены и экспортированы, поскольку он показывает эти файлы в Красный цвет.
Если у вас есть файлы, зашифрованные с помощью S / MIME или OpenPGP, вы можете легко расшифровать файлы.
Основным преимуществом использования этого инструмента является то, что он совместим со всеми версиями Microsoft Outlook.
Теперь, когда вы вкратце знаете, что предоставляет этот инструмент, давайте посмотрим, как он работает.
Как выполнить задачу переноса Outlook в новую учетную запись?
Следуйте этим простым шагам:
1. Загрузите приложение и запустите его в Windows 10.

2. Выберите «Добавить файлы»И найдите OST-файл. Нажмите «Открыть».

3. Просмотрите данные на экране и нажмите «Экспорт».

4. Выберите PST в качестве формата файла и нажмите «Просматривать”Для места назначения. Теперь, чтобы завершить процедуру, нажмите кнопку «Экспорт” кнопка.

После завершения процесса преобразования давайте узнаем, как перенести PST на другой компьютер.
Этап 2 – Процедура переноса Outlook на новый компьютер
После завершения первого этапа у вас будет PST-файл на внешнем запоминающем устройстве. Теперь мы будем использовать это устройство хранения, чтобы переместить эти файлы на другой компьютер и завершить процесс миграции Outlook.
MS Outlook 2010 и более поздние версии:
Следуйте инструкциям ниже, чтобы перенести Outlook на новый компьютер:
1. Перейдите в свою учетную запись Microsoft Outlook и выберите значок «Файл”Таб.
2. Оттуда выберите «Открыть“И нажмите”импорт” вариант.
3. An Мастер импорта и экспорта появляется, из которого вы должны выбрать «Импорт из другой программы или файла” вариант. Ударить “Следующий».
4. Теперь нажмите «Файл данных Outlook (.pst)“И выберите”Следующий” кнопка.
5. Найдите здесь нужный файл PST.
6. Вы найдете значок «Раздел опций», Под которым вы должны выбрать«Не импортировать дубликаты“Вариант” и нажмите “Следующий».
7. Выберите папки, которые необходимо импортировать, и нажмите «Заканчивать».
Все готово для блога!
Когда вы ищете решения для переноса Outlook на новый компьютер, будьте готовы всегда находить ручной метод утомительным.
Вручную это требует много времени и энергии, которые не каждый пользователь должен вкладывать. Всегда рекомендуется использовать заслуживающее доверия программное обеспечение, как упомянуто в этом блоге.
Он выполнит эту задачу за вас за меньшее время и без каких-либо помех.