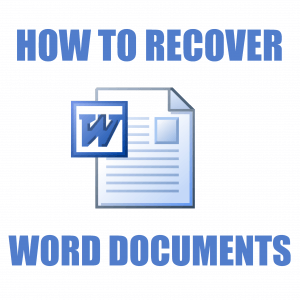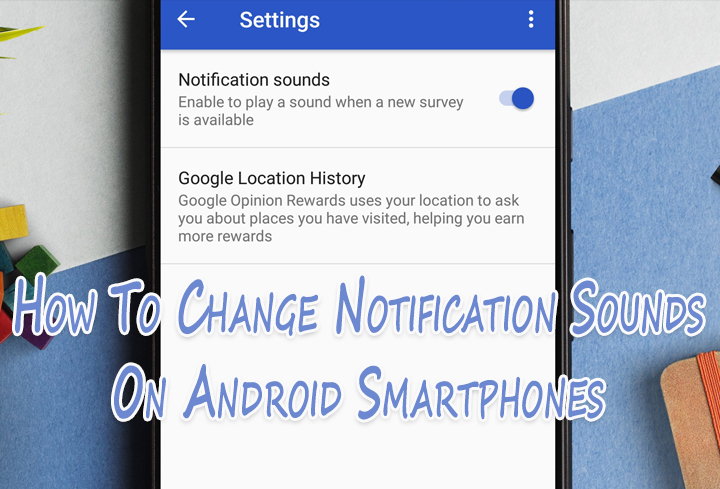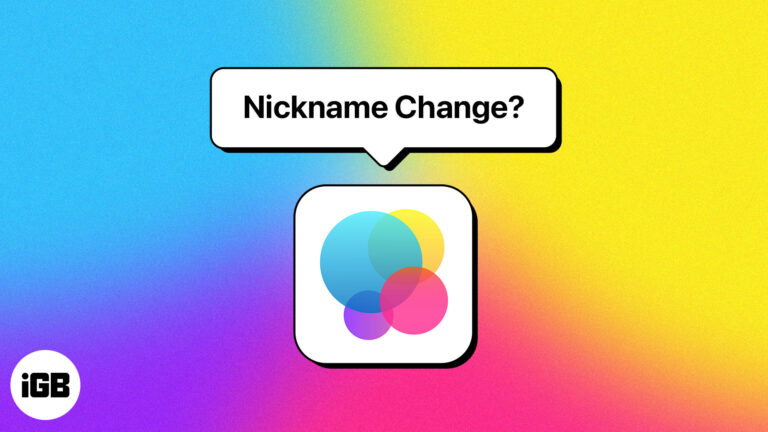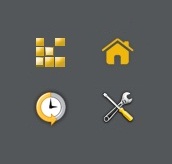Как подавить фоновый шум при видеозвонках с увеличением
Из-за продолжающейся пандемии Zoom стал очень популярным инструментом для видеозвонков. Теперь он получил несколько обновлений. Узнайте больше, чтобы узнать, как подавить фоновый шум при видеозвонках с увеличением

Популярная платформа для видеоконференцсвязи в новом обновлении получила несколько обновлений. Он поставляется с шумоподавлением, новыми реакциями, дополнительными фильтрами и возможностью регулировки освещения.
Zoom утверждает, что обновление Zoom версии 5.2 позволяет пользователям сделать свои звонки более профессиональными и современными.
С другой стороны, функция шумоподавления позволяет отключить фоновую музыку. В то время как новые реакции помогают легко выражать свое мнение, не включая звук.
Новое обновление содержит множество новых видеофильтров, таких как рога единорога, пиратская повязка на глаз и аэрокосмические очки.
Есть несколько новых цветовых фильтров, таких как эффект корицы, эффект сепии и эффект морской пены.
Как подавить фоновый шум при видеозвонках с увеличением
- Загрузите последнее обновление Zoom версии 5.2 с официального сайта
- Зайдите в Настройки видео> Аудио.
- Теперь вы увидите новую опцию под названием «подавить фоновый шум» в этом разделе.
- Вы можете выбирать между высоким или низким, в зависимости от ваших предпочтений.
- Вот и все
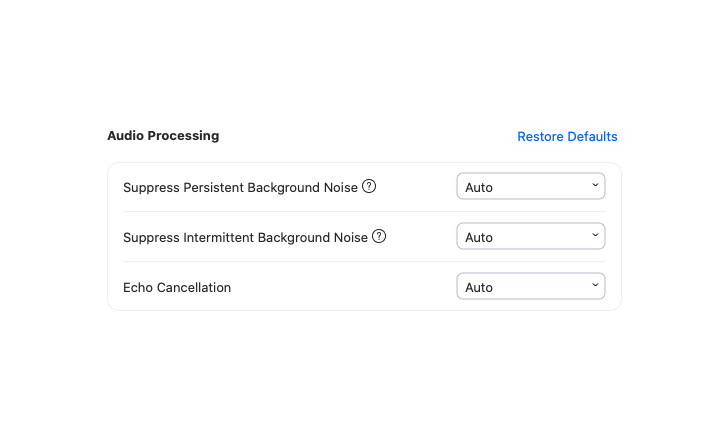
Кроме того, новые настройки видео предлагают детальный контроль над количеством доработок вашего лица или количеством регулировки света, необходимого в условиях низкой освещенности.
Например, опция «Подправить мою внешность» поставляется с ползунком, который позволяет вам выбрать приемлемую степень сглаживания кожи, необходимую для вашего видеокадра. Аналогичный ползунок доступен в опции «Регулировка слабого освещения».
Новая кнопка «Реакции» (на нижней вкладке) позволяет вам реагировать с помощью смайликов, таких как Thumbs Up, Clap, LOL, Shocked и Ta-da.
Новая функция позволяет накладывать видео поверх презентаций PowerPoint или Keynote. Вы можете переместить видео в любую часть экрана и даже изменить его размер.
Надеемся, что приведенные выше советы были вам полезны. Пожалуйста, поделитесь с нами своим мнением в разделе комментариев ниже.