Как преобразовать электронную таблицу Excel в контакты iPhone – Лучшее руководство
Microsoft Excel всегда считался лучшим местом для управления большим количеством контактов. Тем не менее, список контактов всегда является самым большим ценным активом в любом бизнесе, поэтому им необходимо правильно управлять. Правильное отслеживание всех контактов, куда бы вы ни пошли, стало высшим требованием людей. Поэтому пользователи в основном спрашивают, как преобразовать электронную таблицу Excel в контакты iPhone для более быстрого доступа к ним, когда это необходимо.
Надежный подход к импорту файла Excel в контакты iPhone
MS Excel хранит все контакты в формате XLSX или XLS, который не поддерживается ни одним мобильным устройством. По этой причине пользователи ищут методы, позволяющие экспортировать контакты из Excel в iPhone. Прежде чем обсуждать правильное решение для того же самого, позвольте мне прояснить одну вещь: для этого нет прямого решения.
Чтобы преобразовать электронную таблицу Excel в контакты iPhone, пользователю необходимо выполнить шаги инструкций, описанные ниже:
Часть 1: Как сохранить электронную таблицу Excel в формате CSV?
По умолчанию Microsoft Excel сохраняет электронную таблицу в формате XLS или XLSX, но также предлагает несколько других вариантов. Поскольку эти два формата не поддерживаются iPhone, пользователю предлагается сохранить электронную таблицу Excel в формате CSV. Теперь, чтобы сделать то же самое, выполните следующие шаги:
- Открыть то электронная таблица содержащий список контактов, который вы хотите переместить на iPhone
- После того, идти к Файл вкладка и выберите Сохранить как опция
- Затем в Сохранить как тип раздел, вам нужно выбрать CSV (с разделителями-запятыми) (* .csv) вариант
- Теперь дайте электронной таблице любое желаемое имя в Имя файла: раздел
- Наконец, нажмите на Сохранять кнопка, чтобы завершить процесс
Часть 2: Как преобразовать полученный CSV в vCard?
После сохранения листа Excel в формате CSV пользователю необходимо преобразовать его в формат vCard или VCF. Однако пользователь может сделать это вручную также с помощью функций импорта и экспорта контактов Windows. Но есть ограничения на его использование, которые перечислены ниже:
- Создает vCard с версией 2.1. это не поддерживается iCloud
- Он генерирует отдельный файл VCF для каждого контакта в файле CSV.
- Управление большим количеством файлов vCard и их перемещение становится затруднительным
Профессиональный инструмент
Чтобы избежать всех подобных ограничений, пользователю предлагается воспользоваться каким-нибудь профессиональным решением. Инструмент для переносить контакты Excel на iPhone для Windows – замечательное приложение для той же цели. Он легко конвертирует CSV в формат VCF в кратчайшие сроки. Программное обеспечение протестировано с более чем 40 000 контактов и работает отлично, поэтому количество контактов может быть преобразовано в ограничение. Для полной миграции данных пользователь может сопоставить атрибуты файла CSV с атрибутами vCard с помощью параметра сопоставления. Более того, три разных Версии vCard (v2.1., v3.0., v4.0.), предлагаемые инструментом, пользователь может выбрать любой из них для окончательного вывода. Пользователь может создать один файл VCF также для всех контактов. По умолчанию программное обеспечение создает отдельный файл VCF для каждого контакта в процессе преобразования электронной таблицы Excel в контакты iPhone.
Скачать бесплатно Купить сейчас
Часть 3: Импорт vCard на iPhone через iCloud
После получения vCard, поддерживаемого iCloud, пользователю предлагается импортировать его на iPhone, выполнив следующие действия:
- Во-первых, вы должны авторизоваться в iCloud учетная запись
- Затем нажмите на Контакты опция с домашней страницы
- После этого перейдите в Механизм значок и выберите Импортировать vCard вариант
- Тогда ты можешь Просматривать экспортированную vCard и щелкните Открыть кнопка для импорта
- Теперь перейдите в место назначения результирующего файла .vcf и убедитесь, что он успешно импортирован.
- После этого перейдите в Настройки приложение на вашем iPhone
- выбирать Ваше имя и ваш учетная запись iCoud
- После этого нужно Включите Контакты и нажмите на Объединить возможность импортировать контакты из электронной таблицы Excel на iPhone.
Связанный: Как экспортировать контакты vCard в Excel на Mac?
Вывод
Контакты, хранящиеся в электронной таблице Excel, действительно важны для пользователей. Поэтому они всегда хотят хранить их в своей телефонной книге. По этой причине блог предоставит вам полное и надежное решение для преобразования электронной таблицы Excel в контакты iPhone. Это один из лучших способов импортировать файл Excel в контакты iPhone, который может использовать любой пользователь без каких-либо проблем.
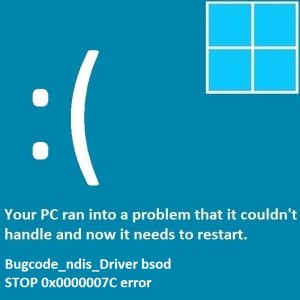
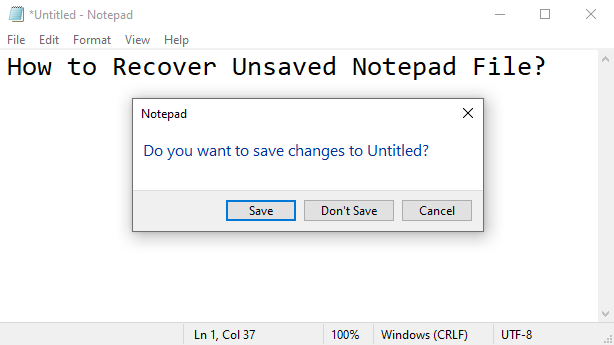
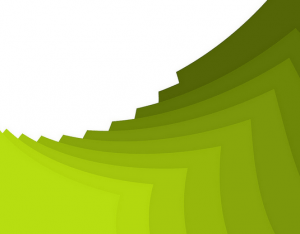
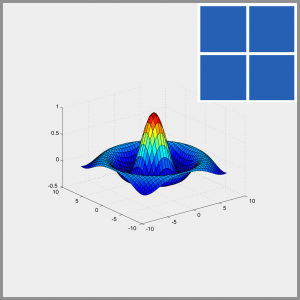
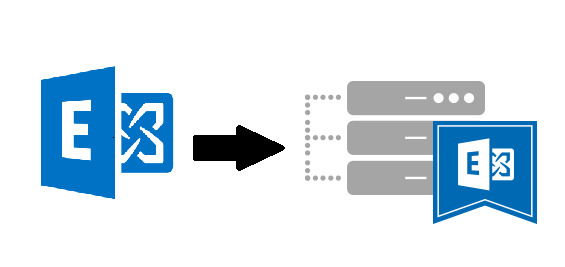
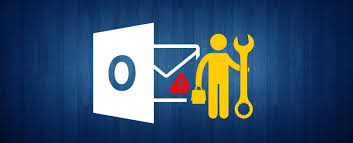
А если контакты на маке а не на винде??.??.????????.