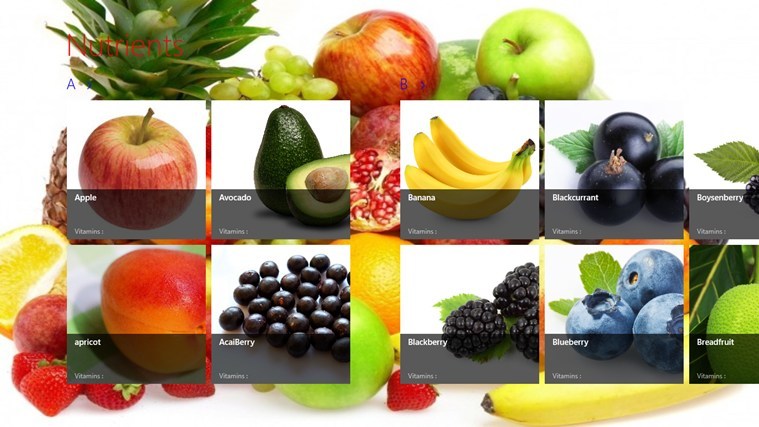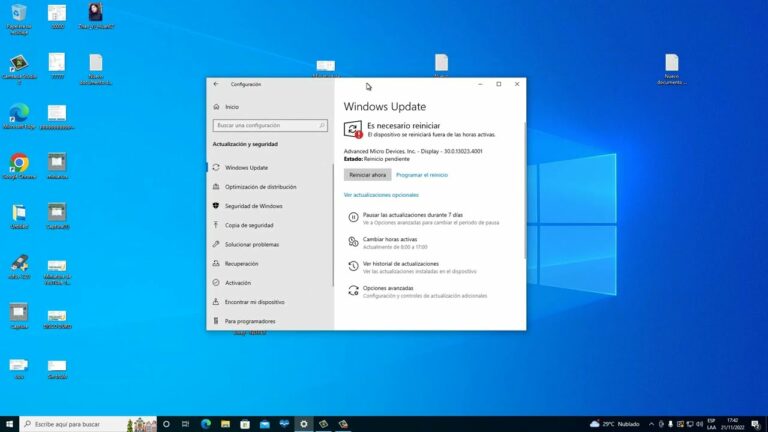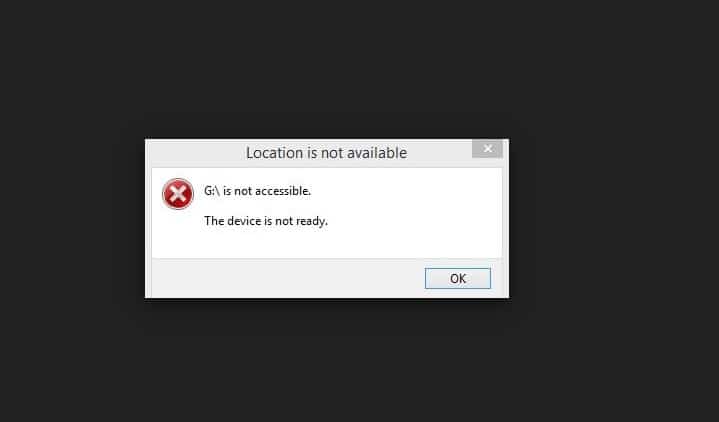Как решить проблему с неработающей клавишей Shift на компьютере

Клавиша Shift – это клавиша-модификатор на вашем компьютере или клавиатуре ноутбука, основная функция которой – вводить заглавные буквы в строчные буквы в дополнение к добавлению символов.
Клавишу Shift также можно использовать с комбинацией других клавиш, таких как CTRL, ALT, ESC и некоторыми другими, для выполнения определенных функций, таких как выделение текста, открытие диспетчера задач, открытие клавиш Sticky или Filter, среди многих других.
Когда клавиша Shift не работает на клавиатуре, это может означать, что были активированы различные вещи, в том числе инородные тела, застрявшие в клавиатуре, активированные залипшие клавиши, проблемы с драйверами или оборудованием.
Хорошая новость заключается в том, что есть решения, позволяющие решить проблему и снова заставить клавишу SHIFT работать.
Исправлено: клавиша Shift не работает
-
Проверьте клавиатуру на наличие пыли и посторонних предметов.
-
Попробуйте другую или внешнюю клавиатуру
-
Проверьте настройку языка клавиатуры на панели управления.
-
Проверьте, активированы ли клеящиеся ключи
-
Запустите средство устранения неполадок оборудования и устройств.
-
Выполните восстановление системы
-
Удалите и переустановите драйвер клавиатуры с сайта производителя.
-
Загрузитесь в безопасном режиме
-
Выполните чистую загрузку
1. Проверьте клавиатуру на наличие пыли и посторонних предметов.

Так как проблема в том, что клавиша Shift не работает, а в остальном все в порядке, значит, клавиша могла быть повреждена.
Убедитесь, что на клавиатуре нет пыли, грязи или других посторонних предметов, перевернув клавиатуру вверх дном, чтобы с нее упал мусор.
Рекомендуемое действие – периодически использовать сжатый воздух для выдувания пыли из труднодоступных для очистки трещин клавиатуры. Если вы пролили напиток или другую жидкость, немедленно переверните клавиатуру, чтобы освободить ее и удалить как можно больше, и подождите, пока она высохнет, прежде чем использовать ее снова.
Не пытайтесь разбирать клавиатуру, так как это может привести к аннулированию гарантии производителя. И если вы хотите использовать пылесос, убедитесь, что он «статически безопасный».
2. Попробуйте внешнюю или другую клавиатуру.
Вы можете подключить к ноутбуку другую клавиатуру и посмотреть, решит ли она проблему с неработающей клавишей Shift. Ознакомьтесь с нашей статьей о лучших клавиатурах для вашего устройства с Windows 10 и выберите ту, которая лучше всего соответствует вашим потребностям.
3. Проверьте настройку языка клавиатуры на панели управления.
Иногда, когда клавиша Shift не работает, это может быть связано с настройками вашего языка.
Вот как это проверить и изменить:
-
Нажмите “Пуск”.
-
Выберите Настройки
-
Нажмите на время и язык

-
Нажмите “Регион и язык”.

-
В разделе Страна / регион щелкните Испанский (Великобритания), и если его там нет, вы можете добавить его с помощью кнопки Добавить язык.

-
Щелкните “Язык”, чтобы отобразить Windows.

-
Выберите параметры
-
Проверьте, какая клавиатура выбрана в опции «Клавиатуры».

-
Измените язык ввода на английский для вашего местоположения
Решило ли это проблему, что клавиша Shift не работала? Если нет, попробуйте следующее решение.
4. Проверьте, активированы ли клеящиеся клавиши.
Клавиши «Активный фильтр», «Переключение» или «Залипание» могут быть причиной того, что клавиша Shift не работает на вашем компьютере.
Клавиши фильтра заставляют Windows подавлять или отбрасывать нажатия клавиш, которые отправляются слишком быстро, или нажатия клавиш, отправляемые одновременно, например, когда вы печатаете в спешке или при встряхивании клавиатуры.
С другой стороны, залипающие клавиши превращают клавиши-модификаторы, такие как SHIFT и CTRL, в залипание, пока они не будут отпущены, или пока не будет введена определенная комбинация клавиш. В некотором смысле они ведут себя как ключи от замка. Переключение клавиш вызывает звуковой или звуковой сигнал Windows при нажатии любой клавиши блокировки.
Как отключить клавиши Sticky / Filter / Toggle
Чтобы отключить ключи фильтра, сделайте следующее (Windows 10):
-
Нажмите “Пуск”.
-
Выберите Настройки

-
Выберите Удобство доступа.
-
Нажмите на клавиатуру


Чтобы отключить клавиши переключения или залипающие клавиши, сделайте следующее (Windows 10):
Если вы обнаружите, что клавиша Shift не работает во время набора текста, вероятно, вы включили или активировали клавиши переключения и / или залипающие клавиши. Чтобы отключить или отключить клавиши-переключатели и залипающие клавиши в Windows 10, сделайте следующее:
-
Нажмите “Пуск”.
-
Выберите Настройки

-
Выберите Удобство доступа.
-
Нажмите на клавиатуру

-
Найдите ключи переключения

-
Сдвиньте, чтобы выключить
-
Найдите залипающие ключи

Дополнительные сведения об устранении неполадок с залипанием клавиш см. В следующих статьях:
-
Исправлено: липкие клавиши не работают в Windows 8.1, Windows 10.
-
Исправлено: липкие клавиши не отключаются в Windows 10.
Если вы используете другие более ранние версии Windows, выполните следующие действия, чтобы удалить клавиши Toggle или Sticky:
-
Нажмите “Пуск”.
-
Перейдите в поле поиска и введите Ease
-
Выберите Удобство доступа.

-
Выберите Сделать клавиатуру более простой в использовании (или изменить способ работы клавиатуры).

-
Снимите флажок Включить залипание клавиш
-
Нажмите Настроить залипающие ключи.

-
Снимите флажок Включить залипание клавиш при пятикратном нажатии SHIFT.
-
Нажмите “Сохранить”
-
Снимите флажок Включить переключение клавиш.
-
Снимите флажок Активировать клавиши переключения, удерживая клавишу NUMLOCK в течение 5 секунд.
-
Нажмите “Сохранить”
Это работает? Если нет, попробуйте следующее решение.
-
ТАКЖЕ ЧИТАЙТЕ: Исправлено: клавиатура не работает в Google Chrome
5. Запустите средство устранения неполадок оборудования и устройств.
Если клавиша Shift не работает, запустите средство устранения неполадок оборудования и устройств, чтобы решить проблему.
Это проверяет наличие распространенных проблем и гарантирует, что все новое оборудование или устройства правильно установлены на компьютере.
Вот как это сделать:
-
Щелкните правой кнопкой мыши Пуск
-
Выберите Панель управления
-
Перейдите к опции Просмотр по в правом верхнем углу.

-
Щелкните стрелку раскрывающегося списка и выберите Крупные значки.
![]()
-
Щелкните Устранение неполадок

-
Нажмите Просмотреть все на левой панели.

-
Щелкните Оборудование и устройства.

-
Нажмите Далее, чтобы запустить средство устранения неполадок.
Следуйте инструкциям, чтобы запустить средство устранения неполадок оборудования и устройств. Средство устранения неполадок начнет обнаруживать любые проблемы, из-за которых клавиша Shift может не работать.
6. Выполните восстановление системы.
Если клавиша Shift не работает на вашем компьютере, используйте Восстановление системы, чтобы создать точки восстановления, выполнив следующие действия, и посмотрите, поможет ли это:
-
Нажмите “Пуск”.
-
Перейдите в поле поиска и введите Восстановление системы.
-
Нажмите Создать точку восстановления в списке результатов поиска.

-
Введите пароль учетной записи администратора или предоставьте разрешения, если потребуется
-
В диалоговом окне «Восстановление системы» нажмите «Восстановление системы».

-
Нажмите “Далее
-
Щелкните точку восстановления, созданную до возникновения проблемы.
-
Нажмите “Далее
-
Нажмите Готово
Восстановление не влияет на ваши личные файлы. Однако он удаляет установленные приложения, драйверы и обновления после создания точки восстановления.
Чтобы вернуться к точке восстановления, сделайте следующее:
-
Щелкните правой кнопкой мыши Пуск
-
Выберите Панель управления
-
В поле поиска на панели управления введите Восстановление.
-
Выберите Recovery

-
Нажмите “Открыть восстановление системы”.

-
Нажмите “Далее
-
Выберите точку восстановления, связанную с проблемной программой / приложением, драйвером или обновлением.
-
Нажмите “Далее
-
Нажмите Готово
Если вы обнаружите, что клавиша Shift не работает после восстановления системы, перейдите к следующему решению.
-
ТАКЖЕ ЧИТАЙТЕ: Как создать точку восстановления системы в Windows 10
7. Удалите и переустановите драйвер клавиатуры с сайта производителя.
Вот как это сделать:
-
Щелкните правой кнопкой мыши Пуск
-
Выберите Диспетчер устройств.

-
Найдите клавиатуры и нажмите на них, чтобы развернуть список.

-
Щелкните правой кнопкой мыши контроллер клавиатуры
-
Выберите Удалить

-
Перейдите в подраздел «Программное обеспечение и драйверы» (в зависимости от марки ноутбука это название может измениться) или выполните поиск драйверов с помощью Google, чтобы получить прямую ссылку на сайт производителя устройства.
-
Как только вы окажетесь на веб-сайте, выполните поиск и загрузите
Установите соответствующие драйверы, отсутствующие на вашем компьютере, из-за которых клавиша Shift может не работать.
Установка неправильных версий драйверов может привести к необратимому повреждению вашей системы. Поэтому мы настоятельно рекомендуем вам автоматически обновлять драйверы с помощью специального инструмента, такого как Tweakbit Driver Updater. Это предотвратит установку неправильных версий драйверов на ваш компьютер.
Этот инструмент одобрен Microsoft и Norton Antivirus. После нескольких тестов наша команда пришла к выводу, что это лучшее автоматизированное решение. Вот как использовать это программное обеспечение:
-
-
Программа обновления драйверов TweakBit

-
После установки программа автоматически начнет сканирование вашего ПК на наличие устаревших драйверов. Driver Updater проверит версии установленных драйверов в своей облачной базе данных на наличие последних версий и порекомендует соответствующие обновления. Все, что вам нужно сделать, это дождаться завершения сканирования

-
После завершения сканирования вы получите отчет обо всех проблемных драйверах, обнаруженных на вашем компьютере. Просмотрите список и посмотрите, хотите ли вы обновить каждый драйвер по отдельности или все сразу (вы можете выбрать, какой из них обновить). Чтобы обновлять драйверы по одному, щелкните ссылку «Обновить драйвер» рядом с названием драйвера. Или просто нажмите кнопку «Обновить все» внизу, чтобы автоматически установить все рекомендуемые обновления. Это обновит все ваши драйверы до последних доступных версий.
Теги: новости Windows
-

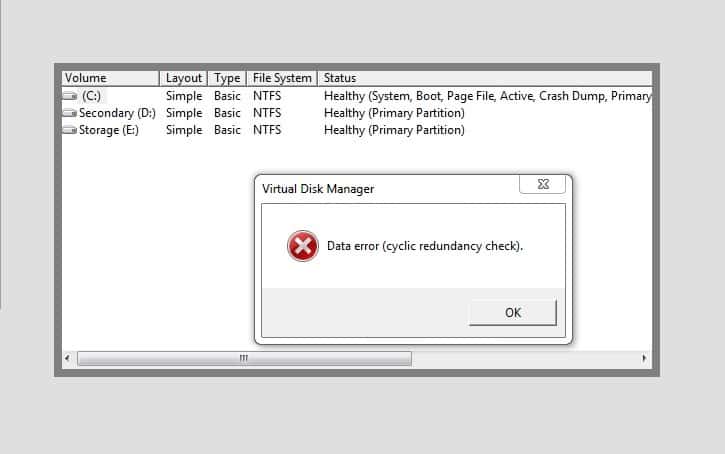
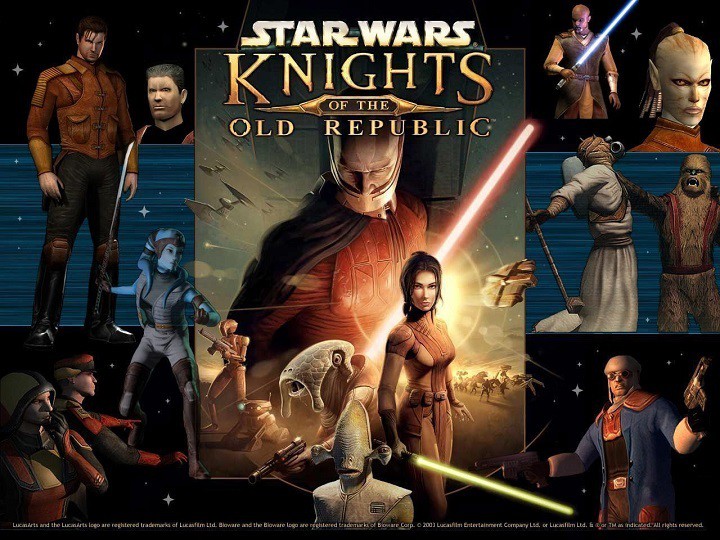
![Обновление Windows 10 Mobile Creators Update ломает многие телефоны[FIX]](https://xmeg.ru/wp-content/uploads/2021/08/fix-windows-10-mobile-creators-update-768x431.jpg)