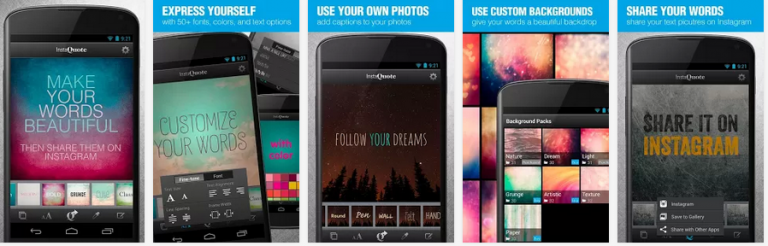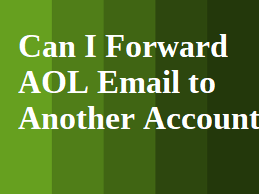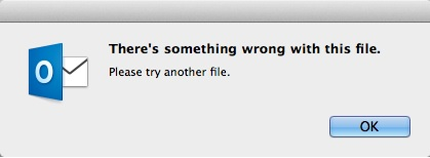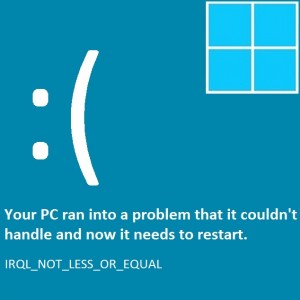Как скопировать содержимое из защищенного PDF-файла в Word без пароля
Что делать, если у меня есть важный файл PDF для исследования, но он, к сожалению, защищен паролем. Как я могу получить данные из этого защищенного PDF-файла? Если вы также застряли в такой же ситуации, вы можете следовать приведенной ниже записи, чтобы скопировать текст из защищенного файла PDF с помощью эффективных решений. Самый удобный инструмент – это Удаление ограничений PDF который прост в использовании и помогает пользователям снять ограничения файла PDF например, печать, редактирование, копирование и извлечение страниц.
Извлечение текста из защищенного PDF-файла с помощью PDF File Unlocker
Если ваши PDF-файлы защищены паролем доступа, например, копирование, печать, редактирование и т. Д., Вы не сможете скопировать текст из защищенного PDF-файла. В этой ситуации пользователь может обратиться к этому автоматизированному решению для снятия ограничений файла Adobe PDF без пароля и может легко копировать и вставлять из защищенных документов PDF.
Шаг 1: Запустите программу, затем щелкнуть то «Разблокировать» кнопку, чтобы продолжить.

Шаг 2: Просмотрите файл PDF и укажите путь к источнику.

Шаг 3: По мере загрузки файла инструмент проверьте все разрешения & статистика текущего документа.

Шаг 4: После нажатия на «Разблокировать PDF» кнопка начнется процесс снятия ограничений.

Копирование текста из защищенного PDF-файла с помощью Google Chrome
Если пароль доступа к PDF-документу ограничен печатью, копированием или редактированием. Затем вы можете использовать браузер Google Chrome, чтобы распечатать защищенный PDF-файл в обычный PDF-файл и, следовательно, легко извлечь текст из защищенного PDF-файла.
Шаг 1. Откройте защищенный PDF-файл
Установить & Скачать Браузер Google Chrome на вашем компьютере и запустите его. Выберите защищенный PDF-файл на локальном диске, а затем перетащите его в браузер Chrome, он автоматически откроется во вкладке.

Шаг 2. Распечатайте защищенный файл Adobe PDF
Выберите “Распечатать”вариант в правом верхнем углу браузера.

Шаг 3. Сохраните файл как обычный PDF
Теперь щелкните “Сохранять” кнопку, чтобы сохранить его как PDF. После этого откройте сохраненный PDF-документ. Выбирать текст и затем нажмите «Ctrl + C» для копирования содержимого.

Копирование текста из защищенного PDF-файла через снимок
Выполните указанные ниже действия, чтобы скопировать содержимое из защищенного файла PDF.
- Открыть Безопасный файл в Adobe Reader
- Идти к Меню инструментов в Adobe Reader 8 или 9 или Edit Reader в Adobe Reader X.
- Сейчас же, идти к Выбирать & Масштаб >> Инструмент для создания снимков в Adobe Reader 8 или 9. Или перейдите к «Сделать снимок» в Adobe Reader X.
- Парение по тексту для извлечения текста из защищенного PDF-файла
- Использовать ‘+’ значок & выберите контент, который нужно скопировать
- Тащить мышь, чтобы Выбрать то соответствующая текстовая область
- Релиз мышь и сделайте снимок содержимого
- После этого откройте файл документа Word, чтобы извлечь содержимое из PDF.
- Нажмите Ctrl + V вставить содержимое в .doc файл
- Повторение шаги для оставшегося контента, а затем сохранить файл Word
Заключительное примечание
Копирование текста PDF запрещено. Параметр используется для защиты файла PDF в Adobe Reader. Это предотвращает проблемы с конфиденциальностью и авторскими правами, поэтому его нельзя использовать публично. С помощью этого сообщения в блоге о том, как копировать содержимое из защищенного файла PDF при любых обстоятельствах, вы можете легко скопировать и вставить из защищенного файла PDF. Следуйте инструкциям, чтобы извлечь текст из защищенного PDF-файла без потери данных.