Восстановление удаленного списка рассылки в Outlook – восстановление групп контактов
Microsoft Outlook 2019, 2016, 2013 позволяет пользователям организовывать свои контакты в группы контактов, которые также известны как список рассылки в более старых версиях MS Outlook, таких как 2010, 2007, 2003, 2002, 2000 и т. Д. Список рассылки представляет собой набор из нескольких адреса электронной почты, которые можно использовать для одновременной отправки сообщения электронной почты или приглашения на собрание в группе. Эти списки контактов можно сохранить в папке контактов и выбрать при составлении нового электронного письма.
Итак, в этом блоге мы обсудим, как восстановить удаленное распространение в учетной записи Outlook без потери данных.
См. «Проблемы пользователей»: проверьте проблемы с Outlook здесь!
Пользователи Outlook тратят много времени на создание и управление своими контактными группами / списком рассылки, и если он будет случайно удален, это будет похоже на катастрофу. Как только пользователи потеряют свой хорошо управляемый список рассылки в Outlook, они начнут искать запросы, например, как восстановить удаленные группы контактов (список рассылки) в Outlook. Давайте разберемся в этом сценарии более четко с помощью реального пользовательского запроса:
«С последних нескольких лет мы использовали местный список рассылки для отправки важной информации нашим сотрудникам в нашей организации по каждому отделу. Этот список рассылки включает некоторые важные данные о сотрудниках, такие как личные данные, адреса электронной почты с вложениями, домашние адреса и т. Д. Однако в прошлом месяце, при удалении данных нескольких сотрудников, которые покинули организацию, мы потеряли еще несколько важных контактов, а также выделенные контакты. И мы поняли это очень поздно.
Как мы можем вернуть этот список контактов, если его нет в папке «Удаленные»? Есть ли какое-то прямое решение для восстановления удаленного списка рассылки в учетной записи Outlook? Пожалуйста помоги!”
Учитывая такие запросы пользователей, мы написали эту статью. Здесь мы собираемся познакомить пользователей с простой и наиболее эффективной техникой для этого.
Быстрое и 100% безопасное решение для восстановления удаленного списка рассылки в Outlook
Если вы по ошибке удалили свой список рассылки Outlook, то в первую очередь проверьте папку «Удаленные». Но, если удаленного списка нет, вам придется обратиться за помощью к профессиональной сторонней утилите.
Инструмент для Восстановление Outlook PST является одним из самых профессиональных программ, рекомендуемых экспертами для восстановления удаленного списка рассылки Outlook. Это можно использовать для восстановления окончательно удаленного списка рассылки, который содержит вложения и другие поля контактов, такие как личные, контактные и адресные данные. Ниже описано, как использовать этот инструмент для восстановления удаленного списка рассылки Outlook:
Шаги по получению групп контактов в Outlook
Запустите Outlook Recovery Tool и нажмите Добавить файл кнопка

Теперь вы получите два разных варианта добавления PST-файла, из которого будет удален список рассылки:
Выбрать файл: Если вы знаете точное местоположение PST-файла в вашей системе, выберите этот вариант и просмотрите желаемый PST-файл.

Искать в файле: Если местоположение файла PST неизвестно, выберите этот параметр для поиска PST на определенном или всех дисках.

Примечание: Если просматриваемый PST-файл защищен паролем, и вы забыли пароль этого файла, тогда инструмент может восстановить удаленный список рассылки в Outlook PST, даже не запрашивая вас ввести пароль.
Программное обеспечение предоставляет два разных варианта сканирования PST, т. Е. Быстрое сканирование (для поврежденного PST на незначительном уровне) и Расширенное сканирование (для сильно поврежденного PST). Выберите подходящий вариант сканирования. Нажмите Добавлять кнопка.

После этого начнется процесс сканирования PST, и программа отобразит текущий отчет о ходе сканирования.

Все восстановленные данные будут перечислены программой на левой панели предварительного просмотра, а папки с данными будут выделены жирным шрифтом.

На вкладке элементов данных нажмите Контакты и инструмент отобразит все восстановленные группы контактов (список рассылки) и другие контакты с полным именем, компанией, бизнесом, домашними данными и т. д. на панели.

- Чтобы проверить данные конкретного контакта, выберите контакт из списка, и все подробности этого контакта будут отображаться в нижней панели программного обеспечения. Это представление контактной информации может быть сдвинуто по горизонтали и вертикали в соответствии с требованиями, используя его Переключить вид вариант
- Теперь восстановленные контакты можно классифицировать в соответствии с отображаемыми полями, такими как Полное имя, Компания, Файл как и т. Д.
- После этого выберите все контакты, которые вы хотите восстановить, и нажмите на Выбран экспорт кнопку или сразу нажмите Экспорт кнопку, чтобы экспортировать все восстановленные контакты из файла PST.
- Если вы хотите восстановить удаленный список рассылки в Outlook и сохранить только их, выберите эти группы контактов на панели предварительного просмотра программного обеспечения и нажмите кнопку Экспорт выбранного варианта.

В окне Select Export Type выберите Тихоокеанское стандартное время или любой другой желаемый формат, в котором вы хотите сохранить восстановленные удаленные группы контактов (список рассылки)

Далее нажмите на Просматривать и выберите место назначения для восстановленного списка контактов. Нажмите Ok

В конце концов, нажмите Экспорт и сразу после этого начнется процесс экспорта списка рассылки.

Как только операция экспорта будет завершена, нажмите Ok кнопка

После этого импортируйте восстановленный удаленный список рассылки в Outlook и получите доступ ко всем его контактным данным и вложениям без каких-либо проблем.
Заключительные строки
Список рассылки Microsoft Outlook играет важную роль, когда речь идет об управлении и отправке одного электронного письма сразу нескольким пользователям. Но когда эти группы контактов непреднамеренно удаляются пользователями, это прерывает их рабочий процесс и влияет на производительность. Следовательно, в этой статье объясняется, как восстановить удаленный список рассылки в Outlook за пару кликов, даже не теряя ни единого бита информации.
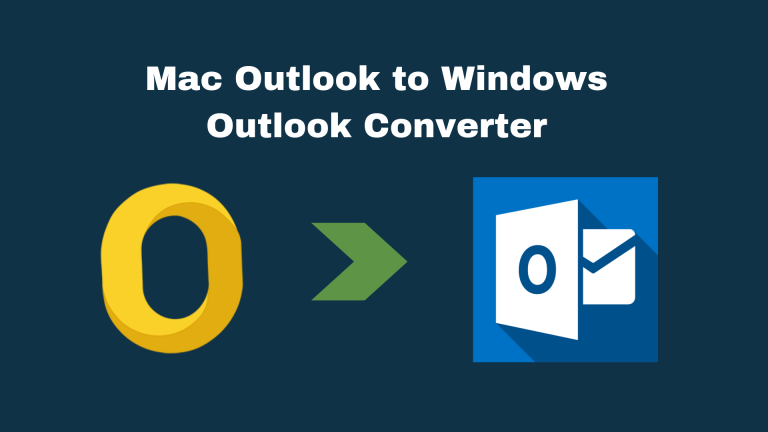
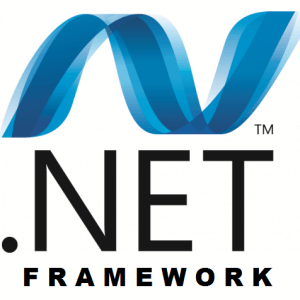

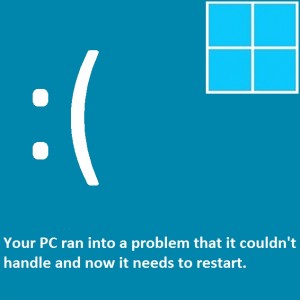


Спасибо вам огромное. Статья очень помогла