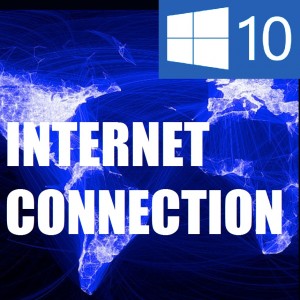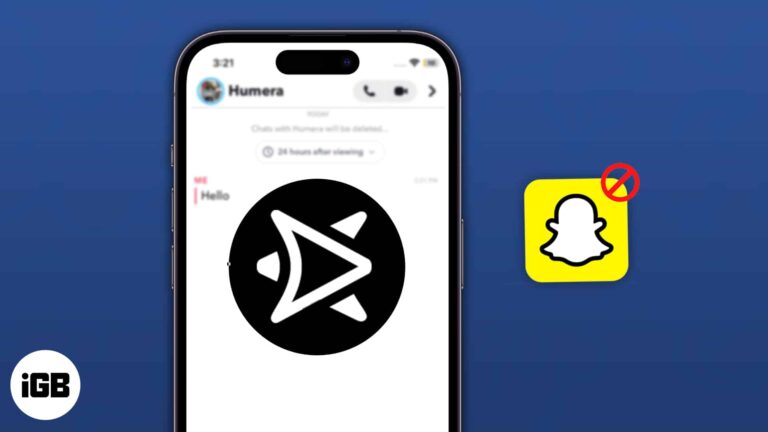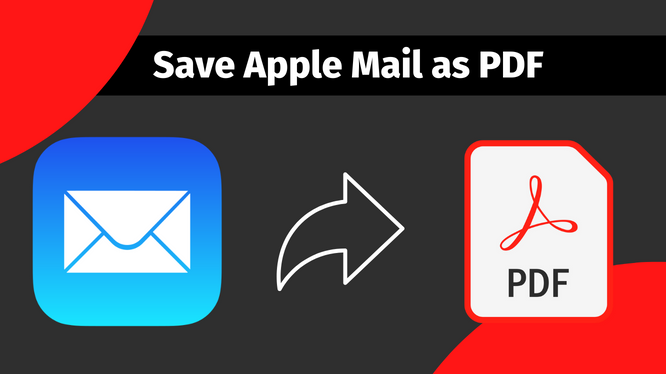Как создать защищенный паролем zip-файл или папку на Mac?
Сжатие файлов и папок на вашем Mac удобно, когда у вас заканчивается место на диске или когда вам нужно отправить по электронной почте тяжелое вложение. Чтобы обеспечить безопасность личных файлов, рекомендуется заархивировать файлы с дополнительным уровнем безопасности. Добавить пароль к заархивированным файлам довольно просто и не займет много времени. В этой статье мы предлагаем вам два способа создания защищенного паролем zip-файла или папки на Mac.
Читайте также: Как получить код приглашения MovieBox Pro для Android и iOS?
Вот как вы можете заархивировать файл или папку на Mac
Шаг 1: Перейдите к файлу или папке, которую вы хотите заархивировать. В идеале, если вы хотите заархивировать несколько файлов, вы должны поместить их в одну папку.
Шаг 2: Щелкните правой кнопкой мыши файл или папку и выберите «Сжать (имя файла/папки)».
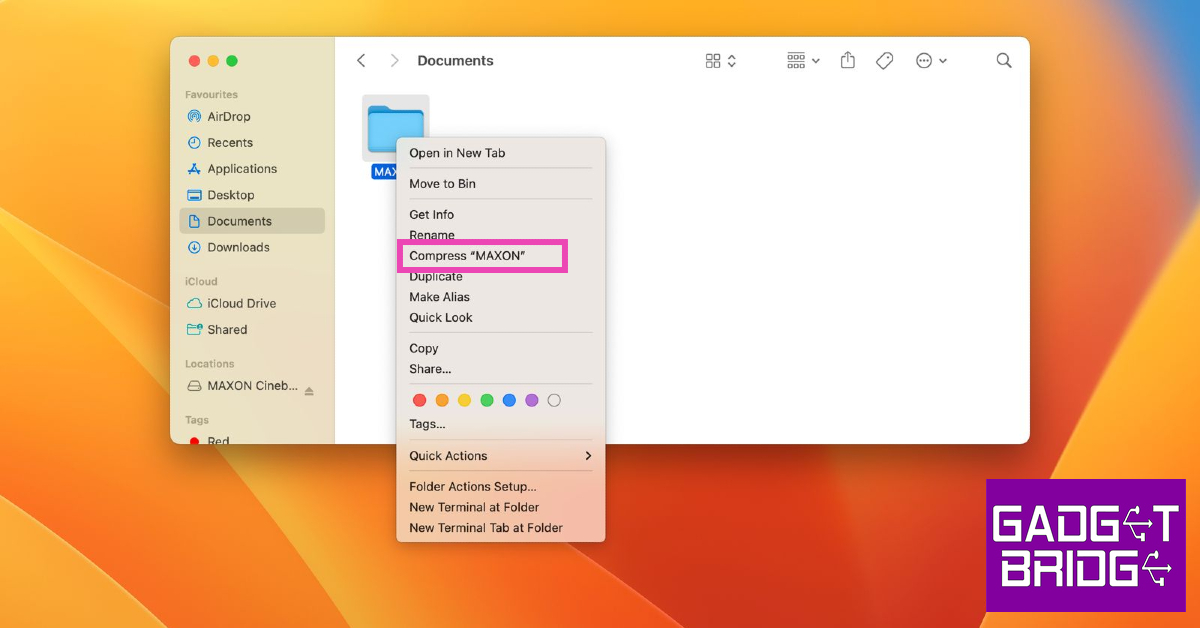
Шаг 3: Вашему Mac потребуется от нескольких секунд до нескольких минут, чтобы сжать файл или папку, в зависимости от ее размера.
После того, как файл или папка сжаты, вы можете просмотреть информацию о них, чтобы проверить ее уменьшенный размер.
Создайте защищенный паролем zip-файл или папку на Mac с помощью терминала

Шаг 1: Запустите Терминал на вашем Mac.
Шаг 2: Установите каталог на местонахождение файла или папки. Мы рекомендуем переместить папку на рабочий стол, так как это проще. Чтобы изменить каталог на рабочий стол, введите следующую команду и нажмите Enter.
компакт-диск Рабочий стол/
Шаг 3: Теперь введите следующую команду, чтобы заархивировать файл. Замените «желаемое имя файла» и «исходное имя файла» соответствующими именами файла. Добавьте к «существующему имени файла» суффикс формата расширения файла (например, .txt, .pdf или .doc).
zip -e ‘нужное имя файла’.zip ‘существующее имя файла’.currentextension
Например, если вы хотите заархивировать текстовый файл с именем «контакты», ваша командная строка должна выглядеть следующим образом: zip -e contact.zip contact.txt
Убедитесь, что в имени файла нет пробелов. Если вы хотите сохранить пробелы в имени файла, добавьте косую черту (/) перед каждым пробелом.
Шаг 4: Если вы архивируете папку, используйте -er вместо -e и откажитесь от формата расширения папки.
Шаг 5: Теперь вам будет предложено установить пароль для сжатого файла или папки. Введите пароль дважды, чтобы подтвердить его.
Ваш защищенный паролем файл или папка будут созданы на вашем Mac.
Создайте защищенный паролем zip-файл на Mac с помощью Archiver
Шаг 1: Установите Архиватор на свое устройство с Магазин приложений для Mac.

Шаг 2: Перетащите файл или папку, которую вы хотите заархивировать, в приложение «Архиватор».
Шаг 3: Нажмите «Архив» и выберите формат сжатия.
Шаг 4: Установите флажок «Зашифровать».

Шаг 5: Введите желаемый пароль и подтвердите его.
Шаг 6: Нажмите «Архив».
Часто задаваемые вопросы
Как создать zip-файл на Mac?
Создать zip-файл на Mac довольно просто. Все, что вам нужно сделать, это щелкнуть правой кнопкой мыши файл и выбрать «Сжать имя файла».
Как создать защищенный паролем zip-файл на Mac?
Вы можете создать защищенный паролем ZIP-файл на Mac с помощью Терминала или стороннего приложения, такого как Archiver.
Как открыть заархивированный файл на Mac?
Чтобы открыть заархивированный файл на Mac, просто дважды щелкните его. Это распакует файл и покажет его содержимое.
Читайте также: 3 способа восстановить данные с телефона Android с разбитым экраном
Заключение
Вот как вы можете легко создать защищенный паролем zip-файл на Mac. Использование Терминала может быть утомительной задачей, и вы можете ошибиться, если используете его впервые. Мы бы предложили использовать Архив или любой другой сторонний инструмент для создания защищенного паролем zip-файла или папки на вашем Mac.
Чтобы быть в курсе последних новостей о гаджетах и технологиях, а также обзоров гаджетов, следите за нами на Твиттер, Фейсбук и Инстаграм. Для получения новейших видео о технологиях и гаджетах подпишитесь на нашу YouTube канал. Вы также можете быть в курсе событий, используя Android-приложение Gadget Bridge. Вы можете найти последние новости автомобилей и велосипедов здесь.