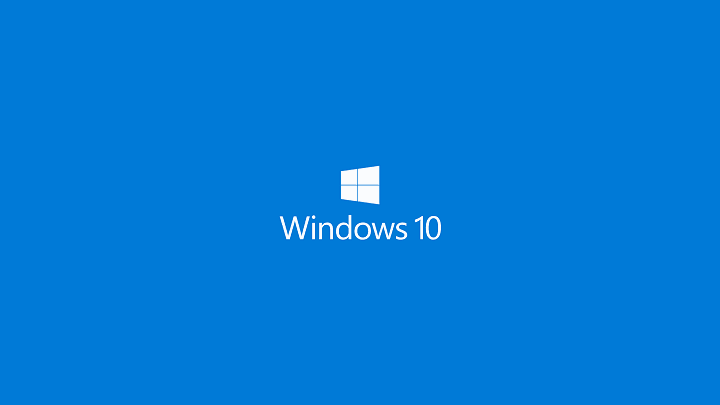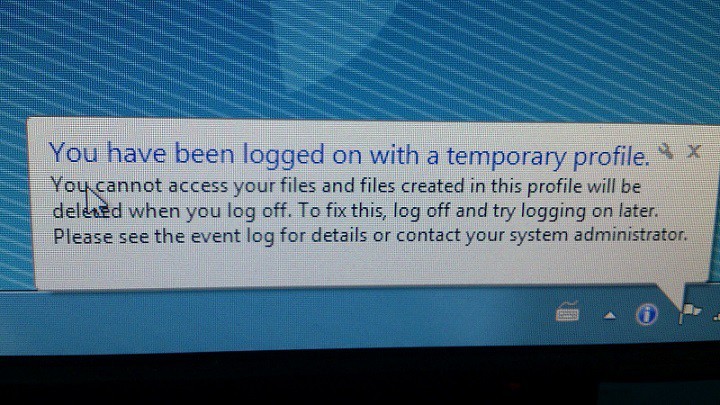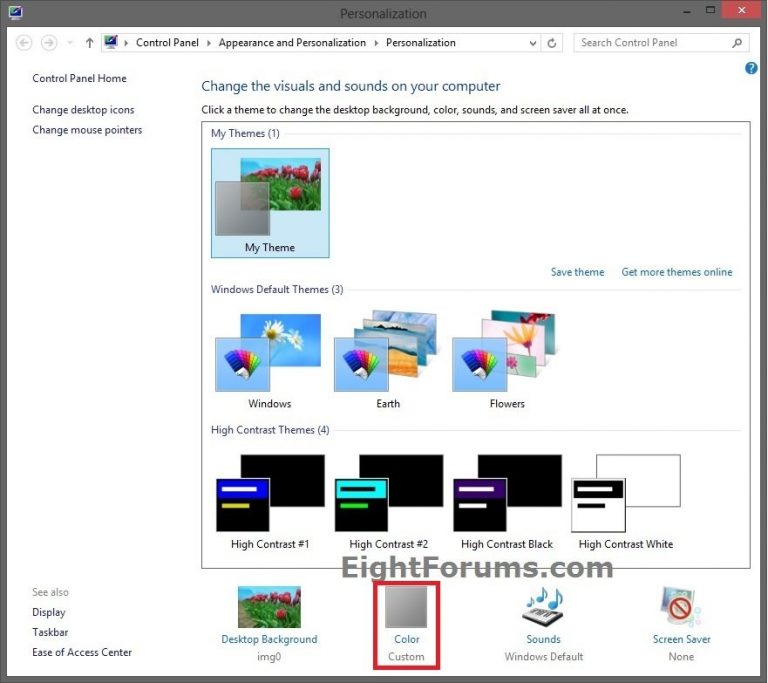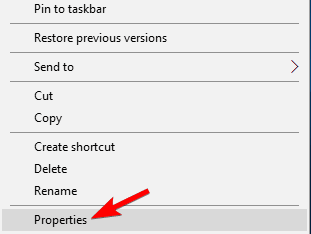Как удалить заблокированные файлы или папки

Компьютеры созданы, чтобы быть умнее людей, которые ими пользуются. И по большей части они помогают нам выполнять чрезвычайно сложные задачи быстрее и с поразительной эффективностью. Но иногда они сбивают нас с толку тем, что не выполняют задачи, которые кажутся простыми нам, даже нам.
Например, компьютер с Windows отказывается удалить файл или папку. В других случаях он также откажется переместить или переименовать файл. Компьютер выдаст вам разные причины для отказа в удалении выбранного файла. Он скажет вам:
Файл, его источник, место назначения или каталог могут использоваться другой программой.
В доступе отказано
Где-то есть нарушение обмена
Что файл не читается, поврежден и т. Д.
Конечно, если компьютер сообщает вам, что файл открыт в другой программе, обычно в той, которую вы открыли сами, закрытие этой программы должно сначала разблокировать файл или папку для удаления. Это должно быть легко. Но бывают случаи, как в некоторых фоновых процессах, в которых невозможно сразу узнать, в какой программе открыт файл.
Как удалить заблокированные файлы
На всякий случай системные файлы Windows заблокированы по какой-то причине. Если вы попали в реестр, пытаясь что-то исправить, не удаляйте там файлы или папки. Если вы не знаете, что делать, обратитесь к профессионалу. Но для локально сохраненных файлов, которые, как вы знаете, безопасно удалить, но по какой-то причине вам это не нужно, есть несколько приемов, которые вы можете попробовать;
Решение 1. Перезагрузите компьютер.
Иногда выход из программ, в которых вы работаете, и перезагрузка компьютера может быть всем, что нужно для удаления упрямого файла. Перезагрузка компьютера перезапускает систему и удаляет все временные ошибки, которые могли заблокировать файл.
Но когда программа запуска Windows сама блокирует файл, простая перезагрузка компьютера может не разблокировать его. Если вы обнаружите, что перезагрузка компьютера не работает, попробуйте перезапустить его в безопасном режиме и удалить файл, прежде чем рассматривать другие решения. Вы можете вернуться в нормальный режим после удаления файла.
Решение 2. Используйте командную строку Windows.
Быстрый способ принудительного удаления файла – следовать по пути CMD. Откройте диалоговое окно «Выполнить», введите cmd и нажмите клавишу Enter. Как только вы окажетесь в командной строке, введите del / f filename и нажмите клавишу Enter.
Не забудьте заменить имя файла именем вашего собственного файла. Это должно удалить файл. Однако имейте в виду, что вы не сможете восстановить файл после того, как удалите его таким образом.
Решение 3. Используйте стороннее программное обеспечение для удаления файлов.
Другой способ удалить заблокированный файл – использовать стороннее программное обеспечение, специально написанное для этой цели. Доступно несколько вариантов, но Unlocker очень популярен. Некоторые из них также упростят переименование и перемещение заблокированных файлов.
Большинство сторонних программ для удаления заблокированных файлов требуют, чтобы вы загрузили и установили их на свой компьютер. Однако есть и другие, такие как диспетчер задач Process Explorer, которые переносимы и не требуют установки их на свой компьютер.
Обозреватель процессов особенно полезен, поскольку он также показывает процессы, которые в данный момент выполняются в любой момент времени, а также учетные записи, принадлежащие процессам.
Программное обеспечение Process Explorer дает вам лучшее представление об операционной системе Windows. Среди других функций инструмент может определить, какой процесс запускает любое открытое окно, приостановить или остановить запущенный процесс и, что наиболее важно, узнать, какой процесс заблокировал файл, который он пытается удалить.
Любое из рассмотренных здесь решений должно помочь вам удалить любые файлы, с которыми у вас возникли проблемы, и, надеюсь, вернуть вам контроль над своей машиной. Если вы сталкиваетесь с этой проблемой, которая появляется постоянно, вам следует подумать о чистке компьютера. Всегда существует вероятность того, что устойчивый вирус или атака с ошибкой могут помешать вашим файлам.
Теги: файлы