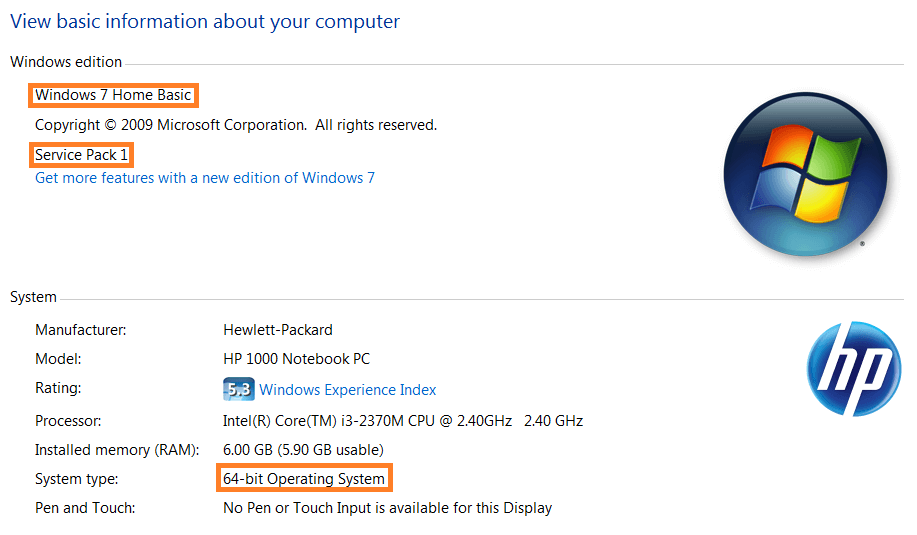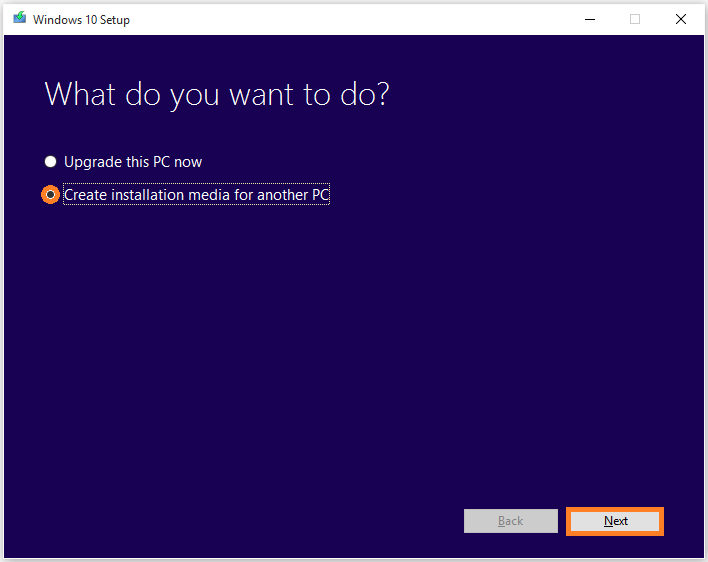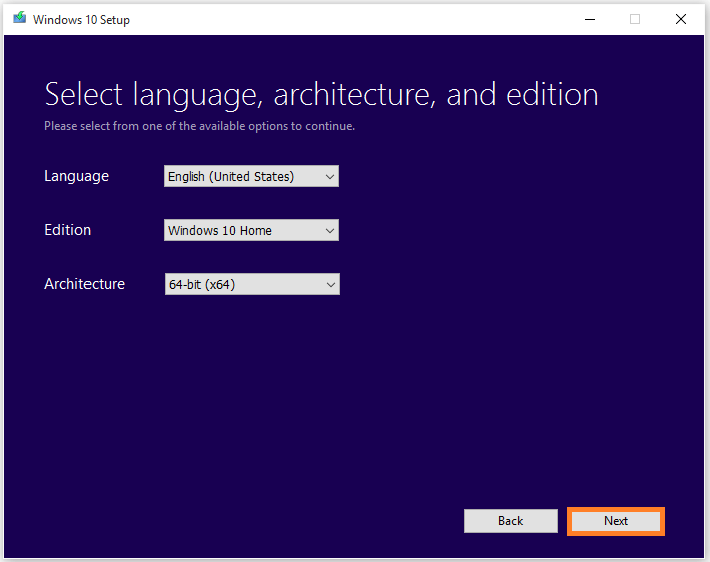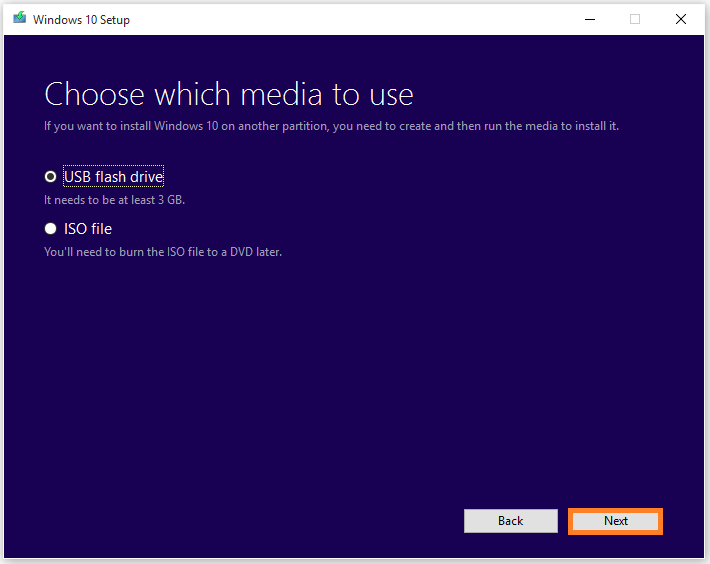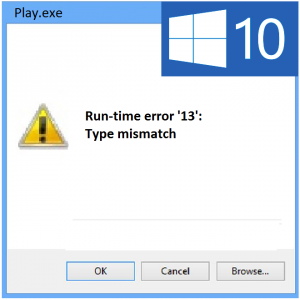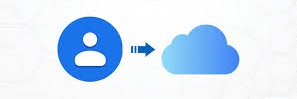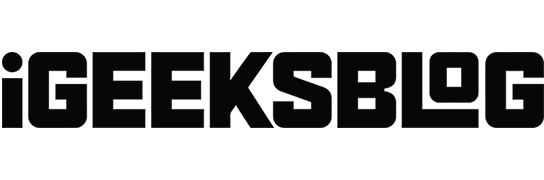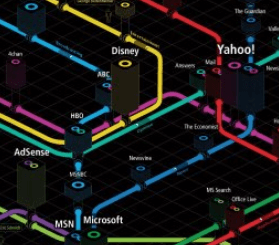Как установить Windows 10 с помощью Центра обновления Windows и средства создания мультимедиа?
Вопрос читателя:
Привет, Уолли. «Я хочу установить Windows 10, но не знаю. Я могу использовать обновление Windows, а также есть возможность обновить его с ISO, но мне не удалось заставить диск работать. Что я делаю неправильно?” – Рикардо В., США
Ответ Уолли: Windows 10 получила в основном положительный отклик от пользователей, которые решили установить Windows 10 или перейти на нее. За месяц после выпуска Windows 10 было выполнено почти 75 миллионов активаций. Многие люди легко обновились с помощью обновления Windows, но многим другим приходится ждать, пока обновление станет доступным. Но есть решение для всех. Давайте начнем.
Проблема
Пользователь хочет выполнить обновление до Windows 10.
Решение
Вот несколько способов обновления Windows 7, 8 или 8.1 до Windows 10:
Используйте Центр обновления Windows и сбросьте его, если возникла проблема
Запустите Центр обновления Windows и скажите ему применить все обновления. Если ваша копия Windows 10 готова, вы сможете получить обновление таким образом. Если вам не удалось завершить обновление из-за ошибки, вы можете попробовать сбросить Центр обновления Windows. Вот как:
кликните сюда чтобы получить бесплатный Fixit Tool с веб-сайта Microsoft. Загрузите его, запустите и попробуйте снова использовать Центр обновления Windows.
Обновление до Windows 10 с помощью установочного диска
Этот метод доступен всем, кто хочет перейти на Windows 10. Просто загрузите Инструмент для создания медиа по нажав здесь.
- Обязательно проверьте тип процессора (32-битный или 64-битный) вашего компьютера. Вы можете проверить тип процессора вашего компьютера, щелкнув правой кнопкой мыши Мой компьютер / Мой компьютер и нажмите Свойства.

- Обязательно укажите правильную версию Windows, на которую нужно выполнить обновление. Вам нужно будет выбрать правильный, чтобы загрузить его ISO или сделать загрузочный USB.
- Запустить Инструмент для создания медиа, выберите переключатель Создайте установочный носитель для другого ПК > щелкните следующий

- Выберите правильный язык, архитектуру процессора (32- или 64-разрядную) и выпуск (версию) из меню. Если вы не уверены, какую версию Windows выбрать, нажмите эта страница выяснить. Соответствовать Редакция основной операционной системы к версии Windows на вашем компьютере. Выберите соответствующую версию Windows 10 для обновления до.

- Наконец, вы на последнем этапе. Вы можете выбирать между ISO или USB-диском. Выберите ISO, если у вас есть пустые DVD. Вы можете записать ISO на DVD с помощью программного обеспечения для записи DVD. Вы также можете выбрать USB, если у вас есть USB-накопитель, просто не забудьте сначала скопировать все свои данные с этого USB-накопителя.

Несмотря на то, что обновление до Windows 10 не должно приводить к потере данных, обязательно скопируйте важные данные с жесткого диска на всякий случай. В том редком случае, когда у вас возникнут проблемы с обновлением, вы можете установить Windows 10 с того же установочного диска.
Удачных вычислений! ![]()
.
Источник