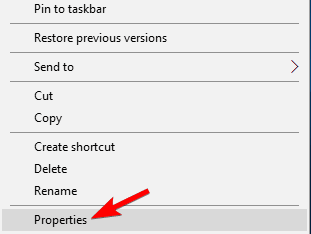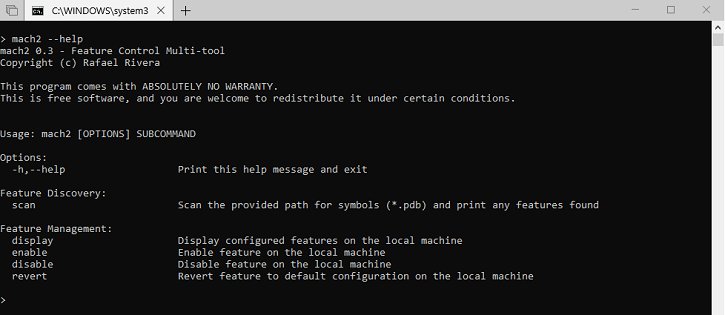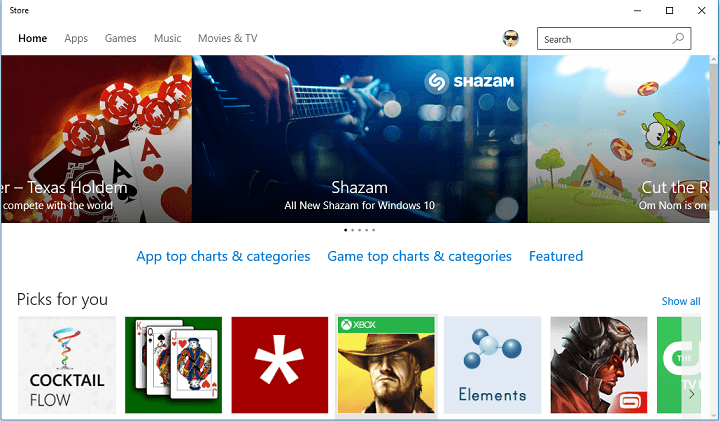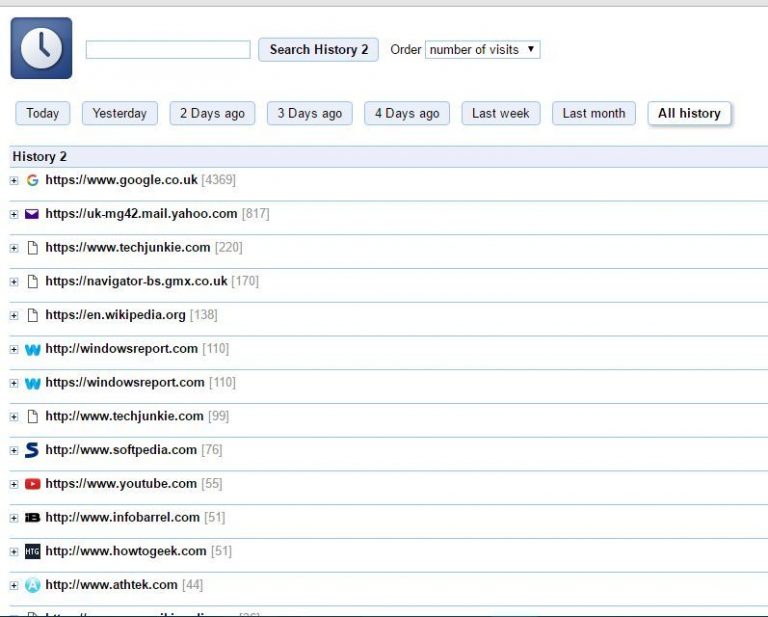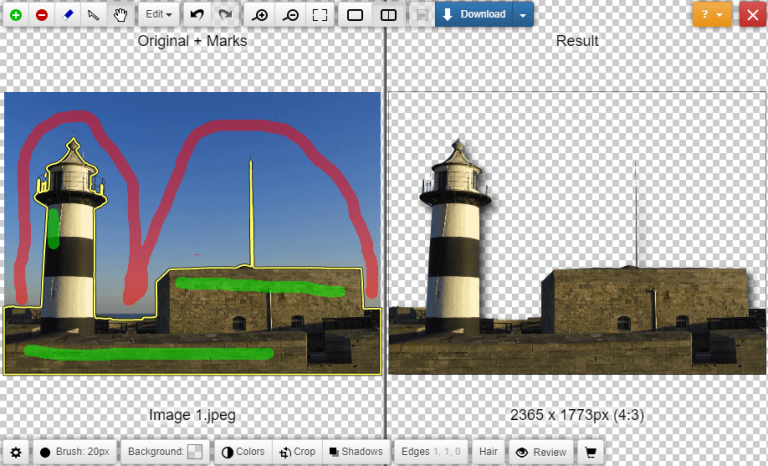Как установить Windows 10 с помощью UEFI

Унифицированный расширяемый интерфейс микропрограмм (UEFI) был разработан для инициализации оборудования быстрее, чем унаследованный BIOS, и для облегчения загрузки операционной системы в нормальных условиях. Начиная с Windows Vista, Microsoft поддерживает установку Windows через EFI. Это означает, что мы можем установить Windows Vista, Windows 7, Windows 8 и 8.1 или Windows 10 в режиме UEFI.

Начиная с Windows 8, UEFI был добавлен как для 32-разрядной, так и для 64-разрядной версии. С UEFI скорость загрузки операционной системы значительно увеличится. Хотите узнать, как правильно установить Windows в режиме UEFI? Ниже вы найдете полезное руководство, которое поможет вам установить Windows 10 в режиме UEFI.
Учебник по установке Windows 10 с помощью UEFI
Вам необходимо получить официальный DVD-диск с Windows 10. Если на вашем компьютере нет DVD-привода, вам необходимо создать загрузочный USB-накопитель Windows 10 UEFI.
Примечание. Хотите узнать, как создать загрузочный USB-накопитель UEFI? Прочтите статью: Как создать загрузочный USB-накопитель с UEFI для Windows 10.
Измените порядок загрузки в вашей системе UEFI:
Вы должны перейти на экран входа в систему;
Щелкните левой кнопкой мыши по кнопке «Завершение работы»;
Удерживая нажатой клавишу «Shift», нажмите на функцию «Перезагрузка»;
Откроется подменю. Щелкните левой кнопкой мыши на функции «Устранение неполадок»;
Щелкните левой кнопкой мыши на функции «Дополнительные параметры»;
Щелкните левой кнопкой мыши на «Настройки прошивки UEFI»;
Щелкните левой кнопкой мыши по кнопке «Перезагрузить»;
После перезагрузки компьютер перейдет в режим UEFI (интерфейс похож на всем известный BIOS);
Перейдите на вкладку «Загрузка» и активируйте функцию «Запустить CSM»;
Перейдите на вкладку «Безопасность» и отключите функцию «Управление безопасной загрузкой»;
Перед выходом из режима UEFI необходимо сохранить изменения;
Система перезагрузится. Вставьте загрузочный USB-накопитель или DVD в привод CD / DVD;
Повторно войдите в режим UEFI. Во вкладке «Загрузка» вы увидите загрузочный диск Windows 10;
Щелкните левой кнопкой мыши на загрузочном диске и войдите в Настройки Windows;
Когда начнется установка Windows, вам нужно будет переформатировать жесткий диск, используя таблицу разделов GPT;
После форматирования нажмите кнопку «Далее», и вы получите следующие разделы:
Диск 0 Раздел 1: Recovery – Тип восстановления;
Диск 0 Раздел 2: Система – это раздел EFI, содержащий основные файлы операционной системы, которые необходимы для загрузки операционной системы;
Диск 0 Раздел 3: MSR- это раздел, который резервирует место на каждом жестком диске для внутреннего использования Windows;
Диск 0 Раздел 4: Основной – это раздел, в котором будут храниться все пользовательские данные и данные Windows;
Отметьте основной раздел и щелкните левой кнопкой мыши по кнопке «Далее»;
Следуйте указаниям мастера установки, чтобы установить новую копию Windows 10;
Это все. Надеюсь, что описанное выше руководство поможет вам без проблем установить Windows 10 в вашей системе UEFI. Если у вас есть какие-либо вопросы по этой теме, напишите нам в разделе комментариев ниже.
ТАКЖЕ ЧИТАЙТЕ: запускайте приложения из Магазина Windows в полноэкранном режиме в Windows 10[Cómo]
Этикетки: настройка, установка UEFI, windows 10