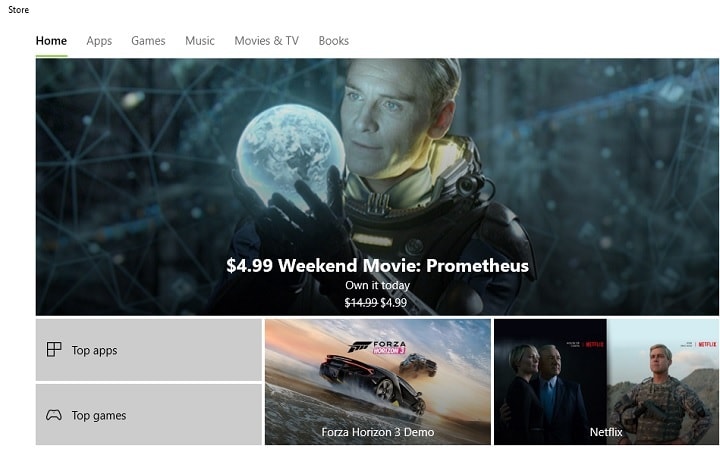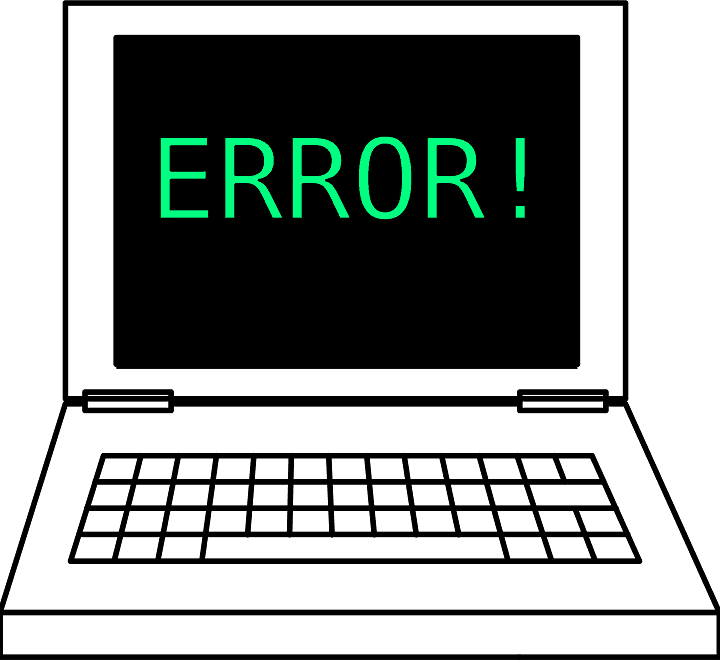Как узнать, какая у меня версия Windows? Полное руководство
В настоящее время Windows является одной из наиболее используемых операционных систем в мире. Однако не все версии одинаковы, и каждая из них имеет свои особенности и инструменты. Поэтому важно знать, какая версия Windows установлена на вашем компьютере, чтобы иметь возможность в полной мере воспользоваться всеми ее возможностями. В этом полном руководстве мы научим вас, как узнать, какая у вас версия Windows, и как это сделать быстро и легко. Не пропусти это!
Как узнать версию Windows на моем компьютере?
Если вам нужно узнать версию Windows, установленную на вашем компьютере, не волнуйтесь, это простой и быстрый процесс. Ниже мы пошагово объясним, как это сделать:
Шаг 1. Откройте меню «Пуск».
Для начала вам необходимо открыть меню «Пуск» Windows. Вы можете сделать это несколькими способами, но самый простой — нажать клавишу Windows на клавиатуре или нажать кнопку «Пуск» в левом нижнем углу экрана.
Шаг 2. Найдите опцию «Настройки».
Открыв меню «Пуск», вам необходимо найти опцию «Настройки». Вы можете сделать это, набрав его прямо в строке поиска или выполнив поиск в списке приложений.
Шаг 3: Доступ к опции «Система»
В разделе «Настройки» вы должны найти параметр «Система» и нажать на него.
Шаг 4. Найдите пункт «О программе».
Оказавшись в разделе «Система», вы должны найти параметр «О программе» и нажать на него.
Шаг 5. Проверьте информацию о версии Windows.
В разделе «О программе» вы можете увидеть всю информацию, касающуюся вашего ПК, включая установленную версию Windows. Там вы сможете увидеть номер версии и выпуск Windows, который вы используете.
Готовый! Теперь вы знаете, как узнать версию Windows на вашем ПК. Помните, что эта информация может быть полезна, если вам потребуется установить какое-либо программное обеспечение или обновить операционную систему.
Как узнать, установлена ли у меня 32- или 64-разрядная версия Windows?
Если вам интересно, как определить, установлена ли у вас 32-битная или 64-битная версия Windows, не волнуйтесь, это распространенный вопрос. Версия Windows, установленная на вашем компьютере, важна, поскольку некоторые программы и приложения работают только с определенной версией.
Чтобы узнать, какая у вас 32- или 64-разрядная версия Windows, выполните следующие действия:
- Нажмите клавишу «Windows» + «R» на клавиатуре. Откроется окно «Выполнить».
- Введите «msinfo32» в окне «Выполнить» и нажмите «Ввод».
- В окне «Информация о системе» найдите параметр «Тип системы» в разделе «Сводка о системе». Это покажет, какая у вас 32-битная или 64-битная версия Windows.
Если информация не отображается в окне «Информация о системе», есть другие способы проверить установленную версию Windows. Один из них — через Панель управления:
- Откройте панель управления Windows.
- Нажмите «Система и безопасность», а затем «Система».
- В окне «Дополнительные параметры системы» найдите параметр «Тип системы». Это покажет, какая у вас 32-битная или 64-битная версия Windows.
Помните, что важно знать, какая версия Windows установлена на вашем компьютере, чтобы иметь возможность устанавливать совместимые программы и приложения. Если вы не уверены, какая версия вам нужна для конкретной программы, проверьте системные требования перед ее загрузкой.
Версии Windows: полное руководство
Если вы пользователь Windows, важно знать, какая версия этой операционной системы установлена на вашем компьютере. Это позволит вам узнать, используете ли вы ту редакцию, которая соответствует вашим потребностям, а также получить более четкое представление об инструментах и функциях, которые вам доступны.
В этом полном руководстве мы объясним, как узнать, какая версия Windows установлена на вашем компьютере, и предложим вам подробную информацию о различных существующих версиях.
Как узнать какая у меня версия Windows
Прежде чем углубляться в различные версии Windows, первое, что вам следует сделать, это убедиться, что вы знаете, какая версия установлена на вашем компьютере. Для этого выполните следующие действия:
- Откройте меню «Пуск» Windows
- Нажмите на значок «Настройки» (представленный шестеренкой)
- Выберите опцию «Система».
- В разделе «Информация об устройстве» найдите строку «Тип системы».
В этой строке вы увидите версию Windows, которая у вас установлена, а также является ли она 32- или 64-битной редакцией.
Версии Windows
Ниже приведен список наиболее распространенных версий Windows, а также подробная информация об их функциях и инструментах:
Windows 10
Windows 10 — это последняя версия операционной системы Microsoft, выпущенная в 2015 году. Эта версия отличается современным минималистичным дизайном и предлагает множество инструментов и функций для повышения производительности и безопасности.
Некоторые из выдающихся инструментов Windows 10 включают виртуального помощника Cortana, браузер Microsoft Edge и встроенное приложение электронной почты и календаря.
Windows 8
Windows 8 была выпущена в 2012 году и представляла собой существенное изменение пользовательского интерфейса Windows. В этой версии появился «плиточный» главный экран, который был разработан так, чтобы больше подходить для сенсорных экранов и мобильных устройств.
Windows 8 также включала ряд новых инструментов, таких как интегрированное приложение электронной почты и календаря, улучшенную систему поиска и функцию быстрого запуска.
Просмотр функций моего компьютера: быстрое и простое руководство
Если вы хотите узнать, какая у вас версия Windows, один из самых простых способов — проверить характеристики вашего ПК. Эта информация позволит вам узнать важные детали о вашем компьютере, такие как процессор, оперативная память, видеокарта и установленная операционная система.
Шаг 1. Доступ к системной информации
Чтобы получить доступ к информации о системе, нажмите кнопку «Пуск» Windows и введите «Информация о системе» в строке поиска. Нажмите на появившийся результат, чтобы открыть приложение.
Шаг 2: Проверьте характеристики вашего оборудования
Перейдя в приложение «Информация о системе», вы сможете увидеть функции вашего компьютера на экране «Сводка системы». Здесь вы найдете информацию о процессоре, оперативной памяти, видеокарте, версии Windows и другие важные детали.
Шаг 3. Получите дополнительные сведения о вашем устройстве.
Если вы хотите получить более подробную информацию о вашем устройстве, вы можете нажать на параметры в меню слева. Например, вы можете найти подробную информацию о конкретных аппаратных устройствах, установленных на вашем компьютере.
Выполните следующие действия и получите необходимую информацию за считанные минуты.
Статья «Как узнать какая у меня версия Windows? Полное руководство» предлагает подробное руководство, позволяющее пользователям Windows определить, какую версию этой операционной системы они используют. Объясняются действия, которые необходимо выполнить, чтобы найти эту информацию в различных версиях Windows, от самой старой до самой последней. Кроме того, упоминаются некоторые особенности и функции, отличающие каждую версию Windows, что может помочь пользователям определить, какая версия лучше всего подходит для их нужд. Короче говоря, эта статья — полезный инструмент для любого пользователя Windows, которому необходимо определить версию своей операционной системы.
В заключение: знание того, какая у нас версия Windows, необходимо для лучшего управления нашей операционной системой. Знание имеющейся у нас версии позволит нам узнать, есть ли у нас последнее обновление и совместимо ли оно с программами, которые мы хотим установить. Кроме того, способ проверки нашей версии очень прост, и мы можем сделать это разными способами: через панель управления, настройки системы или с помощью команд в командной строке. Короче говоря, важно знать версию Windows, которую мы установили на нашем компьютере, чтобы иметь возможность воспользоваться всеми ее функциями.

![Ошибка 0x800F0923 блокирует обновления Windows 10[Noticias]](https://xmeg.ru/wp-content/uploads/2021/08/error-0x800f0923-defender-1.png)