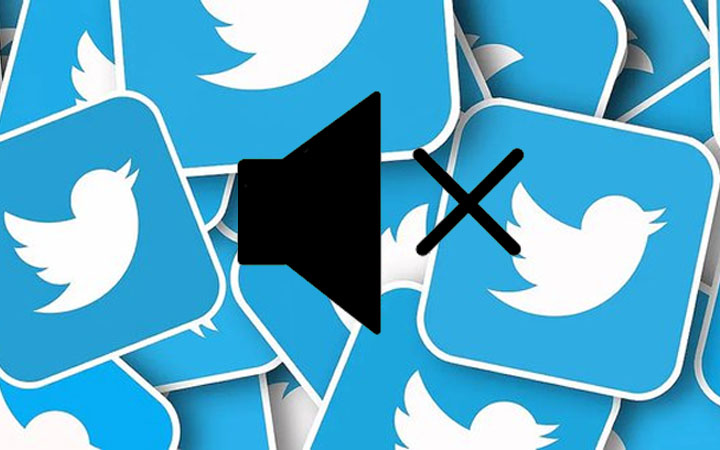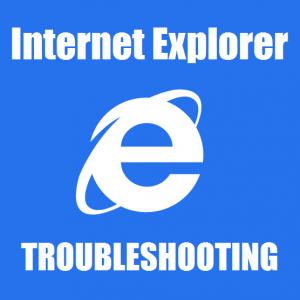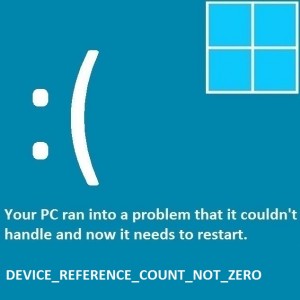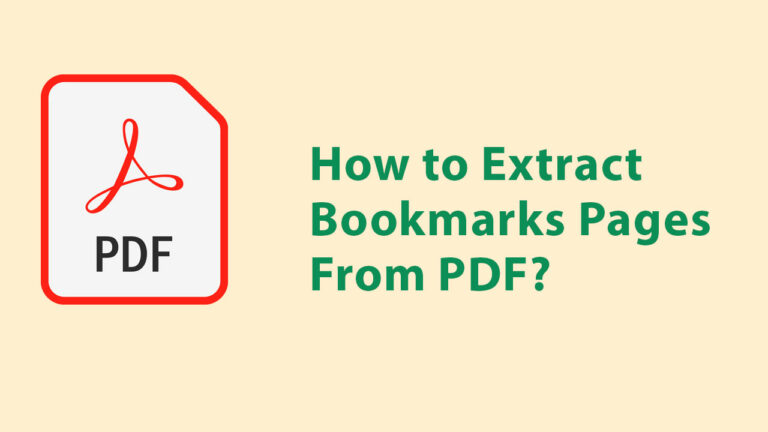Лучшие 4 способа включить или отключить аппаратное ускорение в Windows 10 или Windows 11

Аппаратное ускорение уже много лет является важным элементом устройств Windows. Хотя старые ПК больше зависели от него из-за ограничений ЦП, это не просто пережиток прошлого. Вы по-прежнему можете переключить его на своем новом ПК или ноутбуке с Windows, в зависимости от того, нужно оно или нет. Различные приложения на вашем устройстве также могут иметь специальную опцию для ее включения или выключения. Итак, давайте подробнее рассмотрим, как включить или отключить аппаратное ускорение на устройствах с Windows 10 и Windows 11, используя эти 4 основных метода.
Читайте также: 4 лучших способа обнаружения дипфейковых видео, созданных искусственным интеллектом
Что такое аппаратное ускорение?
Чтобы повысить производительность вашего ПК, процессор делегирует некоторые свои задачи непосредственно оборудованию. Это называется «аппаратное ускорение». Большинство задач передается для решения видеокарте и звуковой карте, в зависимости от характера задачи. Если ваш компьютер выполняет задачу, требующую больших визуальных усилий, например потоковое воспроизведение HD-видео или игру с интенсивным использованием графики, процессор передает эту задачу видеокарте вашего устройства. Графический процессор, специально разработанный для подобных задач, легко справляется с ними, что приводит к повышению производительности.
Как бы хорошо ни звучало аппаратное ускорение, иногда оно может приводить к определенным сбоям и поломкам. Давайте будем честными: не каждая деятельность требует использования выделенной видеокарты. Процессор вашего компьютера прекрасно справляется с повседневными задачами. Иногда аппаратное ускорение может вызвать неожиданные выключения, разрывы экрана и перегрев. В этом случае вам следует отключить его.
Включить или отключить аппаратное ускорение в Windows 11
Шаг 1: Перейдите в «Настройки» и перейдите на вкладку «Система» слева.

Шаг 2: Выбирать Отображать.

Шаг 3. Прокрутите вниз и нажмите «Графика» в разделе «Связанные настройки».

Шаг 4: Нажмите «Изменить настройки графики по умолчанию».

Шаг 5. Включите тумблер планирования аппаратного ускорения графического процессора, чтобы включить аппаратное ускорение. Переверните его назад, чтобы выключить.

Включить или отключить аппаратное ускорение в Windows 10
Шаг 1: Перейдите в «Настройки» и выберите «Система».
Шаг 2: Перейдите на вкладку «Дисплей».
Шаг 3: Нажмите «Настройки графики».
Шаг 4. Включите или выключите тумблер планирования аппаратного ускорения графического процессора.
Включить или отключить аппаратное графическое ускорение
Шаг 1: Щелкните правой кнопкой мыши на рабочем столе и выберите «Настройки дисплея».

Шаг 2. Нажмите «Дополнительный дисплей» в разделе «Связанные настройки».

Шаг 3: Нажмите «Свойства адаптера дисплея» для дисплея 1.

Шаг 4. Перейдите на вкладку «Устранение неполадок» и выберите «Изменить настройки». Если вы не видите вкладку «Устранение неполадок», нажмите «Свойства» > «Изменить настройки». Если опция «Изменить настройки» неактивна, это означает, что видеокарта вашего ПК не поддерживает изменение аппаратного ускорения.