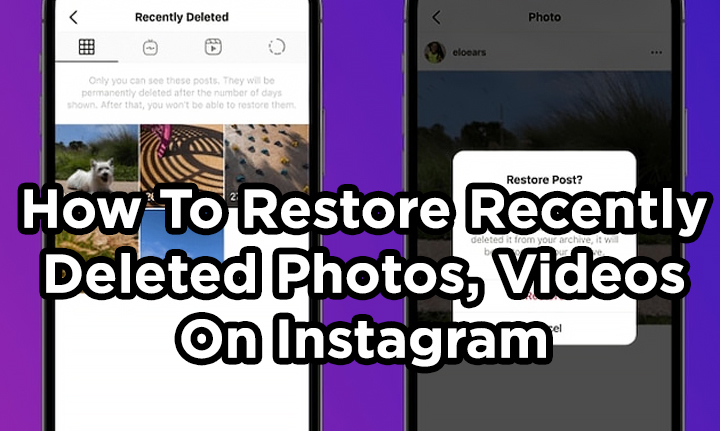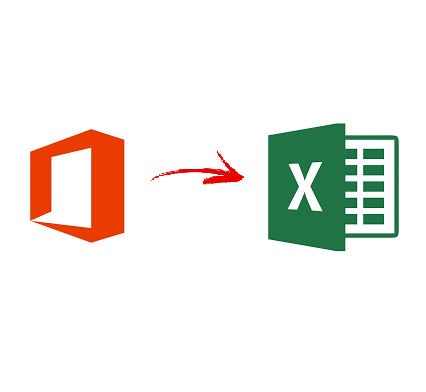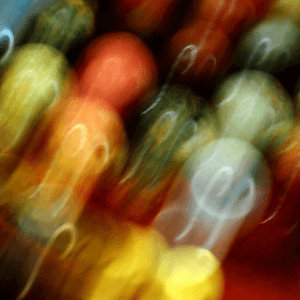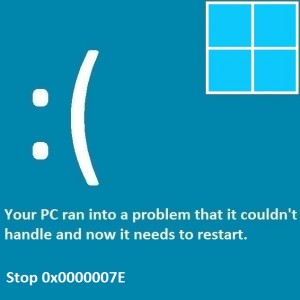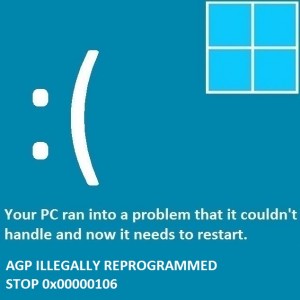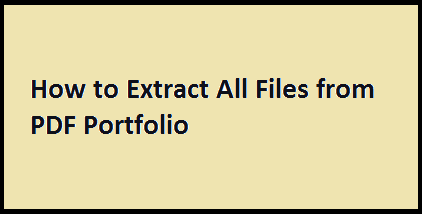Лучшие 4 способа записать ISO-файл на USB-накопитель
Если вы хотите создать загрузочный USB-накопитель, вам необходимо записать на него ISO-файл. Вам может быть интересно, можно ли просто скопировать файл ISO и вставить его на USB-накопитель, как вы это делаете с другими типами данных. Ответ – нет. Хотя вам, возможно, и удастся скопировать файл ISO, диск не станет загрузочным. Для этого вам нужно будет записать файл на устройство хранения. Итак, вот 4 лучших способа записать ISO-файл на USB-накопитель.
Прежде чем вы начнете
Если у вас есть дополнительный флэш-накопитель, записать его в ISO-файл — неплохая идея. Однако вы должны знать, что это позволит избавиться от любых данных, хранящихся на нем. Создайте резервную копию данных, находящихся на диске, прежде чем начинать какой-либо другой процесс. На всякий случай отформатируйте USB-накопитель в файловую систему FAT32. О том, как это сделать, вы можете узнать в этой статье.
Чтобы записать ISO-файл на флэш-накопитель, вам понадобится сторонний инструмент. Rufus — один из лучших инструментов, хотя вы также можете использовать и другие инструменты, такие как EaseUS и iSumsoft ShapeISO. Если вы используете компьютер с Windows 10, вы также можете использовать инструмент Windows ToGo. Этот инструмент недоступен в Windows 11. Вы также можете использовать инструмент Windows Media Creation, но он может оказаться слишком сложным для новичков.
Запишите ISO-файл на USB-накопитель с помощью Windows ToGo.

Шаг 1. Подключите USB-накопитель.
Шаг 2. Перейдите в панель управления и выберите Windows ToGo.
Шаг 3: Выберите USB-накопитель из списка.
Шаг 4: Нажмите «Добавить место поиска».
Шаг 5. Выберите ISO-файл, который хотите записать на диск. USB-накопитель.
Шаг 6: Вы можете выбрать пароль для файла.
Шаг 7: Нажмите «Далее».
Windows ToGo запишет ISO-файл на USB-накопитель.
Используйте Руфус

Шаг 1. Подключите USB-накопитель к компьютеру.
Шаг 2. Запустите инструмент Rufus. Выберите USB-накопитель в категории «Устройство».
Шаг 3. Щелкните раскрывающееся меню в разделе «Выбор загрузки» и выберите «Диск» или «ISO-образ».
Шаг 4: Нажмите «Выбрать» и выберите ISO-файл.
Шаг 5: Нажмите «Пуск».
Rufus запишет ISO-файл на ваш USB-накопитель.
Запишите ISO-файл на USB-накопитель на Mac

Шаг 1. Подключите USB-накопитель к Mac.
Шаг 2. Откройте папку «Приложения» на доке.
Шаг 3: Перейдите в «Утилиты»> «Терминал».
Шаг 4. Введите следующую команду, чтобы просмотреть имена всех дисков:
список дисковых утилит
Шаг 5. Определите имя USB-накопителя. Его следует называть примерно так: /dev/disk0, /dev/disk1, /dev/disk2 и т. д.
Шаг 6: Используйте следующую команду, чтобы отключить его:
diskutil unmountDisk /dev/disk2
Шаг 7. Используйте следующую команду, чтобы записать ISO-файл на USB-накопитель:
sudo dd if=/path/to/win-iso-file of=/dev/disk2 bs=1m
Шаг 8. После записи ISO-файла на USB-накопитель используйте следующую команду, чтобы извлечь его:
diskutil извлечь /dev/disk2
Запишите ISO-файл на USB-накопитель в Linux

Шаг 1. Запустите приложение UNetbootin.
Шаг 2. Проверьте кружок на наличие Diskimage.
Шаг 3: Нажмите на эллипсы в правом нижнем углу.
Шаг 4: Найдите файл ISO и нажмите «Открыть».
Шаг 5: В разделе «Тип» выберите USB-накопитель.
Шаг 6: В разделе «Диск» выберите USB-накопитель.
Шаг 7: Нажмите «ОК».
Часто задаваемые вопросы (FAQ)
Доступен ли инструмент Windows ToGo в Windows 11?
Microsoft прекратила поддержку инструмента Windows ToGo в Windows 11. Его можно найти в некоторых выпусках Windows 10.
Какой инструмент следует использовать для записи загрузочного файла ISO на USB-накопитель?
Для Windows используйте инструмент Руфус записать загрузочный ISO-файл на USB-накопитель. Вы также можете использовать такие инструменты, как EaseUS и iSumsoft ShapeISO для этой задачи.
.ISO вариант №
Файл ISO или образ ISO — это файл, состоящий из образа или копии содержимого или данных внешнего диска. Вы можете записать ISO-файл на любой диск.
Читайте также: 8 лучших маршрутизаторов стоимостью менее 200 долларов США в США (2024 г.)
Заключение
Это 4 основных способа записи файла ISO на USB-накопитель. Обязательно создайте резервную копию данных на флэш-накопителе, прежде чем пытаться сделать его загрузочным. Если вы знаете какой-либо другой способ выполнить эту задачу, сообщите нам об этом в комментариях!