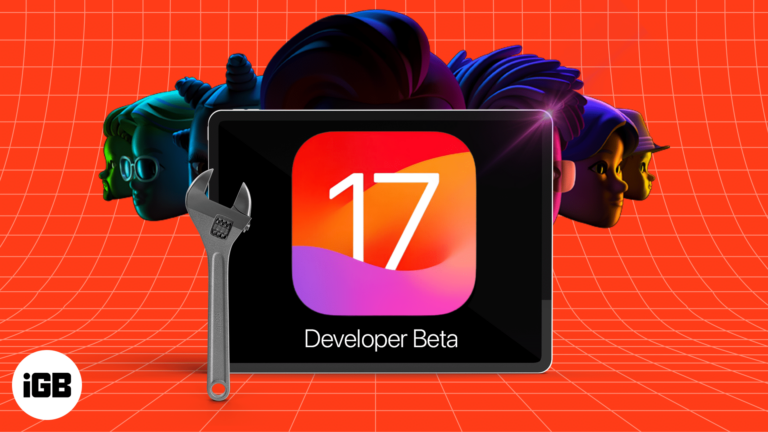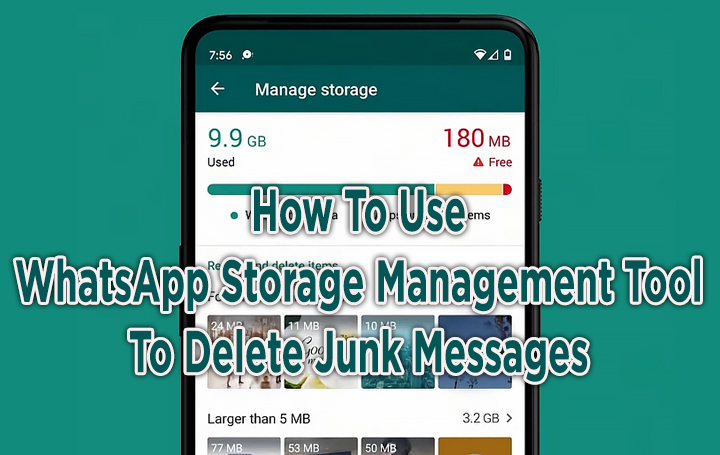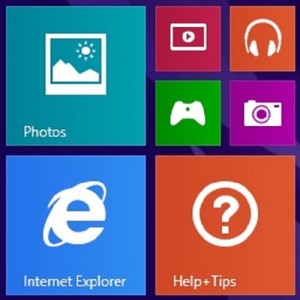Лучшие способы добавления, удаления и управления приложениями на Samsung Smart TV
Если вы только что приобрели свой первый Smart TV, вы можете сделать на нем множество интересных вещей. Как и ваш смартфон, ваш Smart TV также может запускать приложения. Самое приятное то, что большинство основных приложений идеально оптимизированы для большого экрана. Вы можете не только смотреть фильмы на Netflix, но и заниматься йогой с помощью приложения, специально разработанного для вашего телевизора. В этой статье мы предлагаем вам лучшие способы добавления, удаления и управления приложениями на вашем Samsung Smart TV.
Читайте также: Утечка изображений Samsung Galaxy Z Fold 5 показывает отсутствие щели в петле
Добавить/установить приложение на Samsung Smart TV
Шаг 1: Нажмите кнопку «Домой» на вашем Смарт ТВ Самсунг удаленный.

Шаг 2: Перейдите к значку «Приложения» в интерфейсе вашего телевизора и нажмите кнопку «Выбрать».

Шаг 3: Теперь перейдите к значку поиска в правом верхнем углу экрана и выберите его.
Шаг 4: Введите имя приложения, которое хотите установить. Вы также можете выбрать любое приложение на домашней странице магазина приложений.

Шаг 5: Выберите приложение и нажмите «Установить».

Приложение будет установлено на вашем Samsung Smart TV.
Как переместить приложение на Samsung Smart TV
Выполните следующие действия, чтобы изменить положение приложения на главном экране телевизора.
Шаг 1: Нажмите кнопку «Домой» на пульте дистанционного управления.

Шаг 2. Перейдите к приложению, которое хотите переместить.
Шаг 3: Нажмите и удерживайте клавишу выбора.
Шаг 4: Выберите «Переместить» из списка вариантов.

Шаг 5: Используйте кнопки навигации на пульте дистанционного управления, чтобы изменить положение приложения.
Шаг 6: Когда закончите, нажмите кнопку «Выбрать».
Как заблокировать или удалить приложение
Если вы не хотите предоставлять другим людям доступ к приложению на вашем телевизоре, вы можете просто заблокировать его. Вот как.
Шаг 1: Нажмите кнопку «Домой» на вашем Смарт ТВ Самсунг удаленный.

Шаг 2: Выберите Приложения.
Шаг 3: Перейдите к значку шестеренки в правом верхнем углу экрана и выберите его.
Шаг 4: Выберите приложение, которое хотите удалить.
Шаг 5: Нажмите «Удалить».
Шаг 6. Чтобы заблокировать приложение, выберите «Заблокировать» в списке параметров.

Шаг 7: Введите PIN-код вашего телевизора.
Приложение будет заблокировано. Чтобы использовать приложение, вам нужно будет ввести PIN-код вашего телевизора.
Автоматическое обновление приложения
Если вы не хотите вручную обновлять каждое приложение на телевизоре, вы можете включить автоматическое обновление. Вот как.
Шаг 1: Нажмите кнопку «Домой» на пульте дистанционного управления Samsung Smart TV.
Шаг 2: Перейдите в «Приложения» и выберите «Настройки».
Шаг 3. Прокрутите вниз до пункта «Автообновление» и выберите «Вкл.».
Часто задаваемые вопросы (FAQ)
Как удалить ненужные приложения на моем Samsung Smart TV?
Чтобы удалить приложение с Samsung Smart TV, нажмите и удерживайте его значок и выберите «Удалить» в списке параметров. Хотя это работает для сторонних приложений, загруженных из App Store, вы не сможете удалить предустановленные и собственные приложения на своем телевизоре.
Как добавить приложения на главный экран Samsung Smart TV?
Вы можете добавить приложение на главный экран телевизора, установив его из App Store и выбрав опцию «Добавить на главный экран».
Можно ли заблокировать приложение на моем Samsung Smart TV?
Чтобы заблокировать приложение на Smart TV, просто нажмите и удерживайте его значок на главном экране и выберите «Блокировка» в списке параметров. Введите PIN-код вашего телевизора, чтобы подтвердить действие.
Читайте также: 4 лучших способа поставить две картинки рядом на Android
Заключение
Вот как вы можете добавлять, удалять и управлять приложениями на своем Samsung Smart TV. Если вам не удается установить приложения на телевизор, убедитесь, что он подключен к сети Wi-Fi. Вместо того, чтобы загружать приложения из официального магазина приложений, вы также можете загружать определенные приложения на свой Smart TV. Этот трюк пригодится, когда вы не можете найти нужное приложение на собственной торговой площадке приложений.
Чтобы быть в курсе последних новостей о гаджетах и технологиях, а также обзоров гаджетов, следите за нами на Твиттер, Фейсбук и Инстаграм. Для получения новейших видеороликов о технологиях и гаджетах подпишитесь на нашу YouTube канал. Вы также можете быть в курсе событий, используя Android-приложение Gadget Bridge. Вы можете найти последние новости автомобилей и велосипедов здесь.