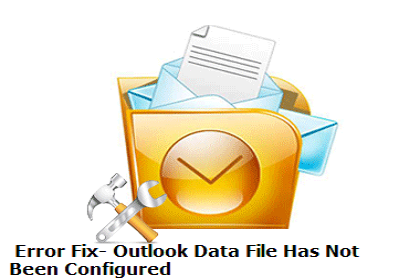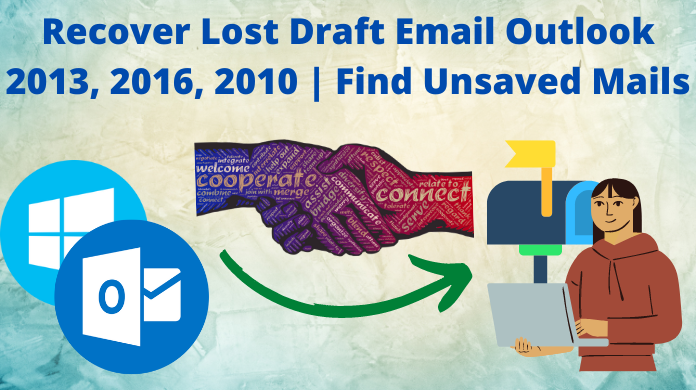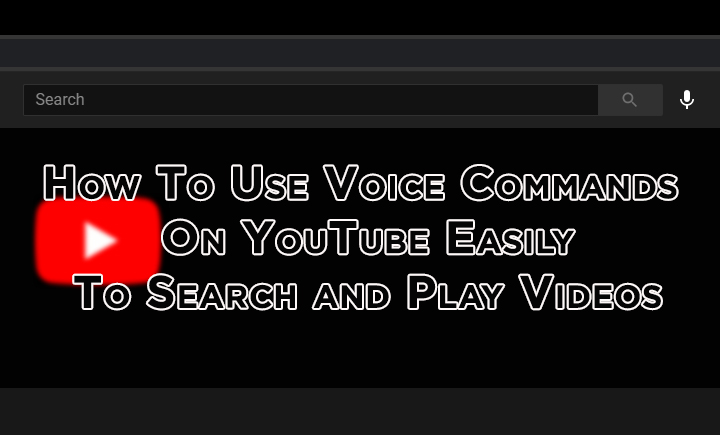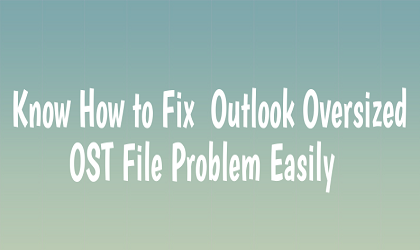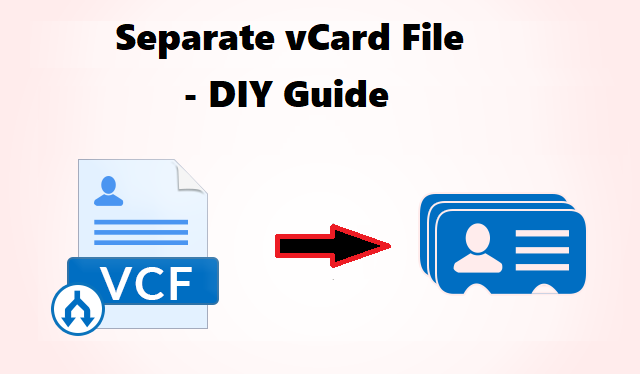Надстройка ImportExportTools в Thunderbird | Все, что Вам нужно знать
ImportExportTools – важное приложение в Thunderbird, которое увеличивает его функциональность. Он позволяет пользователю выполнять несколько действий, таких как Импорт папок почтового ящика в Thunderbird, Экспорт сообщений электронной почты в файлы различных форматов из Thunderbird и т. Д. Это приложение недоступно в Thunderbird по умолчанию, поэтому вам необходимо загрузить его вручную в надстройках.
Следуйте пошаговым инструкциям, чтобы узнать, как установить ImportExportTools в Thunderbird. В этом блоге вы также узнаете, как использовать ImportExportTools в Thunderbird 3 различными способами.
Шаги по добавлению ImportExportTools в Thunderbird с помощью надстройки
Шаг 1- Если строка меню скрыта, нажмите кнопку ALT ключ, чтобы показать это.
Шаг 2- В меню нажмите на Инструменты а затем на Дополнения вариант.

Шаг 3- В новом окне введите «ImportExportTools» в строку поиска и нажмите кнопку «Поиск».

Шаг 4- Выберите надстройку, совместимую с вашим Thunderbird, и нажмите Добавить в Thunderbird кнопка.

Шаг 5- После установки нажмите на Перезапуск кнопка.

ПРИМЕЧАНИЕ: Это перечислит все параметры импорта и экспорта в вашем Thunderbird.
Как использовать ImportExportTools в Thunderbird
Есть 3 различных способа использования надстройки ImportExportTools в Thunderbird:
- Для полной учетной записи электронной почты
- Для папки почтового ящика
- Для сообщений электронной почты
Начнем с Первого метода.
1: – Для полной учетной записи электронной почты
Щелкните правой кнопкой мыши учетную запись электронной почты и выберите ImportExportTools NG, в ней будет перечислено множество вариантов:
- Экспорт всех папок- Эта опция сохраняет всю папку почтового ящика как отдельный файл MBOX. Например, входящие, черновики, корзина и даже вложенные папки экспортируются в выбранное место назначения.
- Экспорт всех папок (со структурами) – Этот параметр аналогичен «Экспортировать все папки» за исключением того, что все папки экспортируются в правильной системе иерархии. Папки SBD используются для поддержания иерархии папок.
- Поиск и экспорт- Этот параметр позволяет сохранить конкретную папку почтового ящика в виде отдельного файла MBOX, введя параметр поиска с разными критериями.
- Импортировать файл mbox- Эта опция позволяет импортировать файл MBOX в приложение Thunderbird.
- Скопируйте путь к папке на диске – В этом варианте вы можете сохранить расположение папки на диске.
- Откройте каталог, в котором находится файл папки –Эта опция позволяет вам найти локальное место назначения вашей учетной записи электронной почты.
2: – Для папки почтового ящика
Щелкните правой кнопкой мыши папку почтового ящика и выберите ImportExportTools NG, в нем будет перечислено множество вариантов:
- Папка экспортаЭта опция сохраняет всю папку почтового ящика как отдельный файл MBOX. Например, несколько папок и подпапок экспортируются в выбранное место назначения.
- Папка экспорта (в архиве) –Этот параметр аналогичен «Экспортировать папки» за исключением того, что все папки экспортируются в сжатую папку.
- Папка экспорта с подпапкой (со структурой) –Эта опция сохраняет всю папку почтового ящика вместе с подпапками как отдельные файлы MBOX в правильной системе иерархии.
- Папка экспорта с подпапкой (простая) –Эта опция сохраняет всю папку почтового ящика вместе с подпапками как отдельные файлы MBOX и экспортирует их в выбранное место назначения.
- Экспорт всех сообщений в папке: – пользователь может экспортировать сообщения электронной почты в следующие форматы файлов:
Формат EMLПри этом все сообщения электронной почты преобразуются и сохраняются в формате файла EML.
Формат HTMLВ этом случае все папки почтового ящика преобразуются из Thunderbird в файл HTML формат.
Формат HTML (с вложениями) –Этот вариант аналогичен «формату HTML» за исключением того, что все вложения хранятся в отдельной папке.
Обычный текстовый формат При этом все сообщения электронной почты экспортируются в формате .txt без поддержки системы иерархии.
Обычный текстовый формат (с вложениями) –Эта опция аналогична «Обычному текстовому формату» за исключением того, что все вложения и встроенные изображения хранятся в отдельной папке.
как один текстовый файлВ этом варианте все сообщения электронной почты Thunderbird экспортируются в формате .txt в одну файловую папку.
в виде одного текстового файла (с вложениями) –Этот вариант похож на «как один текстовый файл», но с той разницей, что все вложения хранятся в отдельной папке.
- Таблица (CSV) – В этом варианте HTML-код каждого сообщения электронной почты сохраняется в отдельной строке (последовательно) в формате файла .csv.
- Формат PDF Эта опция сохраняет все электронные письма Thunderbird в виде файлов PDF, но не в надлежащей иерархической системе.
- просто индекс (HTM) –Файл Lindex содержит сводку сообщений электронной почты Thunderbird, таких как «Тема», «От», «Кому», «Дата» и «Вложения» в формате файла .html.
- просто индекс (CSV) –index файл содержит сводку сообщений электронной почты Thunderbird, таких как Тема, От, Кому, Дата и Вложения в формате файла .csv.
- Поиск и экспорт-Эта опция позволяет вам сохранить конкретную папку почтового ящика в виде отдельного файла MBOX, введя опцию поиска с разными критериями.
- Импортировать сообщения-Эта опция позволяет вам импортировать все сообщения в Thunderbird.
- Импортировать все сообщения из каталога: –
- только из каталога
- также из его подкаталогов
- Скопируйте путь к папке на диске –В этом варианте вы можете сохранить расположение папки на диске.
- Откройте каталог, в котором находится файл папки –Эта опция позволяет вам найти локальное место назначения папки вашего почтового ящика.
3: -Для сообщений электронной почты
Выберите сообщения электронной почты, для которых вы хотите выполнить процесс экспорта, используя ImportExportTools. Затем щелкните правой кнопкой мыши выбранные сообщения электронной почты и выберите «Сохранить выбранные сообщения». Вам будет предоставлено несколько вариантов экспорта (большинство из них уже объяснено выше):
Формат EML
Формат HTML
Формат HTML (с вложениями)
Обычный текстовый формат
Обычный текстовый формат (с вложением)
Таблица (CSV)
как файл Mbox новый-Эта опция позволяет вам создать новый файл MBOX, выбрав сообщения электронной почты.
как файл Mbox (добавить) –В этом варианте вы можете добавить новое электронное письмо в уже созданный файл MBOX, выбрав новое электронное сообщение.
Формат PDF
с HTML-индексом: –
просто индексировать (HTML)
просто индекс (CSV)
ПРИМЕЧАНИЕ: В Thunderbird ImportExportTools опция формата файла PST не предусмотрена. Если вы хотите конвертировать Thunderbird Email в PST, вы можете использовать Конвертер MBOX в PST.
Вывод:
В этом блоге мы рассмотрели все, что нужно знать о Thunderbird ImportExportTools. Прочтите и узнайте ответы на вопросы, что такое ImportExportTools, как он устанавливается в Thunderbird и различные способы его использования.