Нет звука в Google Chrome? Исправьте это с помощью простых советов и приемов

Google Chrome может быть самым популярным браузером на планете, но это не избавляет его от проблем. И одна из самых распространенных проблем Chrome заключается в том, что он не воспроизводит звук.
Это может показаться слишком незначительной проблемой, но это также одна из самых неприятных проблем; тем более, когда все другие приложения на вашем устройстве воспроизводят звук, кроме Chrome. Однако решение такое же простое и понятное.
Это то, что вам нужно сделать, если в браузере Chrome нет звука.
Устранение проблем со звуком в Google Chrome
-
Проверьте громкость динамика и микшера
-
Отключить расширения
-
Очистить кеш и файлы cookie
-
Устранение вредоносных программ
-
Сбросить настройки Chrome
-
Обновите Chrome
-
Удалите и переустановите Chrome
1. Проверьте громкость динамика и микшера.

Давайте начнем с самого простого шага: убедитесь, что динамик не отключен для Chrome. Вот шаги:
-
Щелкните правой кнопкой мыши значок динамика на панели задач в правом нижнем углу панели задач.
-
Смеситель открытого объема Seleccione.
-
Ваше приложение Chrome должно быть указано в разделе “Приложения” справа.
-
Убедитесь, что звук не отключен или громкость не на самом низком уровне.
Проверьте, может ли Chrome воспроизводить звук. Если нет, переходите к следующему шагу.
-
ТАКЖЕ ЧИТАЙТЕ: Нет звука с Netflix? Вот 6 быстрых исправлений, чтобы решить эту проблему в Windows
2. Отключить расширения
 Чтобы убедиться, что проблема действительно вызвана расширением, откройте Chrome в режиме инкогнито. Для этого нажмите (Cntrl + Shift + N) в Chrome или щелкните в правом верхнем углу браузера Chrome и выберите в появившемся меню «Новое окно в режиме инкогнито». Проверьте, получаете ли вы звук. Если ответ положительный, возможно, проблема связана с расширением. Вот шаги, которые нужно предпринять, чтобы исправить это.
Чтобы убедиться, что проблема действительно вызвана расширением, откройте Chrome в режиме инкогнито. Для этого нажмите (Cntrl + Shift + N) в Chrome или щелкните в правом верхнем углу браузера Chrome и выберите в появившемся меню «Новое окно в режиме инкогнито». Проверьте, получаете ли вы звук. Если ответ положительный, возможно, проблема связана с расширением. Вот шаги, которые нужно предпринять, чтобы исправить это.
-
Введите chrome: // extensions на вкладке Chrome и нажмите Enter.
-
Вам будет предоставлен список встроенных расширений в вашем браузере Chrome.
-
Найдите конкретное расширение под названием Pepper Flash и отключите его. Большинство из них сообщили, что их проблемы со звуком были решены после отключения этого конкретного расширения.
-
Фактически, было бы неплохо удалить все остальные расширения, указанные ниже, установив их снова, проверяя после каждой установки, слышите ли вы звук.
Если это решит проблему, ничего страшного. Если нет, то вам нужно сделать еще кое-что.
3. Очистите кеш и удалите файлы cookie.

-
В браузере Chrome нажмите на три вертикальные точки в правом верхнем углу.
-
Выберите Дополнительные инструменты -> Очистить данные просмотра.
-
В появившемся окне «Очистить данные просмотра» у вас есть возможность установить временную шкалу, по которой будут очищаться данные. Выберите «Все время», чтобы выполнить уборку полностью.
-
Щелкните Очистить данные.
-
Также есть вкладка «Дополнительно», на которой вы можете проверить дополнительные параметры.
Перезагрузите компьютер и проверьте, решена ли проблема со звуком, или прочтите другие шаги.
4. Удалите вредоносное или другое нежелательное ПО.
 Иногда наличие вредоносного ПО или других потенциально опасных программ на вашем компьютере может препятствовать нормальному функционированию браузера Chrome. Тем не менее, Google также предоставляет инструмент очистки для решения этой проблемы. Вот шаги:
Иногда наличие вредоносного ПО или других потенциально опасных программ на вашем компьютере может препятствовать нормальному функционированию браузера Chrome. Тем не менее, Google также предоставляет инструмент очистки для решения этой проблемы. Вот шаги:
-
Загрузите Chrome Cleanup Tool в свой браузер Chrome.
-
Щелкните ссылку “Загрузить сейчас”.
-
Нажмите «Принять и загрузить» после того, как прочтете условия обслуживания и примите их.
-
После загрузки щелкните файл chrome_cleanup_tool.exe внизу.
-
Нажмите «Выполнить», когда Windows спросит, уверены ли вы, что хотите запустить программу.
-
Инструмент очистки Chrome сканирует ваш компьютер и перечисляет все вредоносные или подозрительные программы, обнаруженные на вашем устройстве.
-
Щелкните Удалить подозрительные программы.
-
Откроется новая вкладка Chrome, на которой вас попросят сбросить настройки. Щелкните Сбросить.
Проверьте, решена ли проблема.
Мы должны упомянуть, что проблема может быть вызвана каким-то вредоносным ПО, которое заразило вашу систему во время работы в Интернете. Антивирус – это хорошо, но лучший инструмент для защиты вашей системы и данных во время просмотра – это инструмент VPN. Мы настоятельно рекомендуем Cyberghost, лидера рынка с более чем 8 миллионами пользователей и 600 серверами по всему миру.
– Купить сейчас Cyberghost (77% флэш-распродажа)
-
ТАКЖЕ ЧИТАЙТЕ: Новости: Компьютерный визг на ПК с Windows 10
5. сбросить настройки Chrome
Это восстановит ваши настройки Chrome, если какие-либо расширения или приложения были изменены без вашего разрешения. Вот как:
-
Нажмите на три вертикальные точки в правом верхнем углу браузера Chrome.
-
Выберите “Настройки”.
-
Внизу выберите Advanced.
-
Выберите Сброс внизу.
-
Появится окно подтверждения, нажмите вкладку «Сброс», чтобы начать процесс.
6. Обновите Chrome.
 Иногда обновление до последней версии Chrome – это все, что вам нужно, чтобы исправить любые проблемы, которые могут возникнуть с браузером. Таким образом, возможно, стоит сделать то же самое для решения серьезных проблем, тем более, если другие шаги не помогли. Кроме того, всегда рекомендуется иметь на вашем устройстве работающие последние версии приложений.
Иногда обновление до последней версии Chrome – это все, что вам нужно, чтобы исправить любые проблемы, которые могут возникнуть с браузером. Таким образом, возможно, стоит сделать то же самое для решения серьезных проблем, тем более, если другие шаги не помогли. Кроме того, всегда рекомендуется иметь на вашем устройстве работающие последние версии приложений.
Кроме того, в большинстве случаев Chrome получает обновления автоматически, хотя, если вы некоторое время не закрывали браузер, обновление может зависнуть. Вот как вы можете обновить Chrome вручную:
-
Нажмите на три вертикальные точки в правом верхнем углу браузера Chrome.
-
Должна появиться ссылка “ Обновить Google Chrome, если доступно обновление.
-
Или нажмите «Справка» -> «О Google Chrome».
-
Chrome автоматически проверит, загрузит и установит все доступные обновления.
-
Перезагрузитесь, когда будет предложено завершить процесс установки.
7. Удалите и повторно установите Chrome.
Вы также можете попробовать удалить браузер Chrome и переустановить его. Это решает большинство проблем, связанных с браузером, и стоит попробовать, если ничего не помогает. Вот шаги:
 Удаление Chrome:
Удаление Chrome:
-
Начните с закрытия всех экземпляров Chrome, которые уже запущены на вашем устройстве.
-
Затем нажмите Пуск -> Настройки.
-
Выберите Приложения.
-
Выберите Google Chrome в Приложениях и функциях.
-
Щелкните Удалить.
-
Выберите Также удалить данные просмотра, если вы хотите удалить всю информацию, связанную с вашим профилем. К ним относятся закладки и тому подобное.
-
Щелкните Удалить, чтобы начать процесс.
Переустановка Chrome:
-
Загрузите установочный файл Chrome из Интернета.
-
Щелкните “Выполнить” или “Сохранить”.
Это все. После завершения установки появится новое окно Chrome.
Это должно устранить все проблемы с Chrome, включая ту, которая препятствовала воспроизведению звука в браузере.
А пока вот еще несколько ресурсов, на которые стоит обратить внимание.
-
Ускорьте работу Google Chrome с помощью этих расширений
-
5 лучших антивирусных расширений Chrome для защиты вашего браузера в 2018 году
-
Как отключить всплывающее окно «Microsoft Edge безопаснее Chrome»
-
5 лучших расширений Chrome VPN для использования в 2018 году
Теги: Chrome, Windows 10 Новости

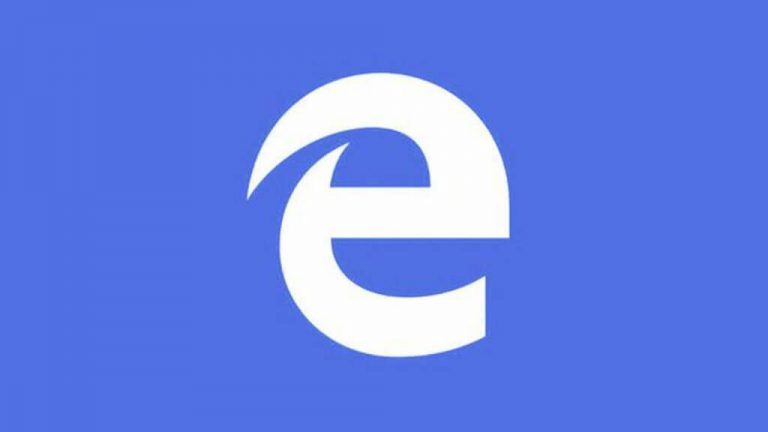
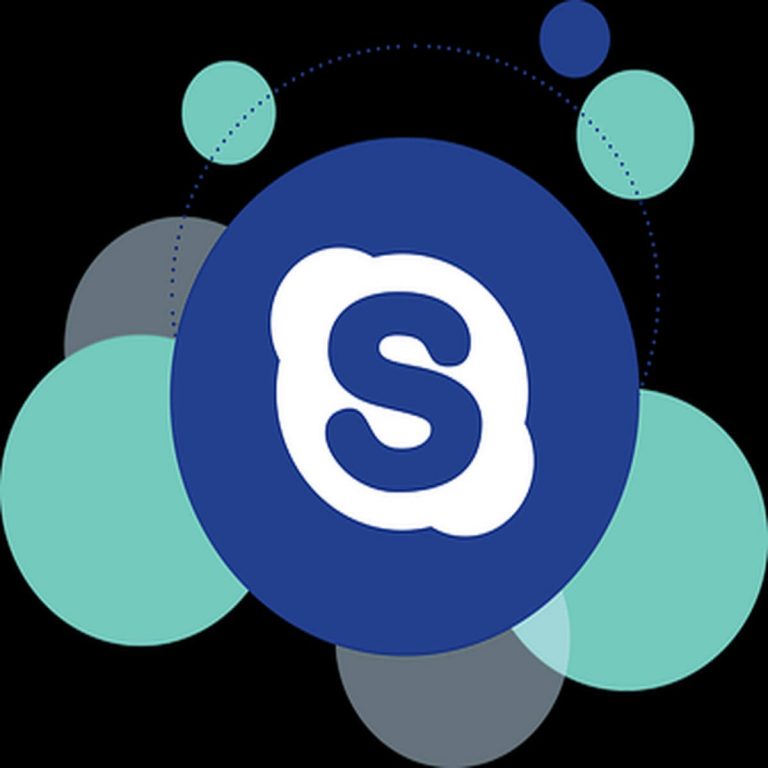

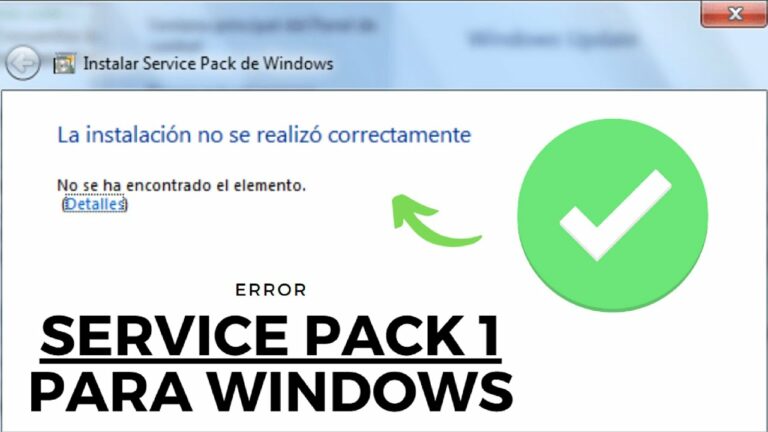
![Платежи AliPay поддерживаются на Windows Phone 10, 8[Update]](https://xmeg.ru/wp-content/uploads/2021/08/AliPay-Payments-768x276.jpg)
