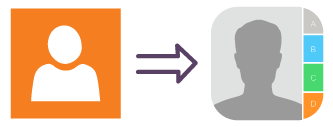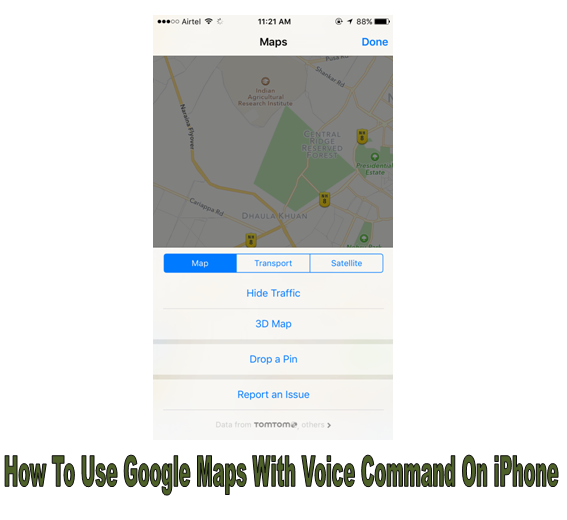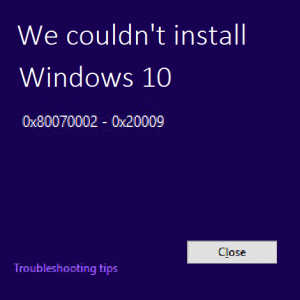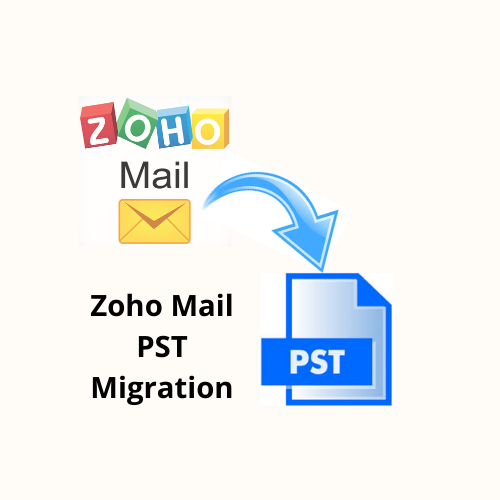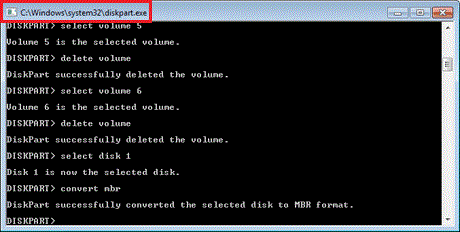Объедините папки Outlook без дубликатов писем, контактов, календаря
Вам кажется, что этот запрос похож? Вы застряли в одном и том же процессе? Не волнуйтесь, в этом блоге мы расскажем вам об отличном решении объединить файлы PST без дубликатов вручную или автоматически.
Подходы к Объединить папки Outlook
Есть два способа объединить папки в Outlook без дубликатов
Ручное решение для объединения папок Outlook без дубликатов
Ручной метод – это двухэтапный процесс. Во-первых, вам нужно создать «Пустой PST» а затем объедините старый Outlook PST с новым. Давайте обсудим каждый шаг по очереди.
Создание пустого PST
Вы можете создать новый пустой PST файл, выполнив следующие шаги:
- Запустите окно Microsoft Outlook, выберите Новые предметы а потом продолжай Более Предметы вариант
- После этого теперь нажмите на Файл данных Outlook
- Вы получите желаемое месторасположение возможность сохранить новый пустой PST и введите желаемое имя
- Наконец, нажмите Ok кнопка
Теперь перенесите старый PST в новый
Следующим шагом является перенос уже созданных файлов PST в новые. Для этого выполните следующие действия:
Выполните следующие шаги, чтобы выполнить задачу по объединению папки Outlook с вашим электронная почта, контакты и календари и это тоже без дубликатов.
Снова откройте свой Microsoft Outlook и перейдите в меню Файл.
-
выбирать Открыть
кнопку и после этого выберите Импорт Теперь Импорт Экспорт
Мастер появится. выбирать импорт из другой программы или файлаЩелкните значок Следующий кнопка
Выберите тип файла Файл данных Outlook (.pst) импортировать из
Нажмите Следующий и перейдите в расположение файла, который необходимо просмотреть Разрешить Не импортировать дубликаты
возможность не создавать дублирования писем, календарей и контактовНа следующем шаге нажмите Следующий
кнопкаПосле этого выберите, какую папку вы хотите импортировать.
Установите флажок
Включают вложенные папки и импортировать элементы в ту же папкуНаконец, нажмите на Заканчивать вариант
Автоматическое решение для объединения контактов, электронной почты и календарей Outlook
Профессиональные способы объединения папок без создания дубликатов – это Outlook Инструмент слияния PST. Благодаря исключительному «Удалить дубликаты», он вырезал все дубликаты из профиля Outlook. Это приложение даже имеет понятный интерфейс, новичок может легко и просто объединить два файла данных Outlook. Выполните указанные ниже шаги для полной работы программного обеспечения.
Шаги по объединению папок Outlook, включая входящие, контакты, архив, календари, следующие:
Шаг 1. Скачать и запустить PST Merge программное обеспечение на свой компьютер.

Шаг 2. Теперь ты должен Добавить файл PST или папку.

Шаг 3. Здесь вам нужно выбрать «Слияние» таб.

Шаг 4. Установите флажок «Пропустить повторяющиеся элементы» и выберите критерии для удаления дубликатов.

Шаг 5. Нажмите Далее и получите объединенные данные папки Outlook с нет дубликатов.

Заключительные слова
В этом блоге мы обсудили несколько способов объединить папки Outlook без дубликатов. Пользователь может выбрать ручное или автоматическое решение в соответствии с его требованиями. Но настоятельно рекомендуется использовать автоматизированное решение, так как это сэкономит время и усилия.