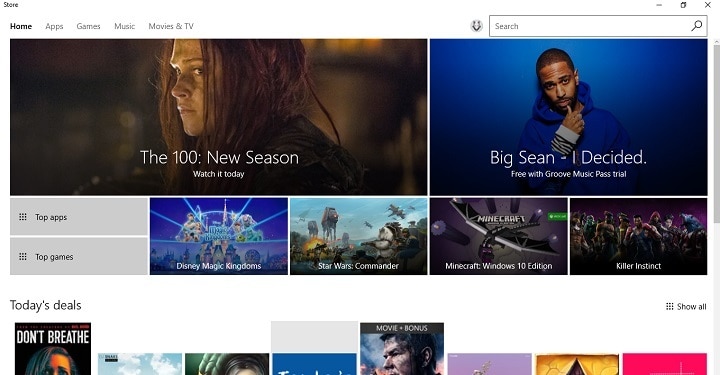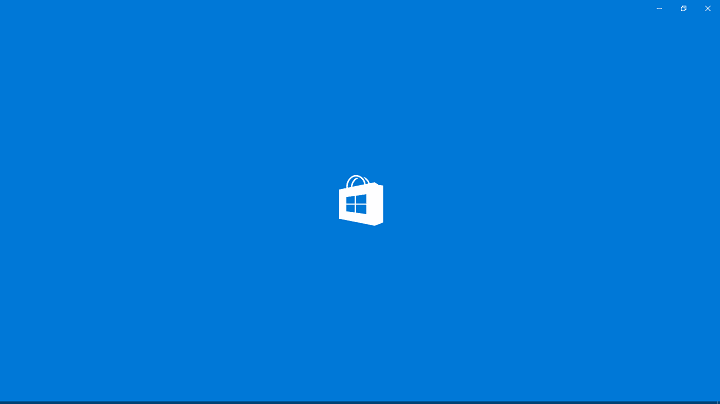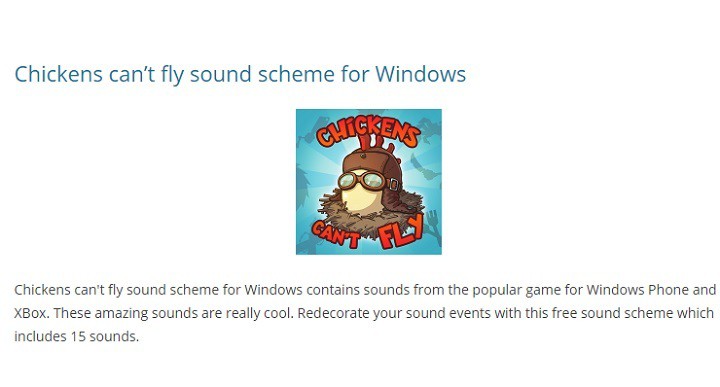Paint Shop Pro 9 не работает в Windows 10? Вот как это исправить

Если у вас возникли проблемы с Paint Shop Pro 9 в Windows 10, вы обратились по адресу. В этой статье мы покажем вам, как быстро исправить эти ошибки.
Paint Shop Pro 9 – это мощная программа для редактирования фотографий, которая помогает создавать удивительные произведения искусства. К сожалению, на этот инструмент также влияет ряд проблем совместимости в Windows 10, которые мешают ему работать без сбоев.
Хорошей новостью является то, что вы можете быстро решить эти проблемы, выполнив следующие действия по устранению неполадок.
Как исправить проблемы Paint Shop Pro 9 в Windows 10
Решение 1. Обновите графический драйвер.
Пользователи сообщают, что установка последних обновлений графического драйвера решает эту проблему. Например, один пользователь подтвердил, что причина, по которой Paint Shop Pro 9 не работает в Windows 10, заключалась в том, что там все еще был старый драйвер Intel. Нажатие кнопки обновления устранило проблему.
Вот как вы это делаете:
-
Перейдите в Пуск> введите «диспетчер устройств»> дважды щелкните первый результат.
-
Откройте Диспетчер устройств в Панели управления или через Поиск.
-
Перейдите в Display Adapters и выберите Intel Graphics Driver.

-
Щелкните правой кнопкой мыши> выберите кнопку «Обновить драйвер».
-
Дождитесь завершения процесса обновления> перезагрузите компьютер.
Решение 2. Запустите средство устранения неполадок совместимости программ.
Вы также можете устранить проблемы совместимости приложений, запустив средство устранения неполадок совместимости программ. Этот инструмент быстро обнаруживает и решает проблемы совместимости.
-
1. Перейдите в «Настройки»> «Обновление и безопасность»> на левой панели выберите «Устранение неполадок».
-
Выберите средство устранения неполадок совместимости программ> запустите его
-

-
После завершения процесса сканирования вы можете перезагрузить компьютер.
.
Решение 3. Запустите PSP9 в режиме высокой производительности на двух видеокартах.
Если на вашем компьютере 2 видеокарты, это может объяснить, почему PSP9 на нем не работает. Ваш компьютер предполагает, что PSP9 – это программа с низким спросом, и она не будет работать в режиме высокой производительности, что приведет к черному экрану.
Вот как это исправить:
-
Перейдите в Панель управления NVIDIA> выберите Управление настройками 3D.
-
Выберите вкладку Настройки программы.
-
Проверьте, доступна ли PSP в раскрывающемся меню программы. Если это не так, добавьте его.
-
Нажмите кнопку «Добавить»> выберите PSP 9, а затем включите высокую производительность на процессоре NVIDIA.
-
Нажмите Применить> дождитесь, пока система подтвердит изменения.
-
Запустите PSP9, чтобы проверить, сохраняется ли проблема.
.
Решение 4. Обновите операционную систему.
Убедитесь, что на вашем компьютере установлены последние обновления операционной системы Windows. Напоминаем, что Microsoft постоянно выпускает обновления Windows для повышения стабильности системы и устранения различных проблем.
Чтобы получить доступ к разделу Центра обновления Windows, просто введите «обновить» в поле поиска. Этот метод работает во всех версиях Windows. Затем перейдите в Центр обновления Windows, проверьте наличие обновлений и установите все доступные обновления.

Решение 5. Восстановите реестр
Самый простой способ восстановить реестр – использовать специальный инструмент, например CCleaner. Не забудьте сначала сделать резервную копию реестра на случай, если что-то пойдет не так.
Вы также можете использовать средство проверки системных файлов Microsoft для проверки системных файлов на наличие повреждений. Утилита проверяет целостность всех защищенных системных файлов и по возможности исправляет проблемные файлы. Вот как запустить сканирование SFC:
1. 1. Перейдите в Пуск> введите cmd> щелкните правой кнопкой мыши Командная строка> выберите Запуск от имени администратора.
.

2. Теперь введите команду sfc / scannow.

3. Дождитесь завершения процесса сканирования и перезагрузите компьютер. Все поврежденные файлы будут заменены при перезагрузке.
Решение 6. Запустите полное сканирование системы.
Вредоносное ПО может вызывать различные проблемы на вашем компьютере, в том числе проблемы совместимости программ. Выполните полное сканирование системы, чтобы обнаружить любые вредоносные программы, запущенные на вашем компьютере. Вы можете использовать встроенный антивирус Windows, Защитник Windows или сторонние антивирусные решения.
Вот как запустить полное сканирование системы в Windows 10 Creators Update:
-
Перейдите в Пуск> введите защитник> дважды щелкните Защитник Windows, чтобы запустить инструмент.
-
На левой панели выберите значок щита

-
В новом окне нажмите на опцию Advanced Scan.

-
Выберите опцию полного сканирования, чтобы начать полное сканирование системы на наличие вредоносных программ.
Итак, мы надеемся, что перечисленные выше шаги по устранению неполадок помогли вам исправить ошибки Paint Shop Pro 9, с которыми вы столкнулись в Windows 10. Воспользуйтесь разделом комментариев ниже, чтобы сообщить нам, какое решение сработало для вас.
Этикетки: windows 10 fix