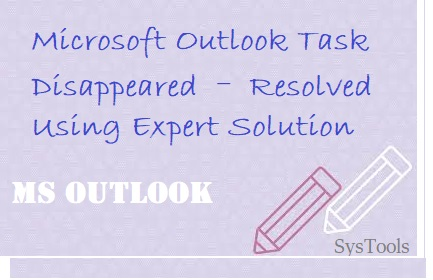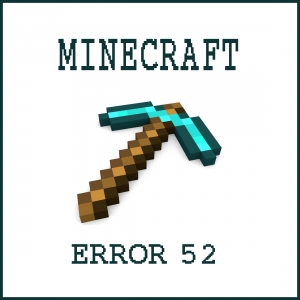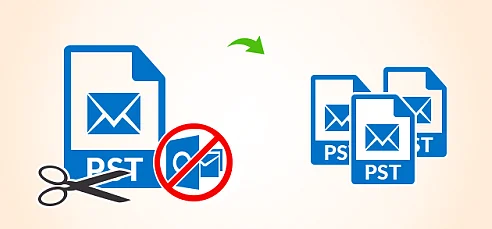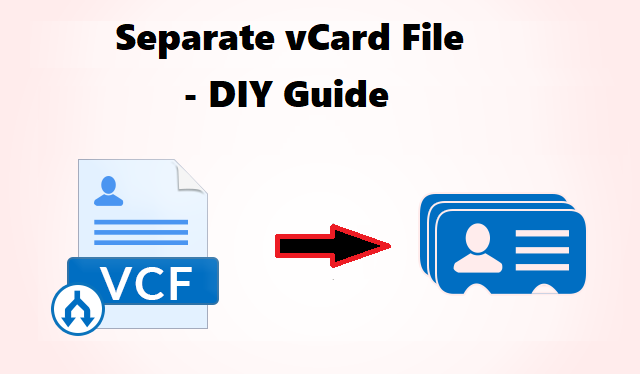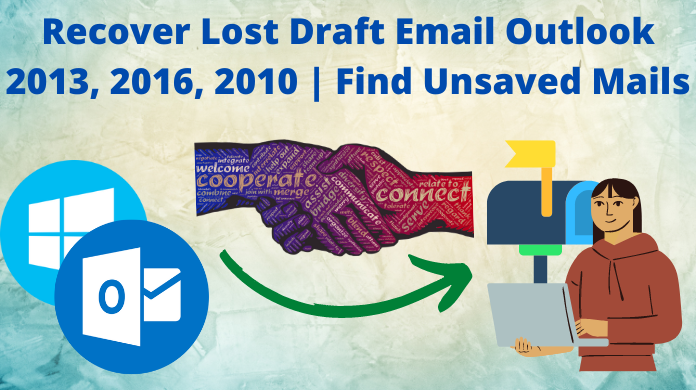Печать закладок в Adobe PDF двумя разными способами
Вы ищете решение для распечатки страниц PDF-документов с закладками? Перепробовал несколько способов, но лучшего решения не нашел. Не беспокойтесь, так как вы попали на нужную страницу, которая, несомненно, предоставит лучший и рабочий метод для печати закладок в Adobe PDF. Продолжайте читать эту статью, так как это даст вам плодотворное решение.
С точки зрения пользователя, PDF — это формат файла документа, который довольно известен тем, что сохраняет свои данные в виде PDF. Он считается лучшим форматом файла, поскольку сохраняет структуру файла и его шрифт. Также пользователи могут легко сохранять и получать доступ к данным. Как и MS Word, PDF также предоставляет такие возможности, как чтение, печать, редактирование и т. д. При этом он также предлагает функцию для Добавляйте в закладки важные страницы а иногда от пользователей требуется печатать закладки в файлах Adobe PDF. Итак, в статье речь идет о лучшие методы которые можно использовать для выполнения задачи печать закладок в PDF.
Печатать только закладки в PDF с помощью Adobe Acrobat Pro
Один из лучших способов, с помощью которых пользователь должен распечатать страницы с закладками, — это использовать Adobe Reader Pro который предоставляет возможность создавать закладки и легко их распечатывать. Приложение оплачивается ежемесячно, поэтому для использования пользователю необходимо будет купить полную версию.
Изначально пользователям необходимо выбрать и выделить закладки, которые они хотят напечатать.
Затем щелкните правой кнопкой мыши на Выделенная закладка страницы и выберите Распечатать вариант, и процесс печати закладок в Adobe PDF будет успешно выполнен.
Что делать, если у пользователя есть PDF-файл, и он хочет создать закладки, а затем распечатать их?
В этом случае откройте файл PDF и следуйте инструкциям Инструмент>Редактировать PDF>Еще>Закладка. А затем, после того, как шаг создания закладок будет завершен, следуйте процессу печати, как мы объяснили выше.
Примечание – Пользователю необходимо будет приобрести полную версию Adobe Acrobat DC Pro. Кроме того, для нескольких PDF-файлов пользователю нужно будет повторять процесс снова и снова, чтобы печатать только закладки в PDF-файлах.
При работе с несколькими файлами PDF с закладками в каждом. Это может занять много времени, чтобы распечатать закладки в нескольких PDF файлы. Следовательно, используя передовое и надежное программное обеспечение будет идеальным решением.
Как распечатать закладки в файле Adobe PDF, используя лучшую технику?
Что пользователи обычно предпочитают, так это попытаться получить максимальный и лучший результат за меньшее время. Сначала извлечение, а затем печать закладок из нескольких PDF-файлов полностью противоречит тому, что они думают. Таким образом, чтобы извлечь и распечатать страницы с закладками из всех PDF-файлов, используя Программное обеспечение для извлечения PDF-файлов будет лучшим решением. С помощью этого инструмента процесс извлечения закладок из одиночные/несколько файлов станет легче. Он извлекает страницы с закладками, создает новый файл и сохраняет их. Отдых, единственное, что остается, это печатать только закладки в PDF файл, созданный инструментом.
Особенности утилиты:
- Предоставляет возможность Извлечение встроенных изображенийметаданные, Вложения, Гиперссылки, Закладкии RTF (форматированные текстовые файлы).
- Способен извлекать данные из документов PDF и из нескольких файлов PDF.
- С помощью этого инструмента вы можете извлекать данные из ограниченных/защищенных файлов PDF.
- Поддерживает структуру извлеченного текста в файле PDF.
- Можно использовать этот инструмент для извлечь PDF-текст на MacOS и ОС Windows.
- Кроме того, это сохраняет номер страницы извлеченного текстового файла PDF.
Руководство по использованию утилиты для Печать закладок в Adobe PDF
- Запуск программное обеспечение от скачивание и установка это в локальной системе.

- Использовать Добавить файлы/Добавить папку возможность загрузки файлов PDF.

- Использовать Кнопка «Изменить» чтобы установить местоположение сохранить извлеченный файл PDF.

- Теперь выберите Закладка пункт под Вкладка «Извлечь» и примените необходимые фильтры.

- Отметьте любой из вариантов, чтобы выбрать каждую страницу закладок в отдельный PDF или все в одном файле PDF.

- Наконец, с помощью Кнопка извлечения инициируйте процесс печати закладок в Adobe PDF.

До сих пор у нас есть успешно извлек закладки и создали PDF-файлы, содержащие страницы с закладками. Теперь пользователи могут легко начать печать каждого файла.
главное преимущество использования этого заключается в том, что это экономит время при извлечении закладок из нескольких файлов PDF.
Заключение
Для некоторых пользователей создание закладок может быть проще, или иногда пользователи получают файлы PDF с некоторыми страницами, отмеченными закладками, и требуют распечатки отмеченных страниц. Итак, здесь у нас есть объяснил метод распечатать закладки в Adobe PDF. Помимо этого, если пользователь хочет извлечь страницы закладок из нескольких файлов PDF, он может использовать автоматизированный инструмент и распечатать их легко.