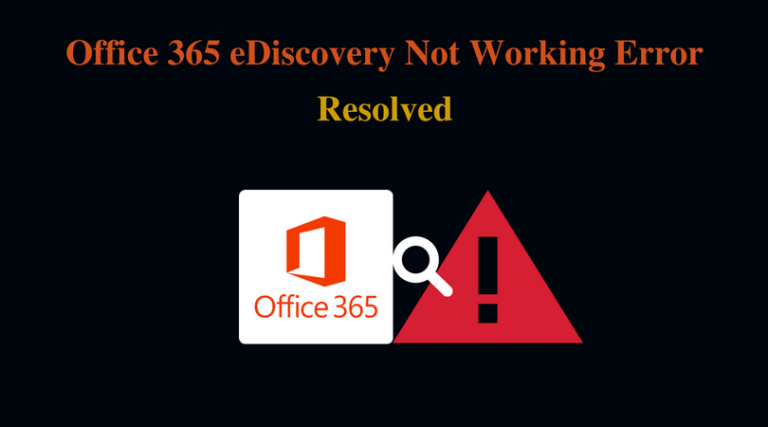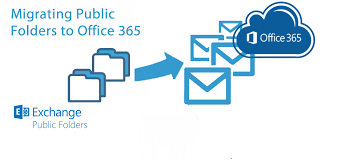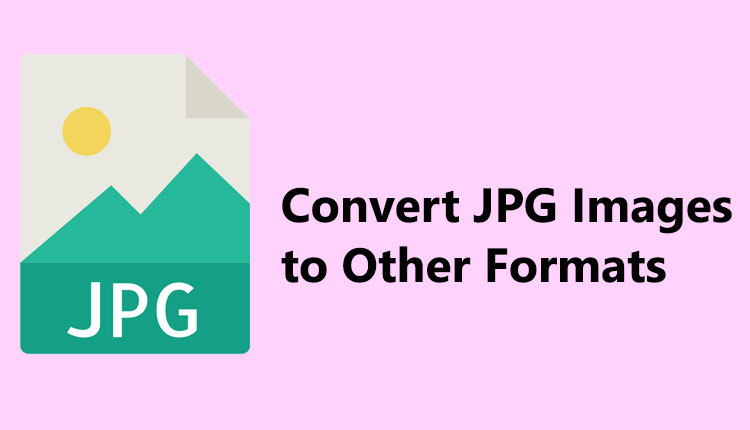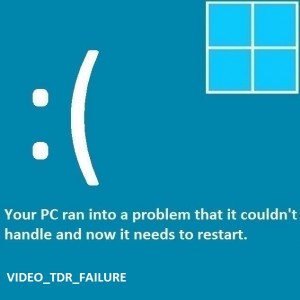Перемещение файлов с одного канала на другой в Teams
Вкратце: в этом руководстве объясняется, как лучше всего ответить на вопрос пользователя «Как перемещать файлы с одного канала на другой в командах?» Если вы ищете что-то подобное, вы найдете наиболее эффективное и безошибочное решение в конце этой статьи.
Но прежде чем перейти к решению, давайте посмотрим на пользовательский запрос:
Всем привет
Можно ли перенести полный чат канала команды на другой канал? Я бы хотел создать приватный канал и переместить в него историю чата и файлы из другого общедоступного канала. Пожалуйста, дайте мне знать, есть ли какой-либо надежный способ, предлагаемый Microsoft, или то, что вы используете для той же операции.
Заранее спасибо.
Вот быстрое решение для мгновенного выполнения этой операции с максимальной безопасностью и целостностью данных.
5 быстрых шагов для передачи файлов с одного канала на другой в Teams
- Шаг 1: Установите и запустите утилиту на своем ПК.
- Шаг 2: Выберите Команды из рабочей нагрузки.
- Шаг 3: Войдите в систему с учетными данными Office 365.
- Шаг 4: Создайте сопоставление для команд и групп.
- Шаг 5: Подтвердите и нажмите кнопку «Пуск».
С момента своего выпуска Microsoft Teams быстро стал одним из самых популярных и надежных сервисов в истории компании: более полумиллиона компаний по всему миру используют его для общения и совместной работы.
Команды Microsoft предназначены не только для общения в масштабе всей компании в режиме реального времени; он также позволяет беспрепятственно обмениваться файлами в чате с полной интеграцией с бизнес-приложениями, а не переключаться с одного инструмента на другой.
Каналы Teams используются организациями для структурирования бесед по конкретным темам, проектам или специальностям. Предприятия развиваются, чтобы не отставать от недавнего всплеска онлайн-сотрудничества.
И, несмотря на богатые возможности Microsoft и постоянные улучшения, пользователи продолжают запрашивать несколько улучшений, и часто задаваемый вопрос: «Как перемещать файлы с одного канала на другой в группах?» Как мы видели в пользовательском запросе выше.
Но прежде чем перейти к решению, давайте рассмотрим причины этой операции.
Каковы возможные причины перемещения файлов с одного канала на другой в Teams?
Может быть несколько причин, по которым кому-то может понадобиться переместить файлы из одного канала в другой в Microsoft Teams. Вот некоторые из наиболее распространенных:
- Реорганизация: Каналы в Teams предназначены для организации бесед, файлов и другого контента по определенным темам или проектам. Иногда по мере развития проекта команда может обнаружить, что им необходимо переместить файлы из одного канала в другой, чтобы лучше отразить новую структуру проекта.
- Сотрудничество: Разным членам команды может потребоваться доступ к файлам для их работы, и эти файлы могут быть распределены по нескольким каналам. Перемещение файлов в центральное расположение может упростить для всех доступ к ним и совместную работу над ними.
- Архивирование: Со временем каналы могут засориться устаревшими или неактуальными файлами. Перемещение этих файлов в архивный канал может помочь сохранить активные каналы в чистоте и порядке.
- Безопасность: Teams позволяет администраторам устанавливать разные уровни доступа для разных каналов Teams. Перемещение файлов в канал с более ограниченным доступом может помочь гарантировать, что конфиденциальная информация будет доступна только тем, кто в ней нуждается.
- Исправление ошибки: В некоторых случаях файлы могли быть случайно отправлены не на тот канал. Перемещение их в правильный канал может помочь гарантировать, что команда работает с правильной информацией.
Давайте обсудим современный способ передачи файлов с одного канала на другой в Teams без ошибок.
Самое надежное и надежное решение для перемещения файлов с одного канала на другой в Teams
Используя ручной подход, пользователи могут застрять в технических сценариях PowerShell, и, кроме того, невозможно вручную скопировать файлы Teams из разных мест без каких-либо ошибок. Данные команд хранятся в разных местах с разными форматами файлов.
В результате многие ИТ-специалисты рекомендуют всегда использовать надежное и автоматическое средство миграции Microsoft Teams.
Самая замечательная особенность этой утилиты, которая выделяет ее из толпы
Существует ряд полезных функций, которые делают этот инструмент основным вариантом для администраторов Office 365 при переносе файлов из одного канала в другой в группах. Вот некоторые из них:
- Легко переносит команды Microsoft, группы, файлы, каналы и чаты каналов в место назначения.
- Поддержка различных типов миграции Teams, включая частные, общедоступные и организационные команды.
- Поддерживает структуру файловых папок и целостность временных меток файлов: созданных и последних измененных на этапе после миграции.
- Включает функцию дельта-миграции для переноса вновь поступивших данных из исходных групп.
- Предоставление возможности автоматического создания команд и каналов в пункте назначения.
- Поддерживает версии Windows 10 (64-разрядная версия) и Windows Server 2012 и 2016.
Вам может быть полезно: Как заархивировать учетную запись электронной почты Office 365? Полное руководство
Подробные пошаговые инструкции по работе с программным обеспечением для передачи файлов с одного канала на другой в командах
Внимательно следуйте каждому шагу, чтобы выполнить этот процесс без ошибок:
Шаг 1. Загрузите и установите программу, затем выберите платформу миграции, например Office 365, в качестве источника и места назначения для копирования файлов из одного канала в другой в группах.

Шаг 2. В выборе рабочей нагрузки установите флажок «Команды» и активируйте параметры создания «Команды» и «Канал». Кроме того, при необходимости активируйте «групповую миграцию рабочей нагрузки».

Шаг 3. Введите исходные и конечные учетные данные администратора Office 365, такие как адрес электронной почты администратора и идентификатор приложения, чтобы войти в систему. Затем нажмите кнопку подтверждения, чтобы подтвердить соответствующую проверку разрешения, и нажмите кнопку «Далее», чтобы переместить файлы из одного канала в другой в группах.

Шаг 4. Добавьте и подтвердите соответствующее разрешение для идентификаторов пользователей, команд и групп O365, используя параметры выборки пользователей, импорта пользователей или загрузки шаблона.

Шаг 5. Чтобы проверить Teams, вы должны сначала создать целевые Teams. Затем перейдите к проверке разрешений.

Шаг 6. После успешной проверки команд выберите параметр «Начать перенос», чтобы переместить файлы из одного канала в другой в группах.

Шаг 7. После завершения миграции нажмите «Отметить команды как завершенные».
Шаг 8. Теперь перейдите на вкладку «Группы» и добавьте группы, используя параметры «Выбрать группы» или «Импортировать группы».
Шаг 9. Введите группу назначения, а затем нажмите кнопку «Подтвердить» и «Начать миграцию», чтобы переместить файлы из одного канала в другой в группах.

Окончательный вердикт
Несмотря на невероятные возможности Microsoft и поддержку пакета Office 365 для повышения производительности бизнеса, пользователи по-прежнему сталкиваются с различными техническими проблемами при передаче данных от одного арендатора к другому.
Пользователи могут быстро и безопасно перемещать файлы с одного канала на другой в группах, следуя этому пошаговому информативному руководству. Даже неопытный пользователь без предварительных технических навыков может использовать этот инструмент для завершения процедуры без потери каких-либо данных.
Связанный: Как выполнить миграцию арендатора Office 365 шаг за шагом — комплексное решение