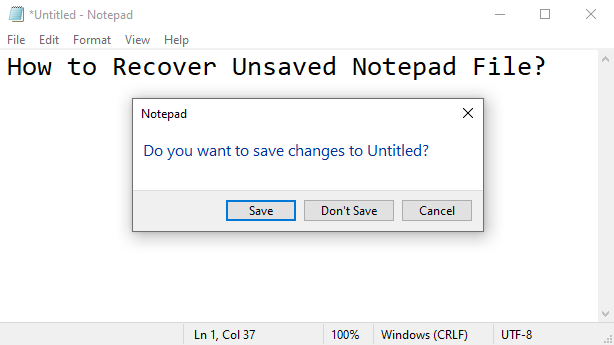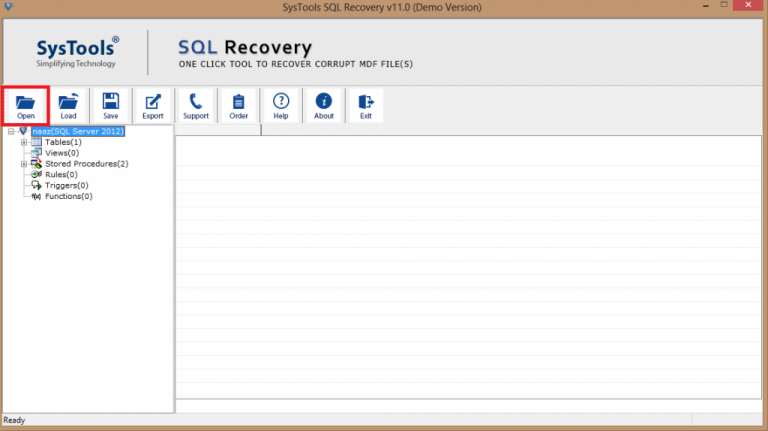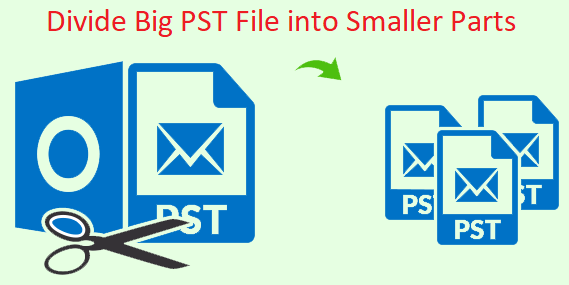Почта Zoho не синхронизируется с Outlook
Outlook – это широко используемое клиентское приложение электронной почты для общения и управления повседневными задачами. Outlook 2019 имеет множество расширенных функций и не имеет таких ограничений размера файла для хранения данных. В наше время многие пользователи Zoho Mail хотят синхронизировать Zoho с Outlook. Однако иногда пользователь сталкивается с проблемой синхронизации почты Zoho с Outlook.
Если у вас есть такой же запрос и вы хотите знать, как его исправить, этот блог поможет вам. Здесь вы сначала шаг за шагом узнаете, как вручную настроить или синхронизировать электронную почту Zoho с Outlook. Далее мы перейдем к причинам и решению, почему учетная запись Zoho не синхронизируется с Outlook. Читайте дальше, чтобы получить плодотворное решение.
Пользовательские запросы на Zoho Mail не синхронизируются с Outlook
«Я использую Outlook 2016. Хотя моя учетная запись Gmail работает нормально, мне не удалось подключить к ней Zoho Mail. Что мне теперь делать? Может ли кто-нибудь посоветовать мне, как получить доступ к Zoho Mail в Outlook 2016? Спасибо.”
Связанные решения:
Шаги по настройке Zoho Mail в Outlook – настройка IMAP
Шаги по настройке учетной записи Zoho Mail в Outlook следующие:
Шаг 1. Войдите в свою учетную запись Zoho Mail.
Шаг 2. Нажмите на Настройки >> Почтовые аккаунты >> IMAP доступs >> Включить доступ по протоколу IMAP
Шаг 3. Теперь запустите приложение Outlook в вашей системе.
Шаг 4. Перейти к Файл меню и выберите Добавить аккаунт.
Шаг 5. Выберите ‘Ручная настройка или дополнительные типы серверов », и нажмите Следующий
Шаг 6. Выберите “POP или IMAP” в ‘Выберите услугу‘и щелкните Следующий.
Шаг 7. В ‘Добавить аккаунт‘укажите подробные сведения:
- Войти Ваше имя и Адрес электронной почты в информация о пользователе.
- Выбирать IMAP от тип аккаунта вариант в Информация о сервере.
- Входящий сервер: imap.zoho.com
- Исходящий сервер: smtp.zoho.com
- в Информация для входа в систему, предоставить аккаунт Zoho имя пользователя и пароль.
Шаг 8. Щелкните по Больше настроек кнопка.
Шаг 9. На вкладке Сервер исходящей почты выберите Мой исходящий сервер (SMTP) требует аутентификации и проверьте Использовать те же настройки, что и на моем сервере входящей почты.
Шаг 10. Выберите вкладку «Дополнительно» и внимательно введите номер порта сервера.
- Сервер входящей почты (IMAP): 993
- Выбирать SSL из раскрывающегося меню для зашифрованного соединения.
- Сервер исходящей почты (SMTP): 465
- Снова выберите SSL для зашифрованного соединения.
- Нажмите Ok.
- Вы вернетесь в «Добавить новую учетную запись электронной почты” раздел.
- Нажмите Настройки тестовой учетной записи для просмотра информации о конфигурации.
Шаг 11. Если тесты пройдут успешно, Outlook отобразит всплывающее окно. Нажмите на Закрывать.
Параметры POP для конфигурации
Процедура аналогична настройкам POP, но есть некоторые изменения в некоторых частях, которые перечислены ниже:
Шаг 2. Войдите в Zoho Mail, нажмите Параметр >> Почтовые аккаунты >> Поп >> Включить доступ по протоколу POP.
Шаг 7. В ‘Добавить аккаунт‘предоставьте следующую информацию:
- В Информация о сервереn, выберите Поп как тип учетной записи
- Входящий сервер: pop.zoho.com
- Исходящий сервер: smtp.zoho.com
Шаг 10. Во вкладке Advanced введите номер порта сервера:
- Входящий сервер (POP3): 995
- Проверить “Этот сервер требует зашифрованного соединения (SSL)” флажок.
Что следует помнить, чтобы избежать проблем, связанных с синхронизацией почты Zoho и Outlook
При настройке Zoho Mail в Outlook убедитесь, что вы правильно ввели всю информацию. Давайте посмотрим на важные моменты, которые вам нужно помнить для успешной настройки Zoho для работы с Outlook:
- Информация о сервере: Убедитесь, что вы ввели правильную информацию о конфигурации сервера для входящих и исходящих серверов, чтобы избежать ошибок.
- Номер порта: В IMAP или POP есть разные номера портов. Убедитесь, что у вас правильный номер порта в соответствии с настройками IMAP или POP.
- Пароль: Проверьте свой пароль должным образом и убедитесь, что вы проверили Напомнить пароль коробка.
Предложение: Если у вас все еще не получается и Zoho Mail не синхронизируется с приложением Outlook, вы можете попробовать Инструмент Zoho Backup. Эта утилита позволяет легко и быстро получить доступ к почте Zoho в Outlook. Для этого программа предоставляет несколько вариантов сохранения, таких как PST, MBOX, EML и MSG. Вам нужно выбрать файл PST, и программное обеспечение выполнит миграцию Zoho Mail PST, к которой можно легко получить доступ в приложении Outlook.
- Многофакторная аутентификация: MFA (многофакторная аутентификация) – эффективный способ повысить безопасность вашей учетной записи. Убедитесь, что вы ввели правильную информацию MFA при настройке учетной записи электронной почты Zoho в Outlook. Например, коды, созданные приложениями для смартфонов, отпечатки пальцев, коды, отправленные на адрес электронной почты, ответы на личные вопросы безопасности и т. Д.
Проверьте подключение к Zoho Mail в веб-почте и проверьте, есть ли сбой из-за этой проблемы. Если электронные письма Zoho не синхронизируются с Outlook, обратитесь в службу поддержки Zoho.
Вывод
Чтобы решить, что Zoho Mail не синхронизируется с Outlook, мы обсудили пошаговое решение в приведенном выше блоге. Здесь мы объяснили процесс настройки почты Zoho в приложении Outlook. Также обсудили важный момент, который вы должны учитывать, чтобы успешно получить доступ к Zoho в приложении Outlook и избежать проблем.