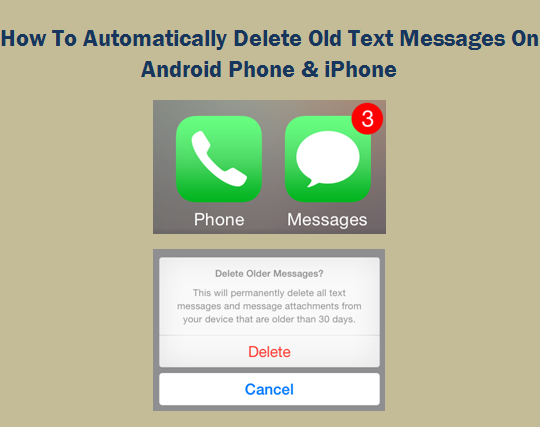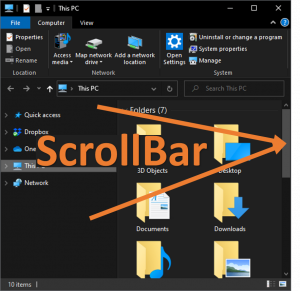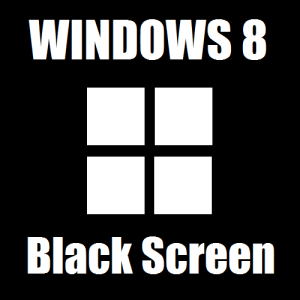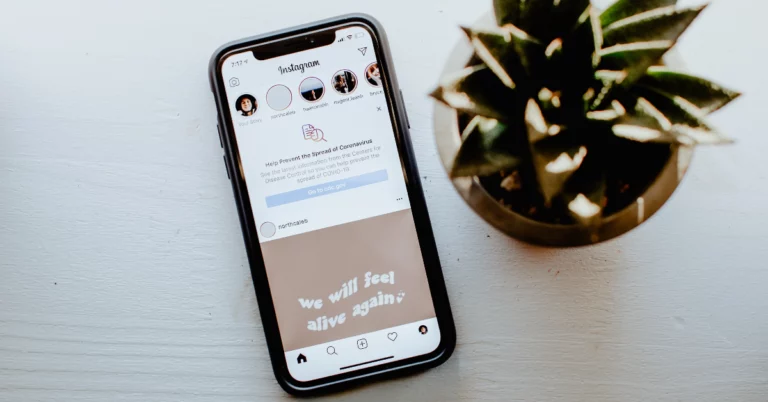Поймите, почему важно иметь Mac Outlook Email Backup?
Резюме: В этой статье мы обсудим резервное копирование электронной почты Mac Outlook. Мы также обсудим, в чем разница между файлом OLM и форматом файла PST и зачем нам нужен инструмент архивирования Outlook Mac.
И Outlook для Mac, и Outlook для Windows являются одними из наиболее широко используемых почтовых сервисов для бизнеса / предприятия во всем мире. Поскольку мы знаем, что Mac создает файл OLM, тогда как Windows создает файлы PST, что, если кому-то нужно перенести свою электронную почту с Mac на Windows? Microsoft не предоставляет никаких механизмов для выполнения таких обязанностей.
Итак, в этой статье мы предлагаем вам различные стратегии резервного копирования электронной почты Outlook на Mac.
В чем разница между форматом файла OLM и форматом файла PST?
- Когда вы работаете с Mac Outlook, он формирует файл OLM, тогда как при работе с Windows Outlook он генерирует файл PST.
- В файле OLM хранятся такие данные, как сообщения электронной почты, данные календаря, задачи, журналы и т. Д., А в файле PST хранятся данные в формате POP3, встречи IMAP, календари и т. Д.
Зачем нам нужен инструмент Outlook Mac Archive?
Существует множество причин, по которым пользователю требуется резервная копия электронной почты Mac Outlook. Некоторые из них перечислены ниже:
- Цель безопасности: Во время работы в Outlook иногда пользователь случайно удаляет все электронные письма, и это происходит с лучшими из нас. Таким образом, когда у вас есть резервная копия электронной почты Mac Outlook, вы можете справиться с такими случайными проблемами и не пожалеете об удалении.
- Для непрерывности работы в автономном режиме: При работе с Mac Outlook вам необходимо подключение к Интернету для доступа к электронной почте. Но если у вас есть резервная копия электронной почты Mac Outlook, вы можете легко получить доступ ко всем своим электронным письмам, когда вам это нужно, не беспокоясь об Интернете.
- Переход в новую компанию или организацию: Когда пользователям необходимо переключиться из одной организации в другую, тогда потребуется резервное копирование электронной почты Mac Outlook, с помощью которого пользователь может иметь все свои электронные письма даже после перехода из организации.
- Для целей срочного доступа: Если пользователю необходимо получить доступ к своей электронной почте на другом компьютере в течение короткого периода времени во время чрезвычайной ситуации, тогда, если у пользователя есть резервная копия электронной почты Mac Outlook, он может легко получить доступ ко всем своим электронным письмам без каких-либо проблем.
Различные подходы к резервному копированию электронной почты Outlook на Mac
Пользователи могут иметь только вручную или экспертным методом. Оба метода приведены ниже, с помощью которых пользователь может получить желаемые результаты.
Ручной подход для резервного копирования электронной почты Outlook на Mac
Этот метод работает как временное решение для резервного копирования электронной почты Mac Outlook. К тому же это очень долгий и трудоемкий метод. Перед использованием этого метода пользователи должны четко понимать процедуру.
Ниже приведены шаги для создания резервной копии электронной почты Mac Outlook вручную:
- Запустите Mac Outlook и перейдите в пункт меню, нажмите на параметр «Экспорт».
- В окне экспорта Outlook нажмите переключатель «Файл данных Outlook для Mac» и нажмите стрелку вправо.
- Выберите вариант “Удалить после экспорта?” и нажмите на стрелку вправо
Примечание: Прежде чем продолжить, убедитесь, что вы создали резервную копию исходных файлов OL, чтобы избежать потери данных во время процесса.
- Дайте желаемое имя и местоположение вашего файла OLM и нажмите кнопку Сохранить.
- Всплывающее окно с подтверждением процесса появится после завершения процесса.
- Перейдите в настройки Outlook на вашем компьютере Mac.
- Выберите учетную запись в окне настроек
- Разверните меню, нажав кнопку «Добавить» и выбрав опцию «Электронная почта».
- Введите необходимые учетные данные своей учетной записи Gmail и нажмите «Добавить учетную запись».
- Затем появится всплывающее окно для подтверждения конфигурации вашей учетной записи Gmail.
- Нажмите «Новая папка» в конфигурации Gmail, чтобы импортировать файлы.
- Теперь вам нужно переименовать папку, перейти в пункт меню и выбрать параметр импорта.
- Выберите файл данных Outlook в мастере импорта и нажмите стрелку вправо.
- Выберите файл OLM, который вы сохранили на шаге 4, и нажмите кнопку импорта.
- Появится всплывающее окно мастера импорта для подтверждения процесса.
- Вернитесь в Mac Outlook и щелкните сообщения, которые вы хотите импортировать.
- Перейдите к параметру «Переместить» и нажмите «Выбрать папку», щелкнув правой кнопкой мыши импортированные сообщения.
- Введите желаемое имя папки, щелкните папку с файлами Mac OLM и нажмите кнопку «Переместить».
- Все ваши сообщения будут передаваться в вашу учетную запись Gmail, которую вы выбрали в Outlook для Mac.
- Теперь настройте свою учетную запись Gmail в Window Outlook на вашем компьютере после завершения.
Результаты ручного подхода
- Это очень долгий и трудоемкий метод.
- Он не позволяет конвертировать содержимое файла OLM в формат PST, но только он может разрешить экспорт данных почтовых ящиков.
- Файл также может быть поврежден в процессе потери данных пользователем.
Экспертная программа с использованием инструмента архивации Outlook Mac
Скачать инструмент Купить сейчас
- Нажмите кнопку «Добавить файл», чтобы добавить файл OLM.

- Выберите желаемое место и нажмите кнопку «Добавить файл», чтобы начать процесс сканирования.

- Теперь вы можете увидеть всплывающее окно, показывающее, что начнется процесс сканирования.
Примечание: Пользователи могут напрямую просматривать электронные письма на вкладке просмотра обычной почты после завершения процесса сканирования.
- Выберите электронные письма для экспорта, щелкнув их правой кнопкой мыши и выбрав параметр «Экспорт».
- Выберите формат файла PST для экспорта файла OLM

- Перейдите в папку и нажмите кнопку «Экспорт», чтобы начать процесс экспорта.

- Сохраните отчет об экспорте и дайте желаемое имя полученному файлу, нажмите кнопку Сохранить

Просмотрите место, где вы хотите сохранить файл PST, и проверьте все элементы, экспортированные в PST.
Последняя линия
В этой статье мы рассмотрели различие файлов OLM и PST. Мы также узнаем, зачем нам нужна резервная копия электронной почты Mac Outlook. А также рассмотрели различные подходы инструмента архивирования Outlook Mac.